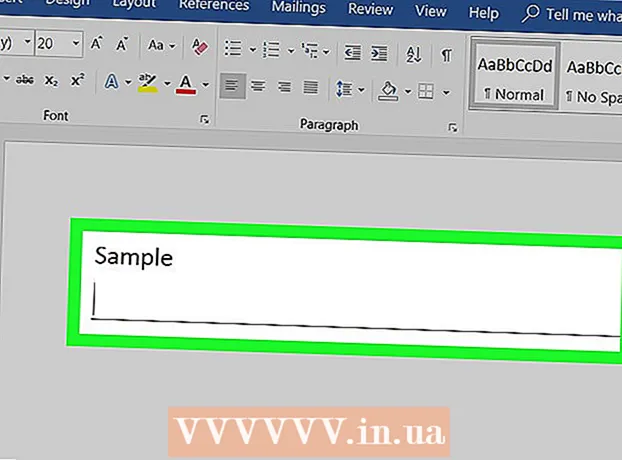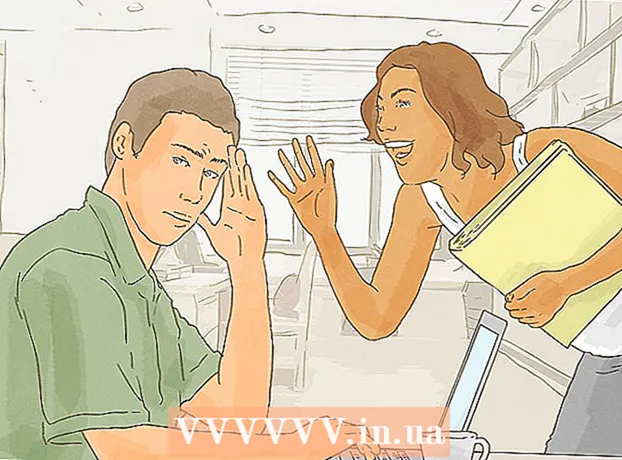Författare:
Christy White
Skapelsedatum:
5 Maj 2021
Uppdatera Datum:
1 Juli 2024

Innehåll
- Att gå
- Metod 1 av 4: iZip för mobilen
- Metod 2 av 4: 7-Zip för Windows
- Metod 3 av 4: WinZip för Windows
- Metod 4 av 4: Unarchiver för Mac OS X
- Tips
Om du stöter på en fil med tillägget ".7z" kanske du undrar hur du öppnar den. Dessa filer, även kända som "7z-" eller "7-Zip-filer", är arkiv för en eller flera filer i ett enda komprimerat paket. Du behöver ett speciellt dekompressionsprogram för att extrahera filerna i ett sådant arkiv. Dessa program eller appar är vanligtvis gratis för alla operativsystem, inklusive iOS och Android. Lär dig hur du öppnar 7z-filer med iZip på din mobila enhet, 7-Zip eller WinZip i Windows och Unarchiver i Mac OS X.
Att gå
Metod 1 av 4: iZip för mobilen
 Hitta iZip i App Store eller Play Store. En 7z-fil är ett komprimerat arkiv med en eller flera filer. För att öppna filerna i arkivet behöver du en app för att extrahera dem. iZip används ofta på webben eftersom det kan extrahera den här filen gratis.
Hitta iZip i App Store eller Play Store. En 7z-fil är ett komprimerat arkiv med en eller flera filer. För att öppna filerna i arkivet behöver du en app för att extrahera dem. iZip används ofta på webben eftersom det kan extrahera den här filen gratis.  Tryck på "Hämta" eller "Installera". Appen laddas ner och installeras sedan på din enhet.
Tryck på "Hämta" eller "Installera". Appen laddas ner och installeras sedan på din enhet.  Tryck på iZip-ikonen för att starta appen.
Tryck på iZip-ikonen för att starta appen. Tryck på "Lokala filer" för att hitta 7z-filen. Om 7z-filen finns i molnet väljer du "iCloud Drive" eller "Google Drive".
Tryck på "Lokala filer" för att hitta 7z-filen. Om 7z-filen finns i molnet väljer du "iCloud Drive" eller "Google Drive".  Håll ned namnet på 7z-filen. Håll fingret på filen tills du ser meddelandet som frågar om du vill extrahera alla filer.
Håll ned namnet på 7z-filen. Håll fingret på filen tills du ser meddelandet som frågar om du vill extrahera alla filer.  Tryck på OK. Innehållet i 7z-filen extraheras till en mapp med samma namn.
Tryck på OK. Innehållet i 7z-filen extraheras till en mapp med samma namn. - När förloppsindikatorn försvinner kan du öppna filerna genom att knacka på dem från iZip eller genom att gå till mappen som innehåller dem.
Metod 2 av 4: 7-Zip för Windows
 Gå till webbplats för 7-Zip. Eftersom 7z-filer är komprimerade arkiv kan du inte visa deras innehåll förrän filerna extraheras med en extraherare. 7-Zip kan extrahera innehållet i 7z-arkiv i Windows utan kostnad.
Gå till webbplats för 7-Zip. Eftersom 7z-filer är komprimerade arkiv kan du inte visa deras innehåll förrän filerna extraheras med en extraherare. 7-Zip kan extrahera innehållet i 7z-arkiv i Windows utan kostnad. - Ett annat populärt alternativ är WinZip, som har en gratis testversion. Om du inte kan använda det kostnadsfria alternativet, prova det med WinZip.
 Klicka på "Hämta" bredvid filen för din version (32-bit eller 64-bit) av Windows.
Klicka på "Hämta" bredvid filen för din version (32-bit eller 64-bit) av Windows.- Om du inte är säker på om du har en 64-bitars eller 32-bitarsversion av Windows, tryck på ⊞ Vinn+S. för att starta en sökning och skriv "system". Klicka på "System" i sökresultaten och titta bredvid "Systemtyp".
 Välj en sparar plats (t.ex. skrivbordet) och klicka på "Spara".
Välj en sparar plats (t.ex. skrivbordet) och klicka på "Spara". Dubbelklicka på 7-Zip .exe-filen och klicka på "Kör". Följ anvisningarna för att slutföra installationen av 7-Zip.
Dubbelklicka på 7-Zip .exe-filen och klicka på "Kör". Följ anvisningarna för att slutföra installationen av 7-Zip. - När installationen är klar klickar du på "Slutför".
 Dubbelklicka på den 7z-fil du vill öppna. Innehållet i arkivet visas i 7-Zip-fönstret.
Dubbelklicka på den 7z-fil du vill öppna. Innehållet i arkivet visas i 7-Zip-fönstret.  Tryck Ctrl+a för att välja alla filer i arkivet, klicka sedan på "Extrahera".
Tryck Ctrl+a för att välja alla filer i arkivet, klicka sedan på "Extrahera". Klicka på knappen "..." för att välja en mapp för att spara filerna. Den mapp du väljer är den där filerna i 7z-arkivet extraheras.
Klicka på knappen "..." för att välja en mapp för att spara filerna. Den mapp du väljer är den där filerna i 7z-arkivet extraheras. - Standardvalet är en ny mapp i den aktuella katalogen, med namnet på 7z-filen.
- Antag att den här filen heter Blue.7z och finns på skrivbordet. Den nya standardmappen placeras sedan på skrivbordet och får namnet "Blå".
 Klicka på "OK" för att extrahera filerna till mappen. Du ser en förloppsindikator när du extraherar. När filerna extraheras försvinner förloppsindikatorn. Vid den tiden kan du dubbelklicka på mappen för att komma åt filerna.
Klicka på "OK" för att extrahera filerna till mappen. Du ser en förloppsindikator när du extraherar. När filerna extraheras försvinner förloppsindikatorn. Vid den tiden kan du dubbelklicka på mappen för att komma åt filerna.
Metod 3 av 4: WinZip för Windows
 Dubbelklicka på 7z-filen. 7z-filen är ett arkiv som innehåller en eller flera filer, komprimerade till en mindre storlek. Du måste extrahera filerna för att kunna öppna dem. Vissa Windows-användare har redan installerat en version av WinZip, som skulle tillåta dem att extrahera 7z-filen.
Dubbelklicka på 7z-filen. 7z-filen är ett arkiv som innehåller en eller flera filer, komprimerade till en mindre storlek. Du måste extrahera filerna för att kunna öppna dem. Vissa Windows-användare har redan installerat en version av WinZip, som skulle tillåta dem att extrahera 7z-filen. - Om 7z-filen inte öppnas efter att du dubbelklickat på den, fortsätt med följande steg för att ladda ner en testversion av WinZip.
- Du kan alltid prova 7-Zip för Windows först som en gratis lösning.
 Gå till http://www.winzip.com/lan7z.htm. WinZip kostar cirka € 30, men det är också möjligt att använda en gratis testversion i 30 dagar.
Gå till http://www.winzip.com/lan7z.htm. WinZip kostar cirka € 30, men det är också möjligt att använda en gratis testversion i 30 dagar.  Klicka på "Ladda ner nu" och spara installationsprogrammet i mappen Nedladdningar.
Klicka på "Ladda ner nu" och spara installationsprogrammet i mappen Nedladdningar. Dubbelklicka på installationsprogrammet och välj "Kör". Programmet installeras på din dator.
Dubbelklicka på installationsprogrammet och välj "Kör". Programmet installeras på din dator.  Dubbelklicka på 7z-filen. Innehållet i 7z-filen visas i WinZip-fönstret.
Dubbelklicka på 7z-filen. Innehållet i 7z-filen visas i WinZip-fönstret.  Tryck Ctrl+a för att välja alla filer och mappar i 7z-filen.
Tryck Ctrl+a för att välja alla filer och mappar i 7z-filen. Klicka på knappen märkt "1-klicka på Unzip".
Klicka på knappen märkt "1-klicka på Unzip". Välj "Unzip to PC or Cloud" och välj en destinationsmapp. Standardalternativet är att skapa en ny mapp med namnet på 7z-filen, vilket borde vara tillräckligt.
Välj "Unzip to PC or Cloud" och välj en destinationsmapp. Standardalternativet är att skapa en ny mapp med namnet på 7z-filen, vilket borde vara tillräckligt.  Klicka på "Unzip" eller "Extract" för att extrahera innehållet i 7z-filen till mappen. Du kan nu se filerna som komprimeras i 7z-arkivet.
Klicka på "Unzip" eller "Extract" för att extrahera innehållet i 7z-filen till mappen. Du kan nu se filerna som komprimeras i 7z-arkivet.
Metod 4 av 4: Unarchiver för Mac OS X
 Starta App Store på din Mac. För att komma åt filerna i ett 7z-arkiv behöver du en app för att extrahera dem. Unarchiver är ett populärt alternativ för Mac och kan laddas ner och installeras från App Store.
Starta App Store på din Mac. För att komma åt filerna i ett 7z-arkiv behöver du en app för att extrahera dem. Unarchiver är ett populärt alternativ för Mac och kan laddas ner och installeras från App Store.  Skriv "Unarchiver" i sökfältet högst upp i App Store och välj programmet när du ser det i sökresultatet.
Skriv "Unarchiver" i sökfältet högst upp i App Store och välj programmet när du ser det i sökresultatet. Klicka på "Hämta" eller "Ladda ner" och sedan på "Installera app".
Klicka på "Hämta" eller "Ladda ner" och sedan på "Installera app". Följ instruktionerna på skärmen för att installera Unarchiver på din dator.
Följ instruktionerna på skärmen för att installera Unarchiver på din dator. Starta Unarchiver när installationen är klar. En lista över filassociationer visas på skärmen.
Starta Unarchiver när installationen är klar. En lista över filassociationer visas på skärmen.  Välj "7-Zip-arkiv" i listan "Filformat". Detta berättar för programmet att leta efter 7z-filer att öppna.
Välj "7-Zip-arkiv" i listan "Filformat". Detta berättar för programmet att leta efter 7z-filer att öppna.  Gå till fliken "Extraktion".
Gå till fliken "Extraktion". Välj "Be om en destinationskarta" i rullgardinsmenyn. Med det här alternativet kan du välja en plats där filerna ska sparas.
Välj "Be om en destinationskarta" i rullgardinsmenyn. Med det här alternativet kan du välja en plats där filerna ska sparas.  Dubbelklicka på den 7z-fil du vill öppna. Du kommer att bli ombedd att välja en mapp för att extrahera filerna.
Dubbelklicka på den 7z-fil du vill öppna. Du kommer att bli ombedd att välja en mapp för att extrahera filerna.  Välj en mapp för att lagra innehållet i 7z-filen och klicka på "Extrahera". Unarchiver extraherar nu filerna och kopierar dem till den mapp du valt. När förloppsindikatorn försvinner har det blivit möjligt att öppna filerna.
Välj en mapp för att lagra innehållet i 7z-filen och klicka på "Extrahera". Unarchiver extraherar nu filerna och kopierar dem till den mapp du valt. När förloppsindikatorn försvinner har det blivit möjligt att öppna filerna.
Tips
- Filstorleken på 7z kan vara mindre än mappen du skapade genom att extrahera den. Detta är normalt - och anledningen till att filer komprimeras i detta format är att skapa en fil som är mindre och lätt att skicka.
- De flesta program som kan extrahera 7z-filer kan också skapa dem.