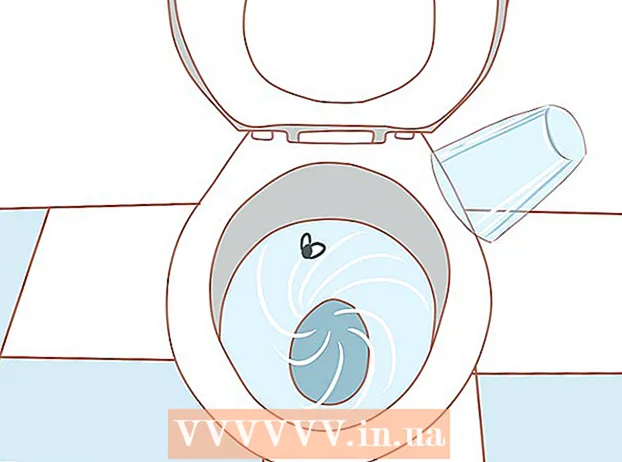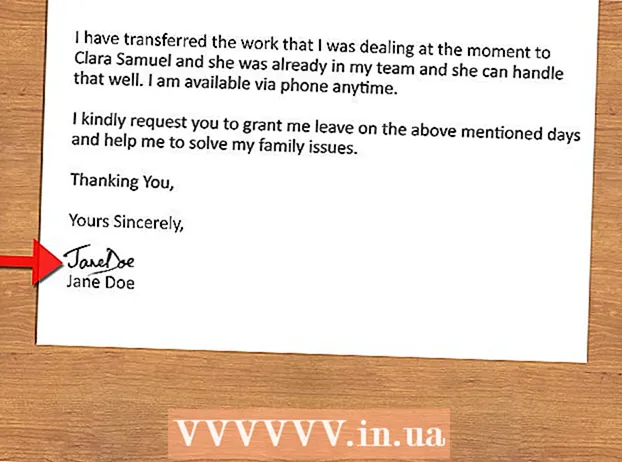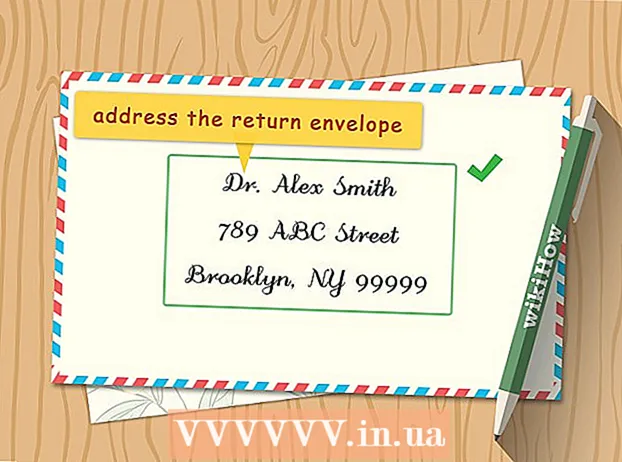Författare:
William Ramirez
Skapelsedatum:
15 September 2021
Uppdatera Datum:
1 Juli 2024
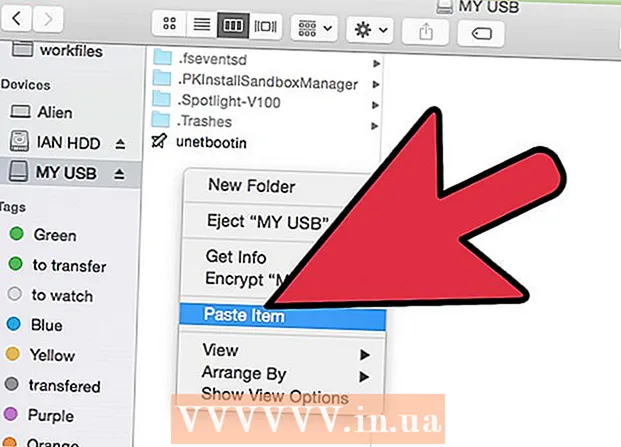
Innehåll
- Steg
- Metod 1 av 2: Skriv till en Windows -formaterad (NTFS) disk utan omformatering
- Metod 2 av 2: Formatera om en Windows -formaterad disk (NTFS) för användning på macOS
- Varningar
Att skriva information till en extern macOS -hårddisk är inte så lätt som det kan tyckas vid första anblicken. Beroende på vilket filsystem enheten är för närvarande formaterad i och om du vill formatera om den, har du flera alternativ. Om din disk redan är formaterad för macOS kan du redan skriva information till den. Men om enheten är formaterad med NTFS - detta filsystem är utformat för att fungera med Windows -datorer - har du två alternativ som vi kommer att diskutera nedan. Följ några enkla steg för att skriva information till din externa enhet.
Steg
Metod 1 av 2: Skriv till en Windows -formaterad (NTFS) disk utan omformatering
 1 Anslut din enhet. Anslut din externa hårddisk till din Mac med en kabel (vanligtvis USB).
1 Anslut din enhet. Anslut din externa hårddisk till din Mac med en kabel (vanligtvis USB).  2 Kontrollera hårddiskens filsystem. Se till att din externa hårddisk är NTFS -formaterad. För att göra detta, högerklicka på den externa enheten och välj Egenskaper från snabbmenyn.
2 Kontrollera hårddiskens filsystem. Se till att din externa hårddisk är NTFS -formaterad. För att göra detta, högerklicka på den externa enheten och välj Egenskaper från snabbmenyn.  3 Se till att enheten är NTFS -formaterad. I Egenskaper, klicka på den nedåtvända triangeln till vänster om Allmänt. En rullgardinsmeny öppnas. Fältet "Format" indikerar diskens filsystem, det vill säga så här: Format: NTFS.
3 Se till att enheten är NTFS -formaterad. I Egenskaper, klicka på den nedåtvända triangeln till vänster om Allmänt. En rullgardinsmeny öppnas. Fältet "Format" indikerar diskens filsystem, det vill säga så här: Format: NTFS.  4 Installera tredjepartsprogram. MacOS stöder inte att skriva till NTFS -formaterade enheter. För att skriva information till sådana skivor behöver du en tredjepartsapplikation eller patch.
4 Installera tredjepartsprogram. MacOS stöder inte att skriva till NTFS -formaterade enheter. För att skriva information till sådana skivor behöver du en tredjepartsapplikation eller patch. - Du kan använda NTFS-3G, en gratis open source NTFS-filsystemdrivrutin.
- NTFS -3G -utvecklare har också en separat, betald och mer stabil version av ovanstående drivrutin - Tuxera NTFS.
 5 Starta om datorn. Under installationen av drivrutinen uppmanas du att starta om datorn. Gör detta för att slutföra installationsprocessen.
5 Starta om datorn. Under installationen av drivrutinen uppmanas du att starta om datorn. Gör detta för att slutföra installationsprocessen.  6 Se till att installationen lyckades. Efter omstart av din Mac ska en ikon med namnet "NTFS-3G" visas i Systeminställningar. Det kan vara annorlunda om du har installerat Tuxera.
6 Se till att installationen lyckades. Efter omstart av din Mac ska en ikon med namnet "NTFS-3G" visas i Systeminställningar. Det kan vara annorlunda om du har installerat Tuxera.  7 Gör en provinspelning. Kopiera filen från din dator till din externa hårddisk. Om det inte finns några fel under kopieringsprocessen kan du nu skriva filer till en extern hårddisk formaterad i NTFS.
7 Gör en provinspelning. Kopiera filen från din dator till din externa hårddisk. Om det inte finns några fel under kopieringsprocessen kan du nu skriva filer till en extern hårddisk formaterad i NTFS.
Metod 2 av 2: Formatera om en Windows -formaterad disk (NTFS) för användning på macOS
 1 Anslut en extern enhet. Anslut din externa hårddisk till din Mac med en kabel (vanligtvis USB).
1 Anslut en extern enhet. Anslut din externa hårddisk till din Mac med en kabel (vanligtvis USB).  2 Kontrollera hårddiskens filsystem. Se till att din externa hårddisk är NTFS -formaterad. För att göra detta, högerklicka på den externa enheten och välj Egenskaper från snabbmenyn.
2 Kontrollera hårddiskens filsystem. Se till att din externa hårddisk är NTFS -formaterad. För att göra detta, högerklicka på den externa enheten och välj Egenskaper från snabbmenyn.  3 Se till att enheten är NTFS -formaterad. I Egenskaper, klicka på den nedåtvända triangeln till vänster om Allmänt. En rullgardinsmeny öppnas. Fältet "Format" indikerar filens system på disken, det vill säga så här: Format: NTFS... Om enheten är formaterad med ett filsystem som är kompatibelt med macOS kan problemet med att skriva till det bero på en felaktig kabel.
3 Se till att enheten är NTFS -formaterad. I Egenskaper, klicka på den nedåtvända triangeln till vänster om Allmänt. En rullgardinsmeny öppnas. Fältet "Format" indikerar filens system på disken, det vill säga så här: Format: NTFS... Om enheten är formaterad med ett filsystem som är kompatibelt med macOS kan problemet med att skriva till det bero på en felaktig kabel.  4 Starta Diskverktyg. Navigera till mappen Program och sedan till Verktyg. Hitta appen Diskverktyg och öppna den.
4 Starta Diskverktyg. Navigera till mappen Program och sedan till Verktyg. Hitta appen Diskverktyg och öppna den.  5 Välj Rensa på verktygsmenyn. Om du raderar en disk eller volym raderas alla dess filer permanent - var noga med att säkerhetskopiera all data du vill behålla.
5 Välj Rensa på verktygsmenyn. Om du raderar en disk eller volym raderas alla dess filer permanent - var noga med att säkerhetskopiera all data du vill behålla.  6 Välj önskat format. Med Diskverktyg kan du formatera din externa hårddisk till olika filsystem. Välj rullgardinsmenyn som du väljer från rullgardinsmenyn "Format". Allt beror på hur och för vad du ska använda den externa hårddisken. De vanligaste formaten är:
6 Välj önskat format. Med Diskverktyg kan du formatera din externa hårddisk till olika filsystem. Välj rullgardinsmenyn som du väljer från rullgardinsmenyn "Format". Allt beror på hur och för vad du ska använda den externa hårddisken. De vanligaste formaten är: - FAT: Stöder både macOS och Windows, men den maximala filstorleken som kan skrivas till en sådan skiva är bara 4 GB.
- exFAT: Stöder nyare versioner av Mac OS X (10.6.5+) och Windows (Vista +). Kan hantera stora filer. Detta är det bästa alternativet för plattformsoberoende kompatibilitet..
- Mac OS Extended: stöder endast macOS. Inkompatibel med Windows -datorer. Detta är det bästa alternativet om du tänker använda den externa hårddisken enbart med Mac -datorer.
- NTFS (Standard File System for Windows NT Family of Operating Systems): Stöder Windows; macOS -inspelning kan läggas till med hjälp av stegen i föregående metod. Detta är det bästa alternativet om du tänker använda den externa hårddisken enbart med Windows -datorer.
 7 Klicka på knappen "Rensa". Diskverktyget börjar omformatera disken. Denna process kommer att ta några minuter.
7 Klicka på knappen "Rensa". Diskverktyget börjar omformatera disken. Denna process kommer att ta några minuter.  8 Bränna filer till hårddisken. Efter omformatering, försök att kopiera några filer till en extern hårddisk. Du kan nu skriva filer till din disk från din macOS -dator.
8 Bränna filer till hårddisken. Efter omformatering, försök att kopiera några filer till en extern hårddisk. Du kan nu skriva filer till din disk från din macOS -dator.
Varningar
- Var noga med att säkerhetskopiera alla filer innan du formaterar om enheten, eftersom alla filer som finns kvar på den externa enheten kommer att raderas.