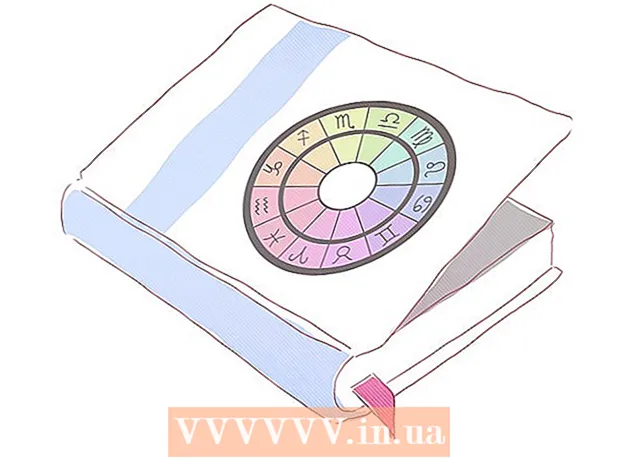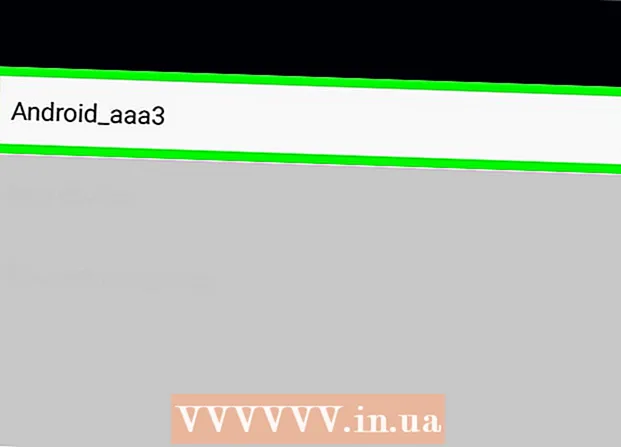Författare:
Gregory Harris
Skapelsedatum:
13 April 2021
Uppdatera Datum:
1 Juli 2024
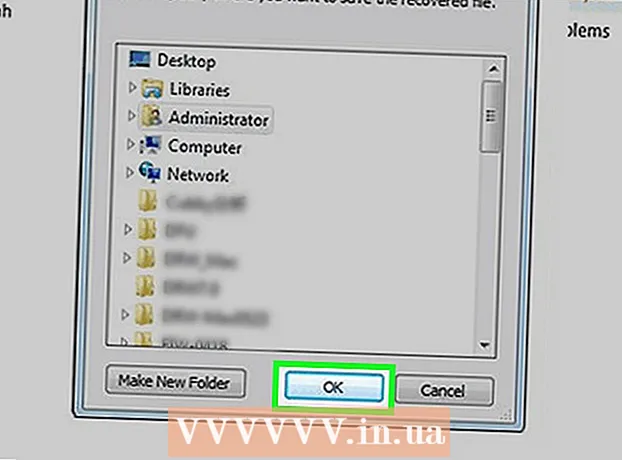
Innehåll
- Steg
- Metod 1 av 3: Samsung Cloud
- Metod 2 av 3: Google Foto
- Metod 3 av 3: EaseUS MobiSaver
- Tips
- Varningar
Den här artikeln visar dig hur du återställer raderade foton på Samsung Galaxy med hjälp av Samsung Cloud, Google Foto eller tredjeparts programvara för återställning av MobiSaver. Återställa raderade foton via Samsung Cloud och Google Photos är endast möjligt om du har laddat upp kopior av dem till molnet.
Steg
Metod 1 av 3: Samsung Cloud
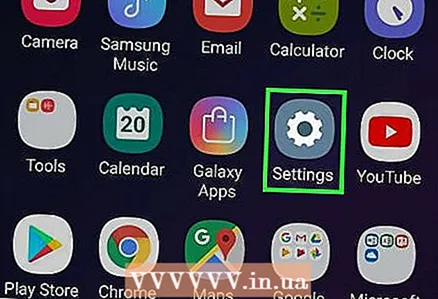 1 Öppna Android -inställningar. Klicka på den rosa vita kugghjulsikonen i applådan. Om du nyligen har säkerhetskopierat dina data till Samsung Cloud kan du återställa den från din telefon.
1 Öppna Android -inställningar. Klicka på den rosa vita kugghjulsikonen i applådan. Om du nyligen har säkerhetskopierat dina data till Samsung Cloud kan du återställa den från din telefon. 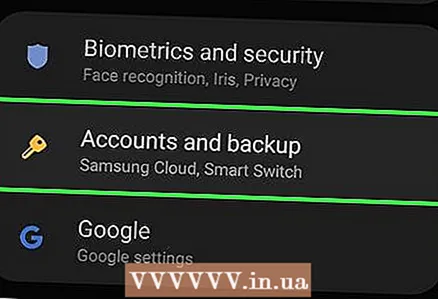 2 Bläddra ner och välj Moln och konton. Det är nästan längst ner på sidan.
2 Bläddra ner och välj Moln och konton. Det är nästan längst ner på sidan.  3 Välj föremål Molntjänst Samsung Cloud överst på sidan.
3 Välj föremål Molntjänst Samsung Cloud överst på sidan. 4 Tryck Återställ. Denna knapp finns under rubriken Kopiera och återställ.
4 Tryck Återställ. Denna knapp finns under rubriken Kopiera och återställ. 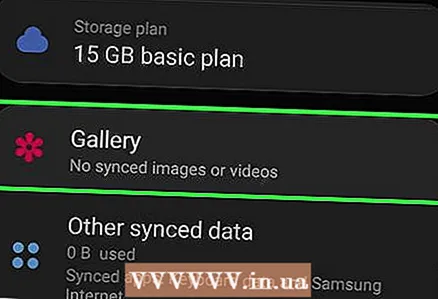 5 Bläddra ner och välj Foton. Om du bara väljer en kategori av data för återställning förblir resten intakt.
5 Bläddra ner och välj Foton. Om du bara väljer en kategori av data för återställning förblir resten intakt.  6 Tryck Bygg om nu längst ned på skärmen. Samsung Galaxy börjar ladda ner foton från den senaste kopian i molnet.
6 Tryck Bygg om nu längst ned på skärmen. Samsung Galaxy börjar ladda ner foton från den senaste kopian i molnet. - Denna process kan ta flera minuter.
Metod 2 av 3: Google Foto
 1 Öppna Google Foto. Klicka på den vita ikonen med en flerfärgad skivspelare. Om du sparade en kopia av din kamerarulle i Google Foto innan du tog bort dina foton, borde den ha stannat kvar där.
1 Öppna Google Foto. Klicka på den vita ikonen med en flerfärgad skivspelare. Om du sparade en kopia av din kamerarulle i Google Foto innan du tog bort dina foton, borde den ha stannat kvar där.  2 Klicka på det foto du vill spara för att öppna det.
2 Klicka på det foto du vill spara för att öppna det. 3 Tryck ⋮ i det övre högra hörnet av skärmen.
3 Tryck ⋮ i det övre högra hörnet av skärmen. 4 Välj från rullgardinsmenyn Återställ till enhet. Detta kommer att föra tillbaka fotot till Samsung Galaxy.
4 Välj från rullgardinsmenyn Återställ till enhet. Detta kommer att föra tillbaka fotot till Samsung Galaxy. - Om fotot redan finns på enheten finns det inget alternativ för "Återställ till enhet".
Metod 3 av 3: EaseUS MobiSaver
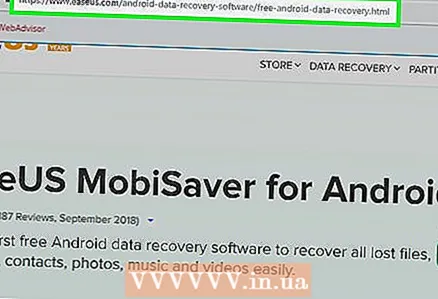 1 Gå till EaseUS MobiSaver nedladdningssida. Du hittar den på: http://www.easeus.com/android-data-recovery-software/free-android-data-recovery.html. Om du nyligen har tagit bort dina foton kan du försöka få tillbaka dem genom det här verktyget.
1 Gå till EaseUS MobiSaver nedladdningssida. Du hittar den på: http://www.easeus.com/android-data-recovery-software/free-android-data-recovery.html. Om du nyligen har tagit bort dina foton kan du försöka få tillbaka dem genom det här verktyget.  2 Klicka på den blå knappen Gratis nedladdning i mitten av sidan för att ladda ner filen till din dator.
2 Klicka på den blå knappen Gratis nedladdning i mitten av sidan för att ladda ner filen till din dator.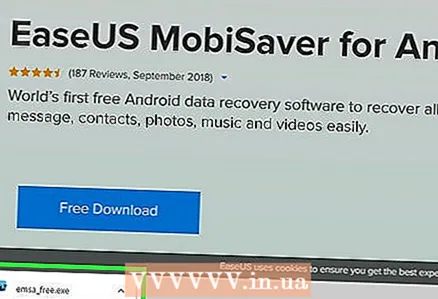 3 Installera MobiSaver. Processen kommer att variera beroende på operativsystem:
3 Installera MobiSaver. Processen kommer att variera beroende på operativsystem: - Windows - dubbelklicka på den nedladdade installationsfilen, följ instruktionerna på skärmen och klicka på "Slutför" när MobiSaver slutför installationen;
- Mac - öppna installationsfilen och dra sedan MobiSaver till mappen Program.
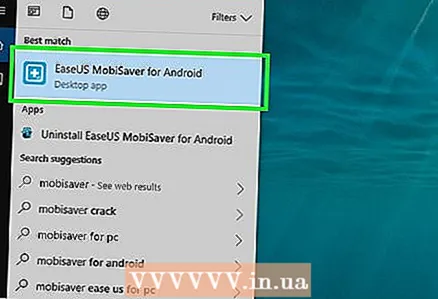 4 Starta MobiSaver om den inte startar automatiskt. Det är en blå ikon med ett + i mitten.
4 Starta MobiSaver om den inte startar automatiskt. Det är en blå ikon med ett + i mitten.  5 Anslut Android till din dator. Använd laddarkabeln för att göra detta.
5 Anslut Android till din dator. Använd laddarkabeln för att göra detta. - Sätt i den stora, rektangulära änden av kabeln i en av USB -portarna på din dator.
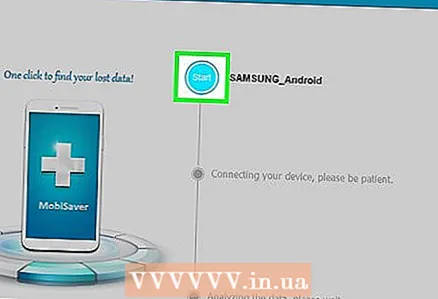 6 Tryck Start högst upp i fönstret. MobiSaver börjar skanna din enhet och letar efter nyligen raderade data, inklusive foton.
6 Tryck Start högst upp i fönstret. MobiSaver börjar skanna din enhet och letar efter nyligen raderade data, inklusive foton. 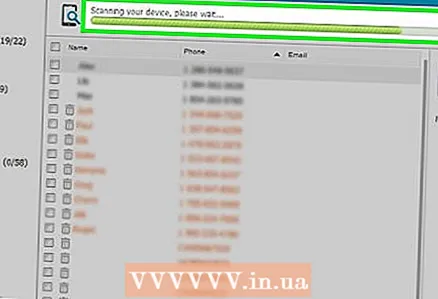 7 Vänta tills genomsökningen är klar. Titta på stapeln högst upp i MobiSaver -fönstret för att spåra skanningsförloppet.
7 Vänta tills genomsökningen är klar. Titta på stapeln högst upp i MobiSaver -fönstret för att spåra skanningsförloppet. 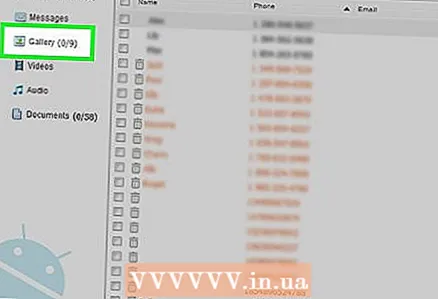 8 Öppna fliken Galleri på vänster sida av fönstret.
8 Öppna fliken Galleri på vänster sida av fönstret.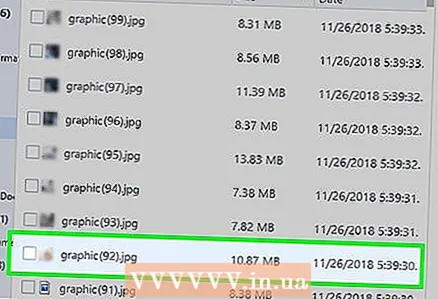 9 Kontrollera bilderna du vill återställa. För att göra detta, markera rutorna bredvid de foton du vill ha.
9 Kontrollera bilderna du vill återställa. För att göra detta, markera rutorna bredvid de foton du vill ha. - Om du vill markera alla foton på en gång markerar du rutan i det övre vänstra hörnet av fönstret.
 10 Tryck Ta igen sig i det nedre högra hörnet av fönstret. I fönstret som öppnas måste du välja en plats för att spara foton.
10 Tryck Ta igen sig i det nedre högra hörnet av fönstret. I fönstret som öppnas måste du välja en plats för att spara foton. 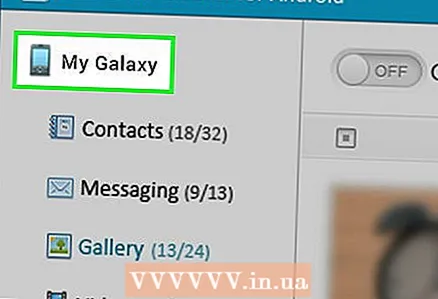 11 Välj Android som sparedestination. Din telefon bör listas som en av de möjliga platserna för att spara filer. Bläddra ner i listan för att hitta den.
11 Välj Android som sparedestination. Din telefon bör listas som en av de möjliga platserna för att spara filer. Bläddra ner i listan för att hitta den. - Du kan också välja en mapp på din dator som plats för att spara dina foton. Om behovet uppstår kan du alltid överföra dem tillbaka till Android.
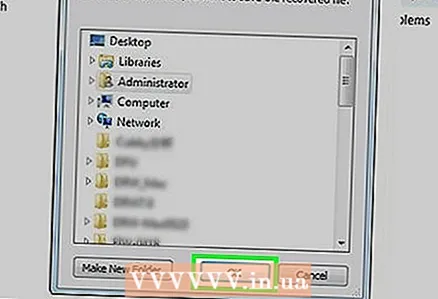 12 Klicka på OK. Programmet startar processen för att återställa foton på den angivna platsen.
12 Klicka på OK. Programmet startar processen för att återställa foton på den angivna platsen. - Stäng inte av datorn eller Android förrän återställningsprocessen är klar.
Tips
- Vana dig till att skapa en ny återställningspunkt på din telefon en gång i veckan.
Varningar
- Se till att du är ansluten till ett Wi-Fi-nätverk innan du kopierar eller återställer från molnet. Användningen av mobiltrafik kan leda till en ökning av kostnaderna för tariffplanen.