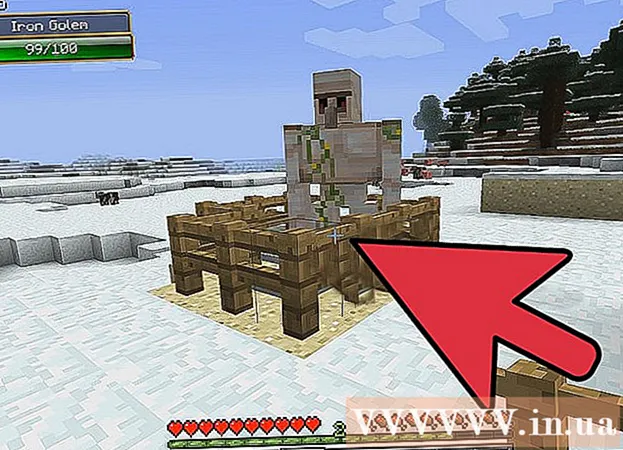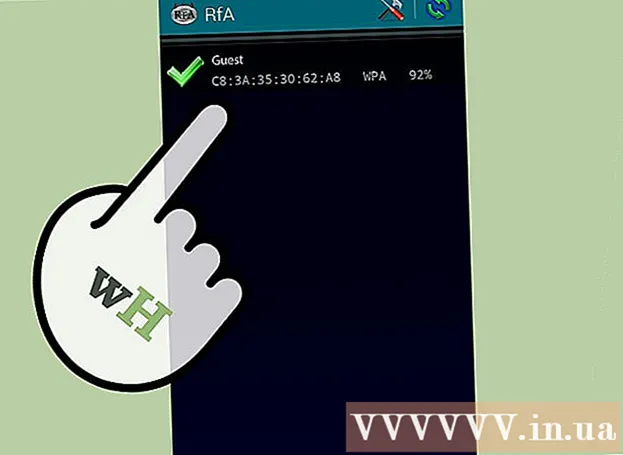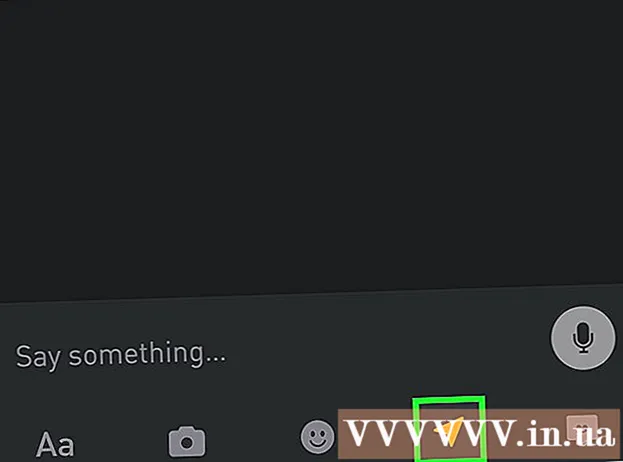Författare:
Gregory Harris
Skapelsedatum:
12 April 2021
Uppdatera Datum:
1 Juli 2024
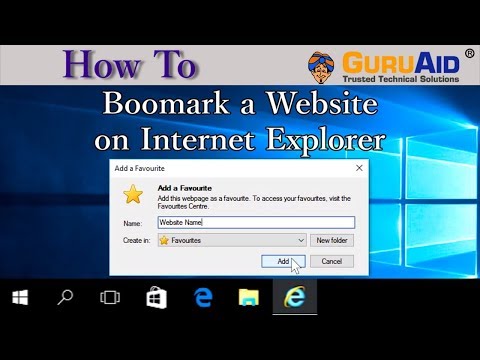
Innehåll
- Steg
- Metod 1 av 4: Hur man uppdaterar Internet Explorer
- Metod 2 av 4: Så här tar du bort verktygsfält
- Metod 3 av 4: Hur man tar bort skadlig programvara
- Metod 4 av 4: Så här inaktiverar du Internet Explorer
- Tips
- Varningar
Lär dig hur du felsöker vanliga Internet Explorer (IE) problem i den här artikeln. För att göra detta kan du uppdatera Internet Explorer till den senaste versionen, ta bort onödiga verktygsfält eller bli av med skadlig programvara med Windows Defender. Om du inte vill använda Internet Explorer, inaktivera den här webbläsaren. Internet Explorer 11 är den slutliga versionen och kommer inte att förinstalleras på framtida versioner av Windows eftersom Microsoft ersatte IE med den nya Microsoft Edge -webbläsaren.
Steg
Metod 1 av 4: Hur man uppdaterar Internet Explorer
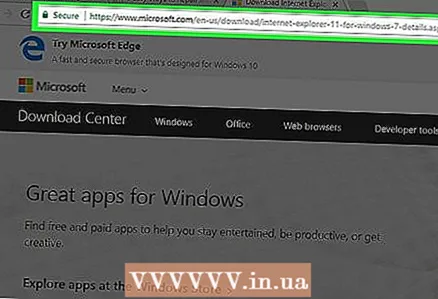 1 Gå till sidandär du kan ladda ner det fristående IE -installationsprogrammet. Den senaste versionen av IE som stöds är Internet Explorer 11. Ladda ner den här versionen från Microsofts webbplats.
1 Gå till sidandär du kan ladda ner det fristående IE -installationsprogrammet. Den senaste versionen av IE som stöds är Internet Explorer 11. Ladda ner den här versionen från Microsofts webbplats. - Om du inte kan öppna Internet Explorer använder du en annan webbläsare (t.ex. Firefox eller Chrome) för att ladda ner IE -installationsprogrammet.
 2 Bläddra ner och hitta det språk du vill ha. Ladda ner installationsfilen på ditt modersmål, som finns på vänster sida av sidan.
2 Bläddra ner och hitta det språk du vill ha. Ladda ner installationsfilen på ditt modersmål, som finns på vänster sida av sidan.  3 Klicka på länken för ditt operativsystem. Installationsprogrammet laddas ner till din dator. Du kommer att se tre länkar bredvid språket:
3 Klicka på länken för ditt operativsystem. Installationsprogrammet laddas ner till din dator. Du kommer att se tre länkar bredvid språket: - Windows 7 med Service Pack 1 (SP1) 32-bitars... Klicka på den här länken om du använder Windows 7/8/10 32-bitars system.
- Windows 7 Service Pack 1 (SP1) 64-bitars... Klicka på den här länken om du kör Windows 7/8/10 64-bitars.
- Windows Server 2008 R2 SP1 64-bitars... Klicka på den här länken om du kör Windows Server 2008 R2.
- Om du inte känner till systemets kapacitet, bestäm det.
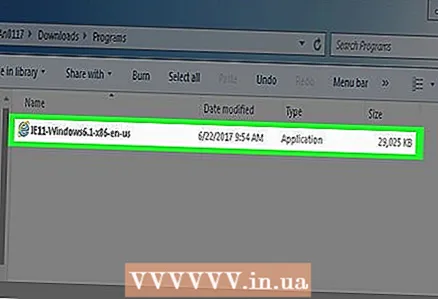 4 Dubbelklicka på den nedladdade installationsfilen. Du hittar den i din nedladdningsmapp.
4 Dubbelklicka på den nedladdade installationsfilen. Du hittar den i din nedladdningsmapp.  5 Klicka på Janär du uppmanas. Installationsguiden för Internet Explorer 11 öppnas.
5 Klicka på Janär du uppmanas. Installationsguiden för Internet Explorer 11 öppnas. 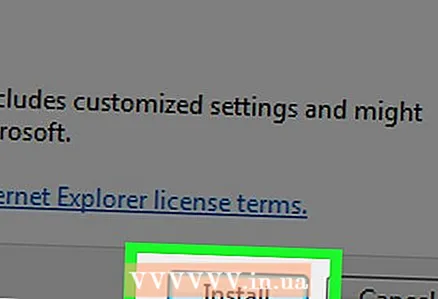 6 Följ instruktionerna på skärmen. Godkänn användarvillkoren för Microsoft -programvaran (klicka på "Godkänn" för att göra detta), klicka på Nästa, välj en plats att installera och markera eller avmarkera alternativet Skrivbordsgenväg.
6 Följ instruktionerna på skärmen. Godkänn användarvillkoren för Microsoft -programvaran (klicka på "Godkänn" för att göra detta), klicka på Nästa, välj en plats att installera och markera eller avmarkera alternativet Skrivbordsgenväg. 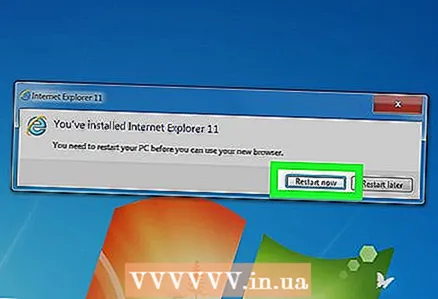 7 Klicka på Att slutföra. Det är i det nedre högra hörnet av fönstret. Detta kommer att installera Internet Explorer 11 på din dator, och den gamla (trasiga) versionen av IE kommer att tas bort.
7 Klicka på Att slutföra. Det är i det nedre högra hörnet av fönstret. Detta kommer att installera Internet Explorer 11 på din dator, och den gamla (trasiga) versionen av IE kommer att tas bort.
Metod 2 av 4: Så här tar du bort verktygsfält
 1 Öppna Internet Explorer. För många verktygsfält saktar ner Internet Explorer. Ta därför bort onödiga verktygsfält för att påskynda Internet Explorer och bli av med problem.
1 Öppna Internet Explorer. För många verktygsfält saktar ner Internet Explorer. Ta därför bort onödiga verktygsfält för att påskynda Internet Explorer och bli av med problem. - Använd den här metoden om du kan öppna IE. Annars går du vidare till nästa avsnitt.
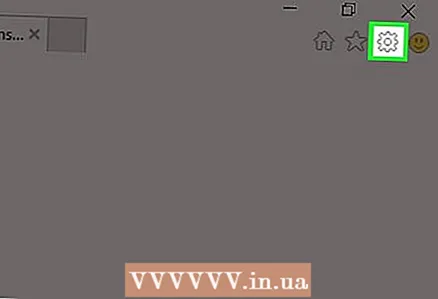 2 Klicka på ⚙️. Denna ikon finns i det övre högra hörnet av Internet Explorer-fönstret.
2 Klicka på ⚙️. Denna ikon finns i det övre högra hörnet av Internet Explorer-fönstret.  3 Klicka på Tilläggshantering. Du hittar det här alternativet i mitten av rullgardinsmenyn.
3 Klicka på Tilläggshantering. Du hittar det här alternativet i mitten av rullgardinsmenyn.  4 Klicka på fliken Verktygsfält och tillägg. Det är på vänster sida av fönstret.
4 Klicka på fliken Verktygsfält och tillägg. Det är på vänster sida av fönstret. - Vanligtvis är denna flik öppen som standard.
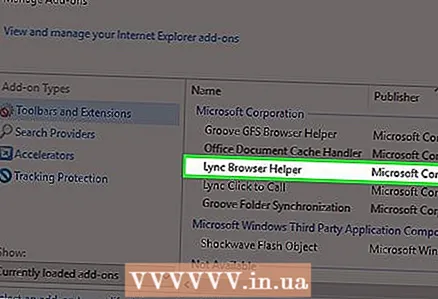 5 Klicka på verktygsfältet som ska tas bort. Det kommer att markeras.
5 Klicka på verktygsfältet som ska tas bort. Det kommer att markeras.  6 Klicka på Inaktivera. Det är i det nedre högra hörnet av fönstret. Det markerade verktygsfältet inaktiveras.
6 Klicka på Inaktivera. Det är i det nedre högra hörnet av fönstret. Det markerade verktygsfältet inaktiveras.  7 Markera varje verktygsfält du vill ta bort. Om du har en gammal dator rekommenderar vi att du tar bort de flesta (eller bättre alla) av dina verktygsfält.
7 Markera varje verktygsfält du vill ta bort. Om du har en gammal dator rekommenderar vi att du tar bort de flesta (eller bättre alla) av dina verktygsfält. - Om verktygsfältet inte tas bort, fortsätt till nästa avsnitt.
Metod 3 av 4: Hur man tar bort skadlig programvara
 1 Öppna startmenyn
1 Öppna startmenyn  . För att göra detta, klicka på Windows -logotypen i nedre vänstra hörnet av skärmen.
. För att göra detta, klicka på Windows -logotypen i nedre vänstra hörnet av skärmen.  2 Bläddra ner och tryck på Windows Defender Security Center. Detta alternativ finns i avsnittet "C" på Start -menyn.
2 Bläddra ner och tryck på Windows Defender Security Center. Detta alternativ finns i avsnittet "C" på Start -menyn.  3 Klicka på ☰. Du hittar den här ikonen i det övre vänstra hörnet av fönstret.
3 Klicka på ☰. Du hittar den här ikonen i det övre vänstra hörnet av fönstret.  4 Klicka på Skydd mot virus och hot. Det finns i det övre vänstra hörnet av Windows Defender-fönstret.
4 Klicka på Skydd mot virus och hot. Det finns i det övre vänstra hörnet av Windows Defender-fönstret.  5 Klicka på Avancerad genomsökning. Det ligger under knappen Snabbkontroll i mitten av sidan.
5 Klicka på Avancerad genomsökning. Det ligger under knappen Snabbkontroll i mitten av sidan.  6 Markera rutan bredvid alternativet "Full scan". För att göra detta, klicka på cirkelikonen till vänster om alternativet "Full kontroll" högst upp på sidan.
6 Markera rutan bredvid alternativet "Full scan". För att göra detta, klicka på cirkelikonen till vänster om alternativet "Full kontroll" högst upp på sidan.  7 Klicka på Kolla upp. Den här knappen är i mitten av sidan. Systemet genomsöks efter skadlig programvara. Om din dator har skadlig programvara som skadar Internet Explorer, kommer troligen Windows Defender att hitta den.
7 Klicka på Kolla upp. Den här knappen är i mitten av sidan. Systemet genomsöks efter skadlig programvara. Om din dator har skadlig programvara som skadar Internet Explorer, kommer troligen Windows Defender att hitta den. 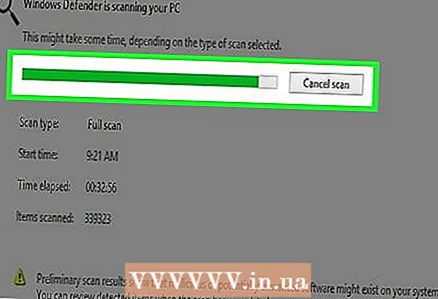 8 Vänta tills skanningen är klar. Om försvararen upptäcker något under skanningen kommer den att varna dig. låt försvararen ta bort farliga föremål.
8 Vänta tills skanningen är klar. Om försvararen upptäcker något under skanningen kommer den att varna dig. låt försvararen ta bort farliga föremål. - Om Defender efter skanning inte hittade några misstänkta filer, upprepa genomsökningen genom att aktivera alternativet "Offline scan" (istället för alternativet "Full scan").
 9 Öppna Internet Explorer för att se om det fungerar. Om Internet Explorer startar har troligen skadlig programvara neutraliserats.
9 Öppna Internet Explorer för att se om det fungerar. Om Internet Explorer startar har troligen skadlig programvara neutraliserats. - Se nu till att uppdatera Internet Explorer.
Metod 4 av 4: Så här inaktiverar du Internet Explorer
 1 Öppna startmenyn
1 Öppna startmenyn  . För att göra detta, klicka på Windows -logotypen i nedre vänstra hörnet av skärmen. Om Internet Explorer inte startar är det bäst att stänga av det helt.
. För att göra detta, klicka på Windows -logotypen i nedre vänstra hörnet av skärmen. Om Internet Explorer inte startar är det bäst att stänga av det helt. 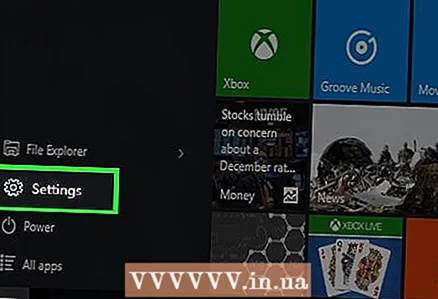 2 Klicka på "Alternativ"
2 Klicka på "Alternativ"  . Det är i det nedre vänstra hörnet av Start-fönstret.
. Det är i det nedre vänstra hörnet av Start-fönstret.  3 Klicka på Ansökningar. Det här alternativet finns i alternativfönstret.
3 Klicka på Ansökningar. Det här alternativet finns i alternativfönstret.  4 Gå till fliken Applikationer och funktioner. Du hittar det här alternativet till vänster i fönstret.
4 Gå till fliken Applikationer och funktioner. Du hittar det här alternativet till vänster i fönstret.  5 Klicka på Program och funktioner. Den här länken finns i det övre högra hörnet på sidan Appar och funktioner under avsnittet Relaterade alternativ.
5 Klicka på Program och funktioner. Den här länken finns i det övre högra hörnet på sidan Appar och funktioner under avsnittet Relaterade alternativ. 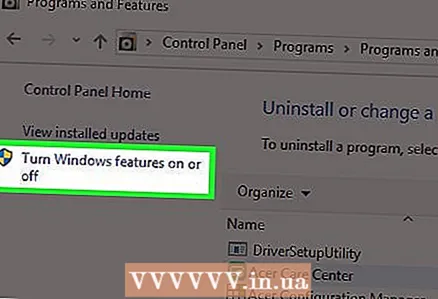 6 Klicka på Aktivera eller inaktivera Windows -funktioner. Det är i det övre vänstra hörnet av fönstret Program och funktioner.
6 Klicka på Aktivera eller inaktivera Windows -funktioner. Det är i det övre vänstra hörnet av fönstret Program och funktioner.  7 Markera rutan bredvid "Internet Explorer 11". Detta kommer att inaktivera Internet Explorer på din dator.
7 Markera rutan bredvid "Internet Explorer 11". Detta kommer att inaktivera Internet Explorer på din dator. 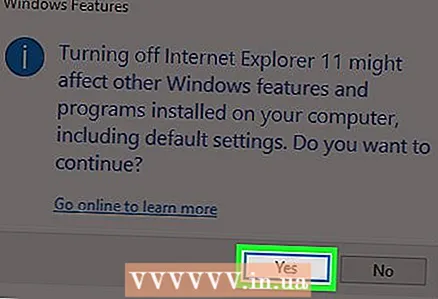 8 Klicka på Ja när du uppmanas att bekräfta ditt beslut.
8 Klicka på Ja när du uppmanas att bekräfta ditt beslut. 9 Klicka på OK. Frånkopplingsprocessen startar.
9 Klicka på OK. Frånkopplingsprocessen startar.  10 Klicka på Starta om när du uppmanas. Datorn startar om och Internet Explorer stängs av.
10 Klicka på Starta om när du uppmanas. Datorn startar om och Internet Explorer stängs av.
Tips
- Internet Explorer stöds inte längre av Microsoft. Använd därför en säkrare webbläsare som Firefox, Edge eller Chrome.
Varningar
- Internet Explorer kan inte tas bort helt från din dator.