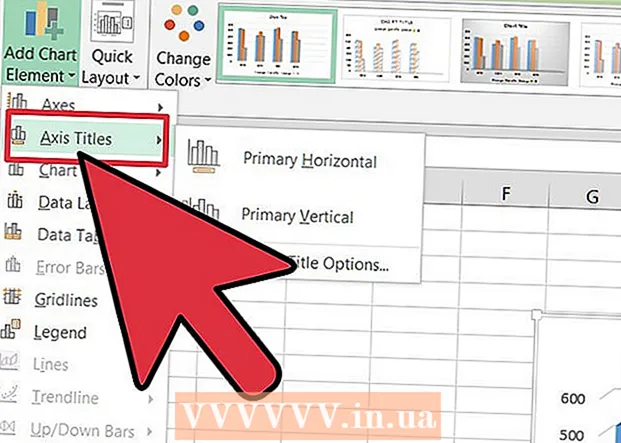Författare:
Marcus Baldwin
Skapelsedatum:
22 Juni 2021
Uppdatera Datum:
1 Juli 2024
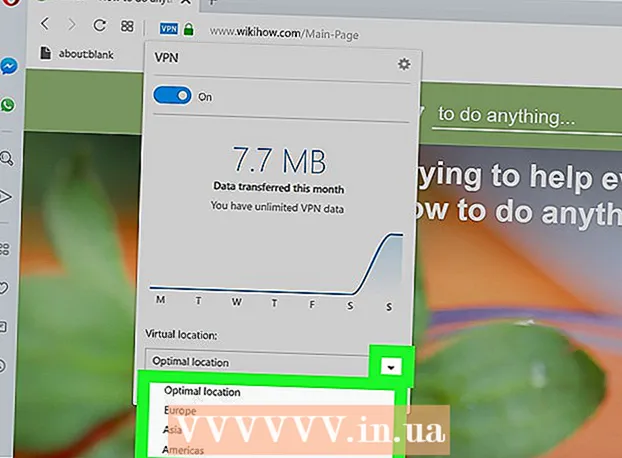
Innehåll
VPN (virtuellt privat nätverk) skyddar dig när du surfar på internet. Om du använder webbläsaren Opera har den en inbyggd och gratis VPN som du bara behöver slå på. I den här artikeln visar vi dig hur du aktiverar en gratis VPN i Opera -webbläsaren på Windows, macOS och Android. Tänk på att Opera för iPhone / iPad inte har ett VPN.
Steg
Metod 1 av 2: Android
 1 Starta Opera på din Android -enhet. Tryck på den röda O-formade ikonen; ikonen finns i applådan.
1 Starta Opera på din Android -enhet. Tryck på den röda O-formade ikonen; ikonen finns i applådan. 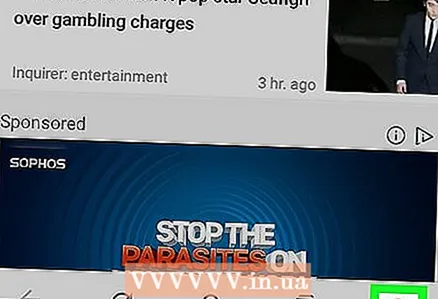 2 Tryck på den röda O-formade ikonen. Du hittar den i det nedre högra hörnet. En meny öppnas.
2 Tryck på den röda O-formade ikonen. Du hittar den i det nedre högra hörnet. En meny öppnas. - Om din enhet har en stor skärm trycker du på ☰ i det övre vänstra hörnet.
 3 Vänligen välj inställningar på menyn. Du hittar det här alternativet längst ner på menyn.
3 Vänligen välj inställningar på menyn. Du hittar det här alternativet längst ner på menyn.  4 Flytta reglaget bredvid "VPN" till "Aktivera" -läget
4 Flytta reglaget bredvid "VPN" till "Aktivera" -läget  . Reglaget blir blått - från och med nu kommer all trafik att gå via VPN när du arbetar i Operas privata fönster. Läs vidare för att aktivera VPN i alla fönster.
. Reglaget blir blått - från och med nu kommer all trafik att gå via VPN när du arbetar i Operas privata fönster. Läs vidare för att aktivera VPN i alla fönster. - För att öppna ett privat fönster med VPN, återgå till Operas hemsida, tryck på rutan med ett nummer (det anger antalet öppna flikar), klicka på ikonen med tre prickar och tryck sedan på Ny privat flik.
 5 Ändra VPN -inställningar. Som standard fungerar Opera VPN bara i privata fönster. Gör följande för att aktivera VPN för alla fönster:
5 Ändra VPN -inställningar. Som standard fungerar Opera VPN bara i privata fönster. Gör följande för att aktivera VPN för alla fönster: - Klicka på VPN till vänster om reglaget.
- Avmarkera rutan bredvid "Använd VPN endast på privata flikar" för att få VPN att fungera i alla fönster.
- Opera stänger automatiskt av VPN när du öppnar en sökmotor som Google eller Bing. Detta beror på att VPN omdirigerar din trafik genom andra länder, vilket påverkar sökresultaten. För att slå på VPN på sökmotorsajter, flytta reglaget bredvid "Inaktivera VPN medan du söker" till "Av" -läget.
Metod 2 av 2: Dator
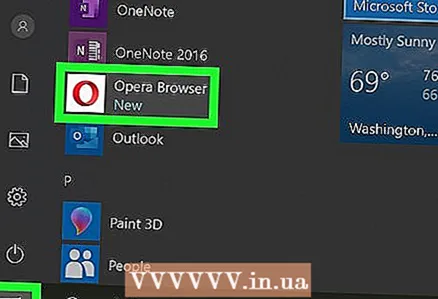 1 Starta Opera på din dator. Ikonen för den här webbläsaren finns i Start -menyn (Windows) eller i mappen Program (macOS).
1 Starta Opera på din dator. Ikonen för den här webbläsaren finns i Start -menyn (Windows) eller i mappen Program (macOS).  2 Öppna webbläsarens inställningar. För detta:
2 Öppna webbläsarens inställningar. För detta: - Windows och Linux: Klicka på den röda "O" -ikonen i det övre vänstra hörnet och välj sedan "Inställningar" från menyn.
- macOS: Klicka på "Opera" högst upp på skärmen och välj sedan "Inställningar" från menyn.
 3 Klicka på Ytterligare. Du hittar det här alternativet i den vänstra rutan. Ytterligare alternativ öppnas.
3 Klicka på Ytterligare. Du hittar det här alternativet i den vänstra rutan. Ytterligare alternativ öppnas.  4 Klicka på Sekretess och säkerhet. Du hittar det här alternativet i den vänstra rutan.
4 Klicka på Sekretess och säkerhet. Du hittar det här alternativet i den vänstra rutan. 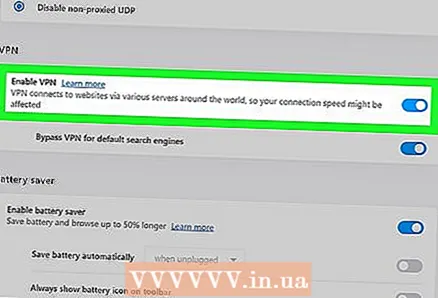 5 Bläddra ner och välj Aktivera VPN. Du hittar det här alternativet under VPN -avsnittet. Från och med nu kan VPN slås på och av.
5 Bläddra ner och välj Aktivera VPN. Du hittar det här alternativet under VPN -avsnittet. Från och med nu kan VPN slås på och av. 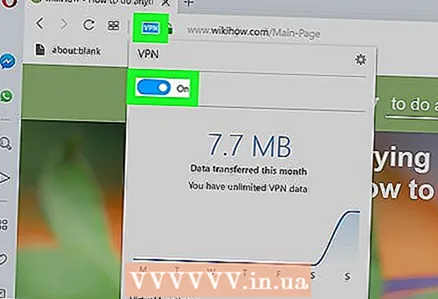 6 Slå på eller av VPN. Leta efter den blå VPN -ikonen till vänster om adressfältet. Klicka på den här ikonen för att öppna VPN-popup-fönstret; flytta nu reglaget för att aktivera eller inaktivera VPN.
6 Slå på eller av VPN. Leta efter den blå VPN -ikonen till vänster om adressfältet. Klicka på den här ikonen för att öppna VPN-popup-fönstret; flytta nu reglaget för att aktivera eller inaktivera VPN.  7 Ändra VPN -platsen (valfritt). VPN omdirigerar din trafik genom ett annat land. För att ange ett specifikt land, öppna menyn Plats längst ned i popup-fönstret och välj ett land.
7 Ändra VPN -platsen (valfritt). VPN omdirigerar din trafik genom ett annat land. För att ange ett specifikt land, öppna menyn Plats längst ned i popup-fönstret och välj ett land.
Tips
- VPN skyddar dig också i ditt lokala nätverk.
- Opera VPN är gratis och obegränsat.
- Med VPN aktiverat är det svårare för webbplatser att bestämma din plats och identifiera din dator.
- Opera VPN blockerar också många cookies från webbplatser.
- Med en VPN kan du skydda dig själv när du arbetar på offentliga nätverk.
Varningar
- Om du aktiverar VPN inaktiveras Opera Turbo.