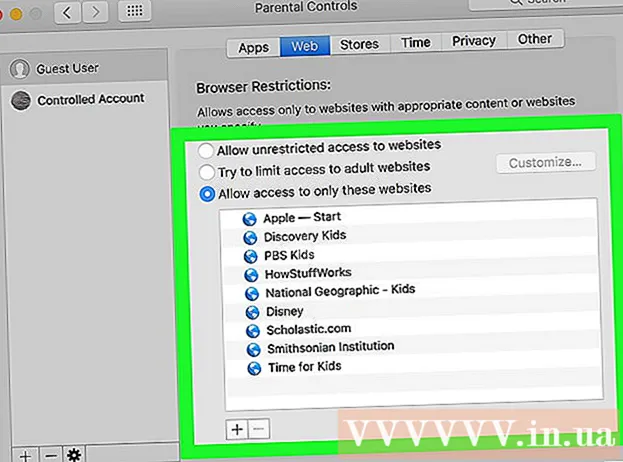Författare:
Helen Garcia
Skapelsedatum:
16 April 2021
Uppdatera Datum:
1 Juli 2024
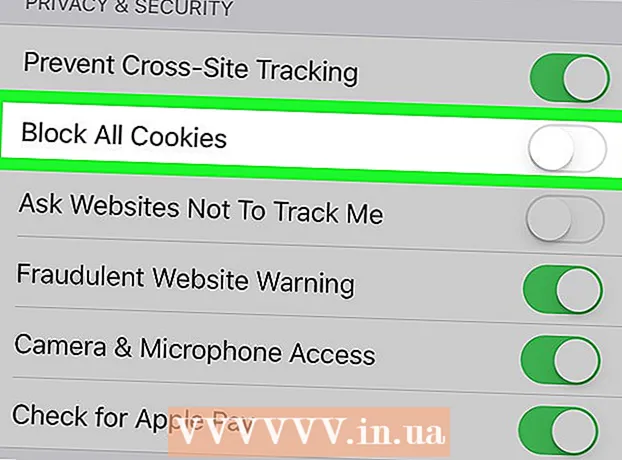
Innehåll
- Steg
- Metod 1 av 8: Chrome (på en dator)
- Metod 2 av 8: Chrome (på en Android -enhet)
- Metod 3 av 8: Firefox (skrivbord)
- Metod 4 av 8: Firefox (på Android)
- Metod 5 av 8: Microsoft Edge (skrivbord)
- Metod 6 av 8: Internet Explorer
- Metod 7 av 8: Safari (dator)
- Metod 8 av 8: Safari (på iPhone)
- Tips
- Varningar
Den här artikeln visar dig hur du tillåter din webbläsare att använda cookies från webbplatser. Cookies är små filer som lagrar olika uppgifter som användarnamn, lösenord och webbplatsinställningar.På iPhone och iPad är cookies aktiverade som standard i webbläsare Firefox och Chrome och kan inte inaktiveras.
Steg
Metod 1 av 8: Chrome (på en dator)
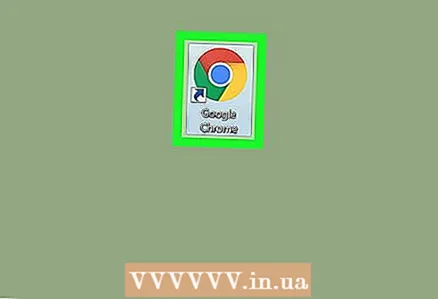 1 Öppna Google Chrome. Webbläsarikonen ser ut som en röd-gul-grön cirkel med ett blått centrum.
1 Öppna Google Chrome. Webbläsarikonen ser ut som en röd-gul-grön cirkel med ett blått centrum. 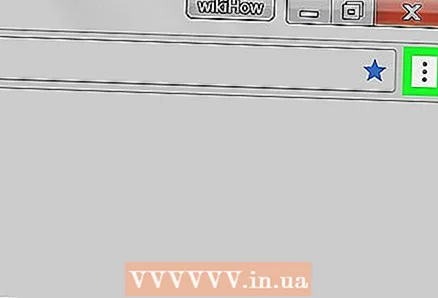 2 Klicka på ⋮. Du hittar den här ikonen i det övre högra hörnet av fönstret. En meny öppnas.
2 Klicka på ⋮. Du hittar den här ikonen i det övre högra hörnet av fönstret. En meny öppnas. 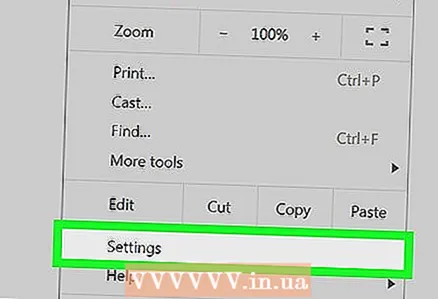 3 Klicka på inställningar. Det är nära botten av menyn. Inställningssidan öppnas.
3 Klicka på inställningar. Det är nära botten av menyn. Inställningssidan öppnas. 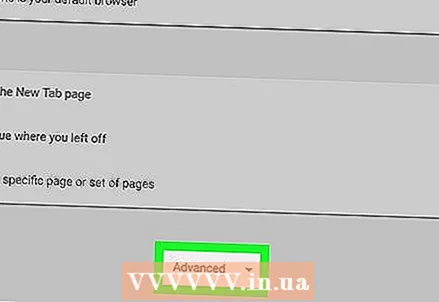 4 Rulla ner och tryck på Ytterligare ▼. Det här alternativet finns längst ned på inställningssidan. Ytterligare alternativ öppnas.
4 Rulla ner och tryck på Ytterligare ▼. Det här alternativet finns längst ned på inställningssidan. Ytterligare alternativ öppnas. 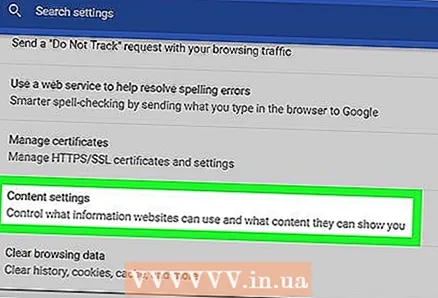 5 Rulla ner och tryck på Innehållsinställningar. Det är nära botten av sekretess- och säkerhetsavsnittet.
5 Rulla ner och tryck på Innehållsinställningar. Det är nära botten av sekretess- och säkerhetsavsnittet. 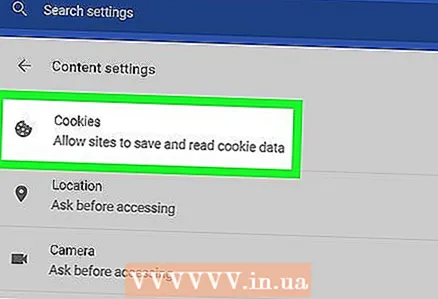 6 Klicka på Småkakor. Det är nära toppen av sidan.
6 Klicka på Småkakor. Det är nära toppen av sidan. 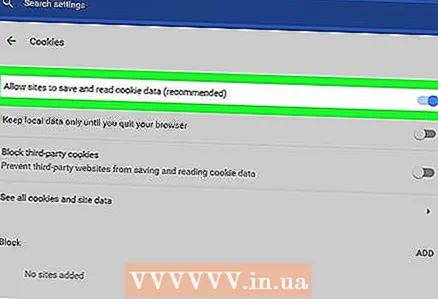 7 Klicka på det grå reglaget
7 Klicka på det grå reglaget  y "Låt webbplatser spara och läsa cookies (rekommenderas)". Det blir blått
y "Låt webbplatser spara och läsa cookies (rekommenderas)". Det blir blått  ... Detta gör att webbläsaren kan använda cookies.
... Detta gör att webbläsaren kan använda cookies. - Om reglaget är blått är cookies redan aktiverade i webbläsaren.
Metod 2 av 8: Chrome (på en Android -enhet)
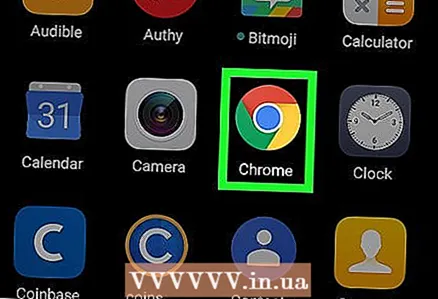 1 Starta Chrome
1 Starta Chrome  . Webbläsarikonen ser ut som en röd-gul-grön cirkel med ett blått centrum.
. Webbläsarikonen ser ut som en röd-gul-grön cirkel med ett blått centrum. - Cookieinställningar kan inte ändras i Google Chrome på iPhone och iPad, eftersom cookies är aktiverade som standard i den här webbläsaren på dessa enheter.
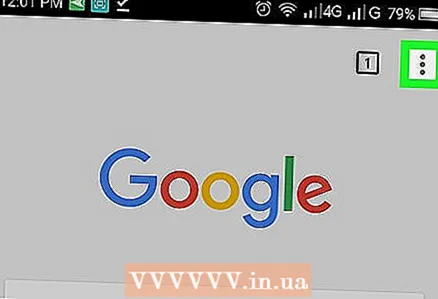 2 Knacka ⋮. Det är i det övre högra hörnet av skärmen. En meny öppnas.
2 Knacka ⋮. Det är i det övre högra hörnet av skärmen. En meny öppnas. 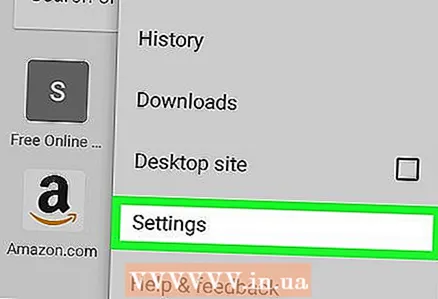 3 Klicka på inställningar. Det är nära botten av menyn. Sidan Inställningar öppnas.
3 Klicka på inställningar. Det är nära botten av menyn. Sidan Inställningar öppnas. 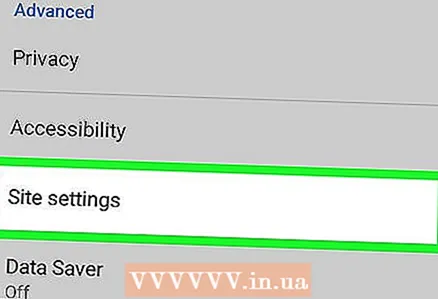 4 Knacka Webbplatsinställningar. Du hittar det här alternativet i mitten av inställningssidan.
4 Knacka Webbplatsinställningar. Du hittar det här alternativet i mitten av inställningssidan. 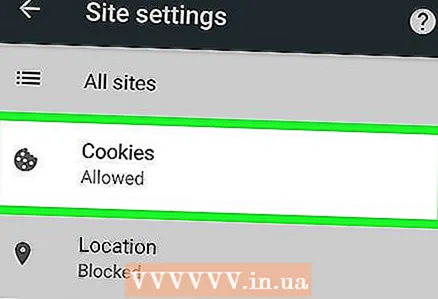 5 Klicka på Småkakor. Det är nära toppen av skärmen.
5 Klicka på Småkakor. Det är nära toppen av skärmen. 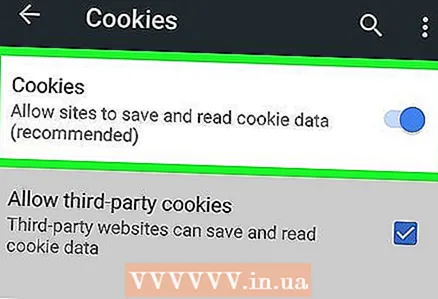 6 Klicka på det grå reglaget
6 Klicka på det grå reglaget  från kakor. Det är högst upp på skärmen och blir blått
från kakor. Det är högst upp på skärmen och blir blått  Detta gör att webbläsaren kan använda cookies.
Detta gör att webbläsaren kan använda cookies. - Om reglaget är blått är cookies redan aktiverade i webbläsaren.
Metod 3 av 8: Firefox (skrivbord)
 1 Öppna Firefox. Webbläsarikonen ser ut som en blå boll med en orange räv.
1 Öppna Firefox. Webbläsarikonen ser ut som en blå boll med en orange räv. 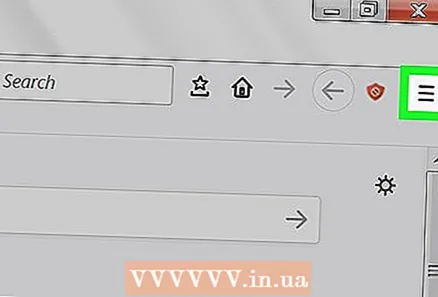 2 Klicka på ☰. Det är i det övre högra hörnet av Firefox-fönstret. En meny öppnas.
2 Klicka på ☰. Det är i det övre högra hörnet av Firefox-fönstret. En meny öppnas. 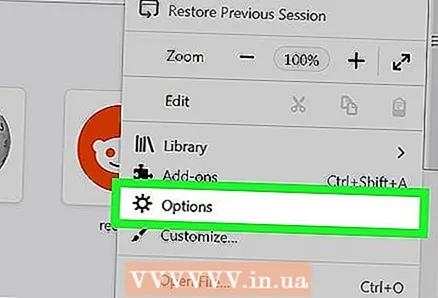 3 Klicka på inställningar. Det är mitt på menyn. Inställningssidan öppnas.
3 Klicka på inställningar. Det är mitt på menyn. Inställningssidan öppnas. - Klicka på Alternativ på Mac OS X- eller Linux -datorer.
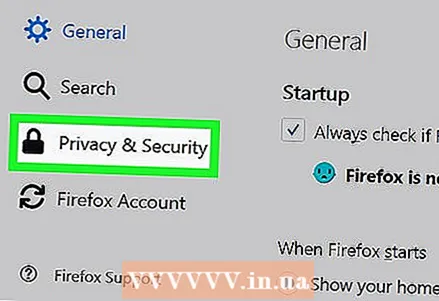 4 Klicka på fliken Sekretess och skydd. Du hittar den till vänster på sidan.
4 Klicka på fliken Sekretess och skydd. Du hittar den till vänster på sidan. 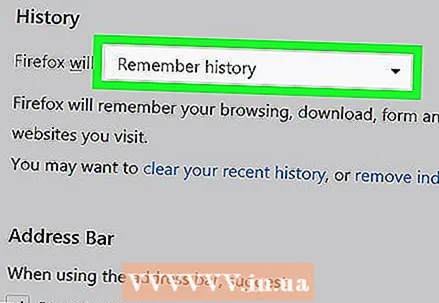 5 Öppna Firefox -menyn. Det ligger i avsnittet "Historik", som ligger i mitten av sidan.
5 Öppna Firefox -menyn. Det ligger i avsnittet "Historik", som ligger i mitten av sidan. 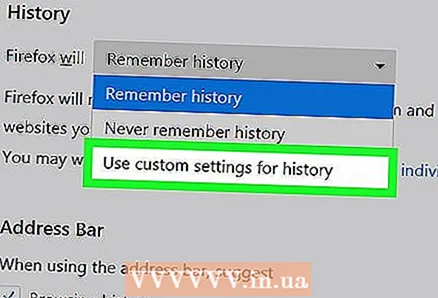 6 Klicka på kommer att använda dina historiklagringsinställningar. Det här alternativet finns på menyn. Det finns några fler alternativ i avsnittet Historik.
6 Klicka på kommer att använda dina historiklagringsinställningar. Det här alternativet finns på menyn. Det finns några fler alternativ i avsnittet Historik. 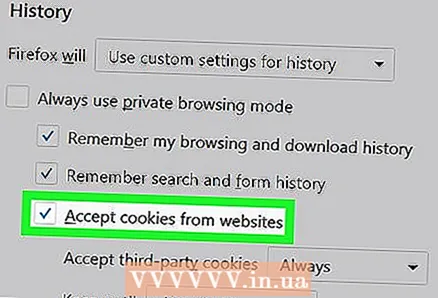 7 Markera rutan bredvid "Acceptera cookies och webbplatsdata från webbplatser". Detta gör att webbläsaren kan använda cookies.
7 Markera rutan bredvid "Acceptera cookies och webbplatsdata från webbplatser". Detta gör att webbläsaren kan använda cookies. - Om den här rutan redan är markerad aktiveras cookies i webbläsaren.
Metod 4 av 8: Firefox (på Android)
 1 Starta Firefox. Webbläsarikonen ser ut som en blå boll med en orange räv.
1 Starta Firefox. Webbläsarikonen ser ut som en blå boll med en orange räv. - Cookieinställningar kan inte ändras i Firefox på iPhone och iPad, eftersom denna webbläsare har cookies aktiverade som standard på dessa enheter.
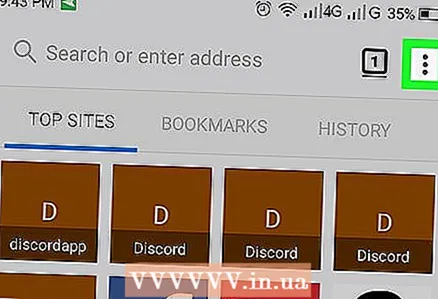 2 Knacka ⋮. Det är i det övre högra hörnet av skärmen. En meny öppnas.
2 Knacka ⋮. Det är i det övre högra hörnet av skärmen. En meny öppnas. 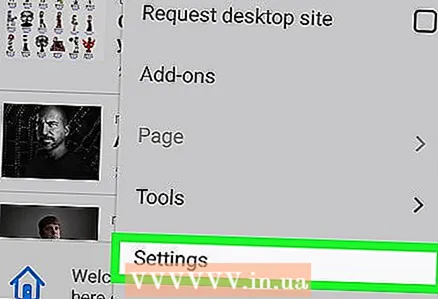 3 Klicka på Parametrar. Det är nära botten av menyn. Inställningssidan öppnas.
3 Klicka på Parametrar. Det är nära botten av menyn. Inställningssidan öppnas. 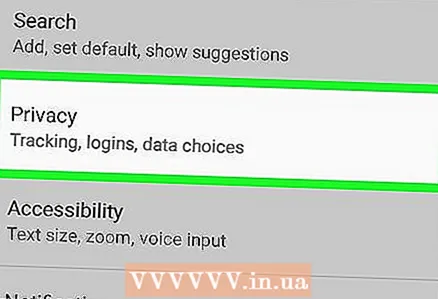 4 Knacka Integritet. Du hittar det här alternativet i mitten av sidan.
4 Knacka Integritet. Du hittar det här alternativet i mitten av sidan. 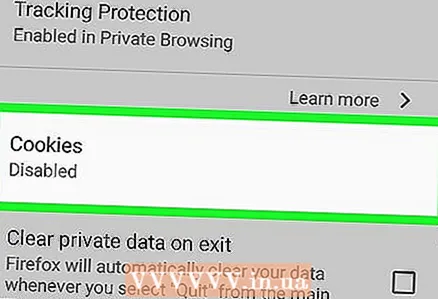 5 Klicka på Småkakor. Det är nära toppen av sidan. Ett popup-fönster öppnas.
5 Klicka på Småkakor. Det är nära toppen av sidan. Ett popup-fönster öppnas. 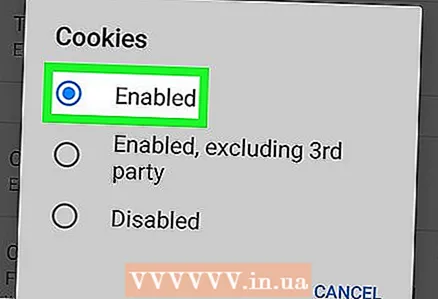 6 Knacka Ingår. Det finns i popup-menyn. Detta gör att webbläsaren kan använda cookies.
6 Knacka Ingår. Det finns i popup-menyn. Detta gör att webbläsaren kan använda cookies.
Metod 5 av 8: Microsoft Edge (skrivbord)
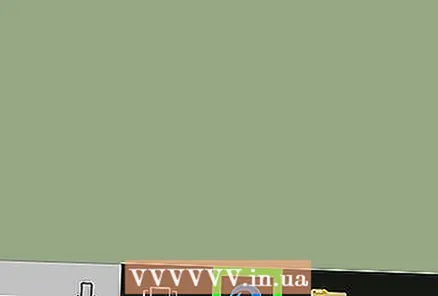 1 Öppna Microsoft Edge. Ikonen för den här webbläsaren ser ut som en vit bokstav "e" på en blå bakgrund och bara en blå bokstav "e".
1 Öppna Microsoft Edge. Ikonen för den här webbläsaren ser ut som en vit bokstav "e" på en blå bakgrund och bara en blå bokstav "e". 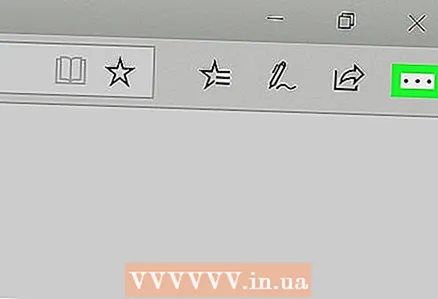 2 Klicka på ⋯. Denna ikon finns i det övre högra hörnet av fönstret. En meny öppnas.
2 Klicka på ⋯. Denna ikon finns i det övre högra hörnet av fönstret. En meny öppnas. 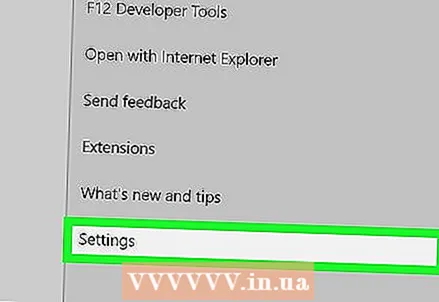 3 Klicka på Parametrar. Det är längst ner på menyn. Inställningsmenyn öppnas till höger i fönstret.
3 Klicka på Parametrar. Det är längst ner på menyn. Inställningsmenyn öppnas till höger i fönstret. 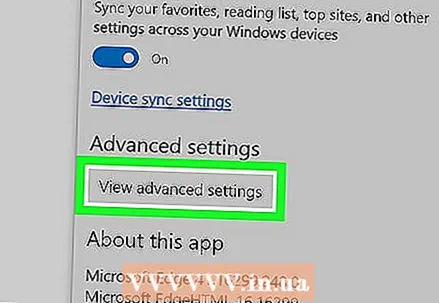 4 Rulla ner och tryck på Visa avancerade inställningar. Du hittar det här alternativet längst ner på menyn Inställningar. Sidan för avancerade inställningar öppnas.
4 Rulla ner och tryck på Visa avancerade inställningar. Du hittar det här alternativet längst ner på menyn Inställningar. Sidan för avancerade inställningar öppnas. 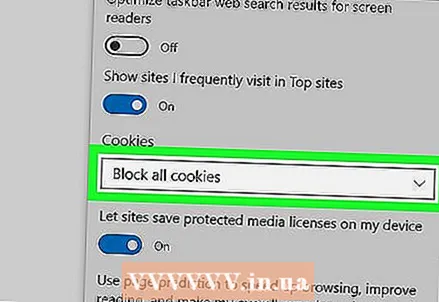 5 Rulla ner och öppna Cookies -menyn. Det är längst ner på sidan.
5 Rulla ner och öppna Cookies -menyn. Det är längst ner på sidan. 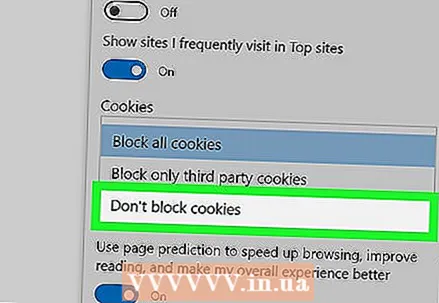 6 Klicka på Blockera inte kakor. Det här alternativet finns på menyn. Detta gör att webbläsaren kan använda cookies.
6 Klicka på Blockera inte kakor. Det här alternativet finns på menyn. Detta gör att webbläsaren kan använda cookies.
Metod 6 av 8: Internet Explorer
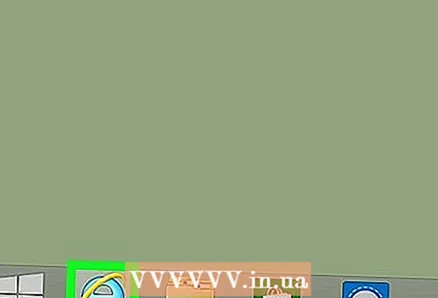 1 Öppna Internet Explorer. Denna webbläsare har en blå e med en gul rand.
1 Öppna Internet Explorer. Denna webbläsare har en blå e med en gul rand. 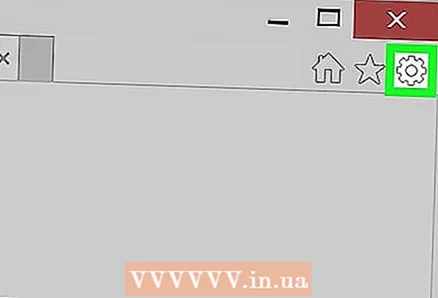 2 Klicka på ikonen "Inställningar"
2 Klicka på ikonen "Inställningar"  . Det ser ut som ett redskap och ligger i fönstrets övre högra hörn. En meny öppnas.
. Det ser ut som ett redskap och ligger i fönstrets övre högra hörn. En meny öppnas. 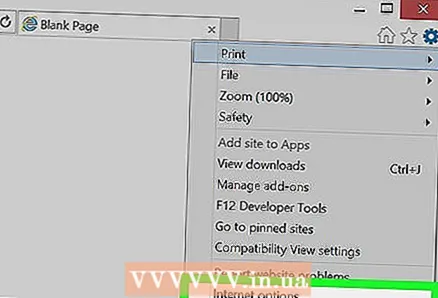 3 Klicka på Internet-alternativ. Det är nära toppen av menyn. Fönstret Internetalternativ öppnas.
3 Klicka på Internet-alternativ. Det är nära toppen av menyn. Fönstret Internetalternativ öppnas. - Du kan behöva vänta på att det angivna alternativet ska bli aktivt.
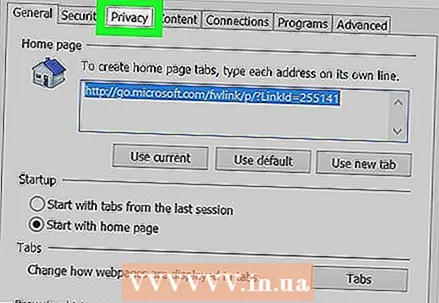 4 Klicka på fliken Sekretess. Du hittar den högst upp i fönstret Internetalternativ.
4 Klicka på fliken Sekretess. Du hittar den högst upp i fönstret Internetalternativ. 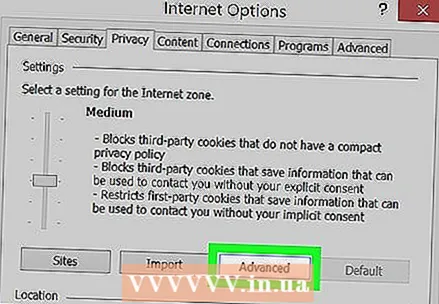 5 Klicka på Dessutom. Det är på höger sida av alternativavsnittet. Ett popup-fönster öppnas.
5 Klicka på Dessutom. Det är på höger sida av alternativavsnittet. Ett popup-fönster öppnas. 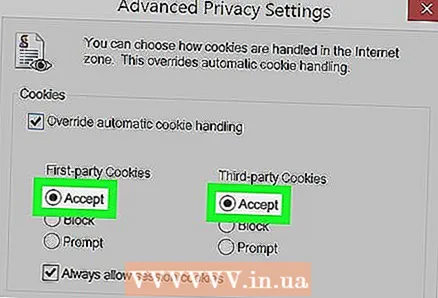 6 Markera kryssrutorna bredvid de två alternativen Acceptera. De finns under rubrikerna "Essential Cookies" och "Third Party Cookies".
6 Markera kryssrutorna bredvid de två alternativen Acceptera. De finns under rubrikerna "Essential Cookies" och "Third Party Cookies". - Om rutorna redan är markerade hoppar du över det här steget.
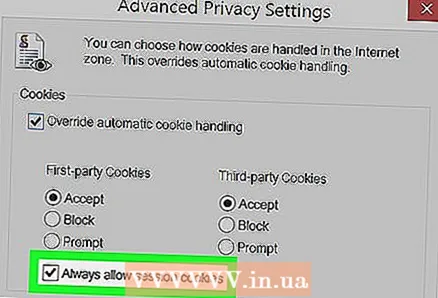 7 Markera rutan bredvid "Tillåt alltid sessionscookies". Det är mitt i fönstret.
7 Markera rutan bredvid "Tillåt alltid sessionscookies". Det är mitt i fönstret. - Hoppa över detta steg om kryssrutan redan är markerad.
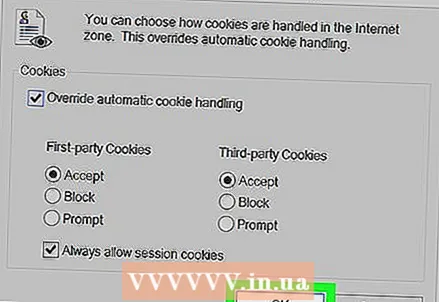 8 Klicka på OK. Den här knappen finns längst ner i fönstret. Ändringarna sparas och fönstret stängs.
8 Klicka på OK. Den här knappen finns längst ner i fönstret. Ändringarna sparas och fönstret stängs. 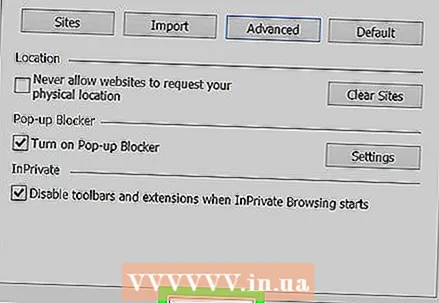 9 Klicka på Tillämpa > OK. Båda knapparna finns längst ner i fönstret Internetalternativ. Ändringarna träder i kraft och fönstret Internetalternativ stängs. Detta gör att webbläsaren kan använda cookies.
9 Klicka på Tillämpa > OK. Båda knapparna finns längst ner i fönstret Internetalternativ. Ändringarna träder i kraft och fönstret Internetalternativ stängs. Detta gör att webbläsaren kan använda cookies. - Om du inte har gjort några ändringar i inställningsfönstret klickar du inte på Verkställ.
Metod 7 av 8: Safari (dator)
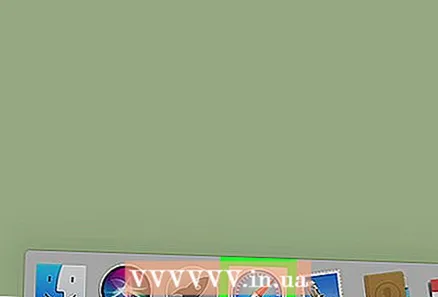 1 Öppna Safari. Denna webbläsare har en blå kompassikon i Dock.
1 Öppna Safari. Denna webbläsare har en blå kompassikon i Dock. 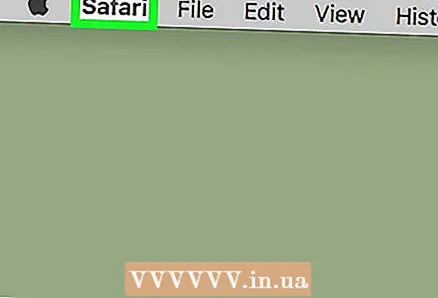 2 Öppna menyn Safari. Det är i det övre vänstra hörnet av skärmen.
2 Öppna menyn Safari. Det är i det övre vänstra hörnet av skärmen. 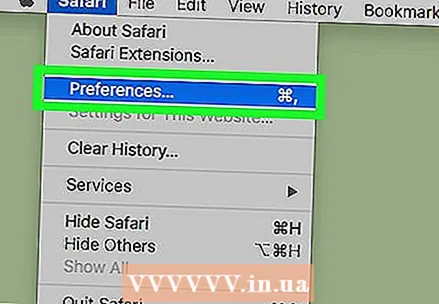 3 Klicka på inställningar. Det här alternativet finns på menyn. Fönstret "Inställningar" öppnas.
3 Klicka på inställningar. Det här alternativet finns på menyn. Fönstret "Inställningar" öppnas. 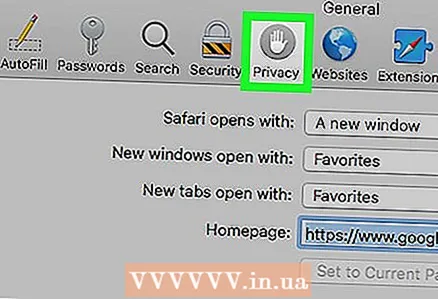 4 Klicka på fliken Sekretess. Denna handformade ikon finns högst upp i fönstret Inställningar.
4 Klicka på fliken Sekretess. Denna handformade ikon finns högst upp i fönstret Inställningar. 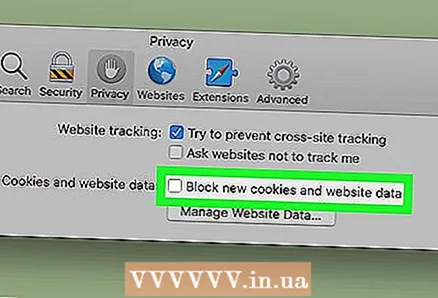 5 Avmarkera rutan bredvid "Blockera cookies". Du hittar det här alternativet under avsnittet "Cookies och webbplatsdata" högst upp i fönstret. Detta gör att webbläsaren kan använda cookies.
5 Avmarkera rutan bredvid "Blockera cookies". Du hittar det här alternativet under avsnittet "Cookies och webbplatsdata" högst upp i fönstret. Detta gör att webbläsaren kan använda cookies. - Om rutan inte är markerad blockerar Safari inte kakor.
Metod 8 av 8: Safari (på iPhone)
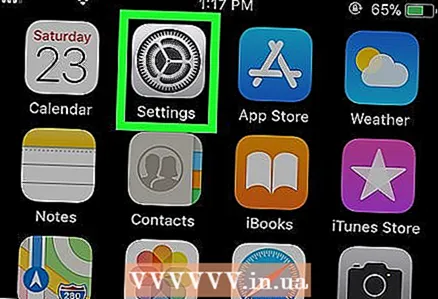 1 Starta appen iPhone Settings
1 Starta appen iPhone Settings  . Klicka på den grå kugghjulsikonen.
. Klicka på den grå kugghjulsikonen. - Safari stöder inte Android -system.
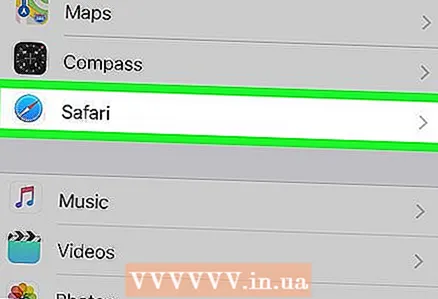 2 Rulla ner och tryck på Safari. Safari -inställningar öppnas.
2 Rulla ner och tryck på Safari. Safari -inställningar öppnas. 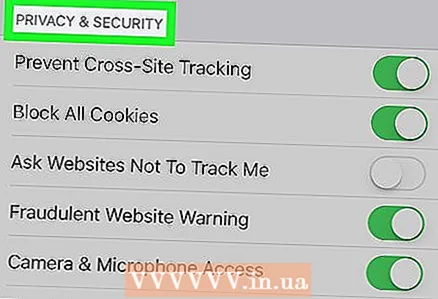 3 Rulla ner till avsnittet Sekretess och säkerhet. Det är mitt på Safari -inställningssidan.
3 Rulla ner till avsnittet Sekretess och säkerhet. Det är mitt på Safari -inställningssidan. 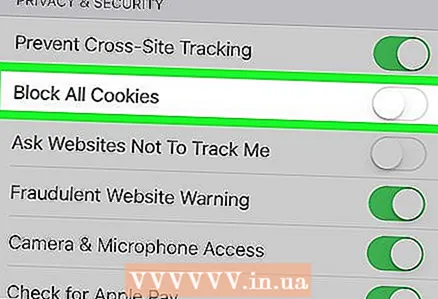 4 Klicka på det gröna reglaget bredvid "Blockera kakor"
4 Klicka på det gröna reglaget bredvid "Blockera kakor"  . Det är på höger sida av skärmen. Reglaget blir vitt
. Det är på höger sida av skärmen. Reglaget blir vitt  ... Detta gör att webbläsaren kan använda cookies.
... Detta gör att webbläsaren kan använda cookies. - Om reglaget är vitt är cookies redan aktiverade i webbläsaren.
Tips
- Om cookies är aktiverade men webbplatsen ber om att aktivera dem, försök att rensa webbläsarens cacheminne och ta bort cookies.
- Det finns två typer av cookies: grundläggande cookies som laddas ner av din webbläsare för att komma ihåg dina inställningar och tredjepartscookies, som gör att andra webbplatser (inte de du besöker) kan spåra din nätverksaktivitet.
Varningar
- Cookies behövs för att ladda vissa delar av webbplatser, så det är bäst att inte inaktivera dem i din webbläsare.