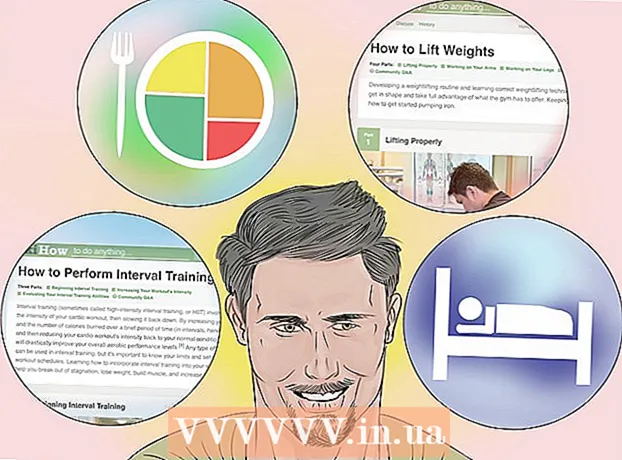Författare:
Eric Farmer
Skapelsedatum:
12 Mars 2021
Uppdatera Datum:
1 Juli 2024

Innehåll
- Steg
- Metod 1 av 5: Windows
- Metod 2 av 5: Mac OS (handbroms)
- Metod 3 av 5: Mac OS (iMovie)
- Metod 4 av 5: Android
- Metod 5 av 5: iPhone och iPad
Den här artikeln visar dig hur du minskar en videofil, inklusive dess upplösning och filstorlek.
Steg
Metod 1 av 5: Windows
 1 Öppna webbplatsen i din webbläsare handbroms.fr/. Den har ett gratis program som heter Handbrake, med vilket du kan transkoda (komprimera) en videofil för att minska videoupplösning och filstorlek.
1 Öppna webbplatsen i din webbläsare handbroms.fr/. Den har ett gratis program som heter Handbrake, med vilket du kan transkoda (komprimera) en videofil för att minska videoupplösning och filstorlek.  2 Klicka på Ladda ner handbroms.
2 Klicka på Ladda ner handbroms. 3 När du har laddat ner installationsfilen öppnar du den. Den nedladdade filen visas längst ned i webbläsarfönstret eller i nedladdningsmappen.
3 När du har laddat ner installationsfilen öppnar du den. Den nedladdade filen visas längst ned i webbläsarfönstret eller i nedladdningsmappen.  4 Klicka på Ja i fönstret som öppnas.
4 Klicka på Ja i fönstret som öppnas. 5 Klicka på Nästa för att installera programmet.
5 Klicka på Nästa för att installera programmet. 6 Klicka på Slutför i det sista fönstret.
6 Klicka på Slutför i det sista fönstret. 7 Dubbelklicka på ikonen Handbroms (på skrivbordet).
7 Dubbelklicka på ikonen Handbroms (på skrivbordet). 8 Klicka på Källa. Det är i det övre vänstra hörnet av handbromsfönstret.
8 Klicka på Källa. Det är i det övre vänstra hörnet av handbromsfönstret.  9 Klicka på Arkiv.
9 Klicka på Arkiv. 10 Hitta och markera önskad videofil.
10 Hitta och markera önskad videofil. 11 Klicka på Öppna.
11 Klicka på Öppna. 12 Klicka på Bläddra i avsnittet Destination.
12 Klicka på Bläddra i avsnittet Destination. 13 Ange mappen dit den sista filen ska skickas.
13 Ange mappen dit den sista filen ska skickas. 14 På fliken Bild hittar du avsnittet "Upplösning".
14 På fliken Bild hittar du avsnittet "Upplösning". 15 För Horisontell storlek anger du ett lägre upplösningsvärde. Detta minskar upplösningen på videon och minskar också videofilens storlek avsevärt. Om du till exempel minskar det horisontella storleksvärdet från 1920 till 1280, minskar videoupplösningen från 1080p till 720p, vilket resulterar i en märkbar minskning av filstorleken. Upplösningsändringar är mer märkbara på större skärmar.
15 För Horisontell storlek anger du ett lägre upplösningsvärde. Detta minskar upplösningen på videon och minskar också videofilens storlek avsevärt. Om du till exempel minskar det horisontella storleksvärdet från 1920 till 1280, minskar videoupplösningen från 1080p till 720p, vilket resulterar i en märkbar minskning av filstorleken. Upplösningsändringar är mer märkbara på större skärmar. - Om du vill behålla bildens bildförhållande anger du ett av följande värden: 1024, 1152, 1366, 1600, 1920. Dessa värden är typiska för bredbildsvideo. Om din video har ett annat bildförhållande (till exempel videor som tagits med vissa smarttelefonmodeller), använd olika värden.
 16 Gå till fliken Video.
16 Gå till fliken Video. 17 Flytta skjutreglaget Bevara kvalitet till vänster. Ju högre värde, desto lägre videokvalitet och mindre filstorlek.
17 Flytta skjutreglaget Bevara kvalitet till vänster. Ju högre värde, desto lägre videokvalitet och mindre filstorlek. - Värdet ”20” motsvarar kvaliteten på videon på DVD: n. Mest troligt kan kvalitetsvärdet sänkas till 30 och videon kan ses normalt på en liten skärm. Om du ska titta på video på en stor skärm, öka inte kvalitetsvärdet över 22-25.
 18 Flytta skjutreglaget x264 Library till höger. Ju starkare komprimering, desto mindre blir den slutliga filen. Välj om möjligt den högsta möjliga komprimeringen.
18 Flytta skjutreglaget x264 Library till höger. Ju starkare komprimering, desto mindre blir den slutliga filen. Välj om möjligt den högsta möjliga komprimeringen.  19 Klicka på Förhandsgranska. Den här knappen finns längst ner i fönstret.
19 Klicka på Förhandsgranska. Den här knappen finns längst ner i fönstret.  20 Markera alternativet Använd systemspelare.
20 Markera alternativet Använd systemspelare. 21 Klicka på Spela.
21 Klicka på Spela. 22 Förhandsgranska videon (efter att den har komprimerats) för att avgöra dess kvalitet.
22 Förhandsgranska videon (efter att den har komprimerats) för att avgöra dess kvalitet. 23 Gör ändringar i inställningarna. Om du inte gillar kvaliteten på videon du tittade på, gå tillbaka och gör nödvändiga ändringar av inställningarna.
23 Gör ändringar i inställningarna. Om du inte gillar kvaliteten på videon du tittade på, gå tillbaka och gör nödvändiga ändringar av inställningarna.  24 Klicka på Kör. Videokomprimeringsprocessen börjar med de angivna parametrarna. Procestiden beror på videolängden, de angivna kvalitetsparametrarna och datorns prestanda.
24 Klicka på Kör. Videokomprimeringsprocessen börjar med de angivna parametrarna. Procestiden beror på videolängden, de angivna kvalitetsparametrarna och datorns prestanda.  25 Öppna en komprimerad videofil. Den finns i den tidigare angivna mappen. Granska videon för bildkvalitet och se till att komprimeringsprocessen gick smidigt. Efter komprimering kommer videofilens storlek att reduceras avsevärt.
25 Öppna en komprimerad videofil. Den finns i den tidigare angivna mappen. Granska videon för bildkvalitet och se till att komprimeringsprocessen gick smidigt. Efter komprimering kommer videofilens storlek att reduceras avsevärt.
Metod 2 av 5: Mac OS (handbroms)
 1 Öppna webbplatsen i din webbläsare handbroms.fr/. Den har ett gratis program som heter Handbrake som du kan använda för att ändra storlek på din videofil.
1 Öppna webbplatsen i din webbläsare handbroms.fr/. Den har ett gratis program som heter Handbrake som du kan använda för att ändra storlek på din videofil.  2 Klicka på Ladda ner handbroms. Detta hämtar installationsfilen för Handbrake för Mac OS.
2 Klicka på Ladda ner handbroms. Detta hämtar installationsfilen för Handbrake för Mac OS.  3 När du har laddat ner installationsfilen öppnar du den. Den nedladdade filen visas i det nedre högra hörnet på skrivbordet eller i nedladdningsmappen.
3 När du har laddat ner installationsfilen öppnar du den. Den nedladdade filen visas i det nedre högra hörnet på skrivbordet eller i nedladdningsmappen.  4 Dra ikonen Handbroms till skrivbordet eller mappen Program.
4 Dra ikonen Handbroms till skrivbordet eller mappen Program. 5 Dubbelklicka på ikonen Handbroms.
5 Dubbelklicka på ikonen Handbroms. 6 Klicka på Öppna.
6 Klicka på Öppna. 7 Hitta den videofil du vill ha. Filutforskaren öppnas omedelbart efter start av Handbrake.
7 Hitta den videofil du vill ha. Filutforskaren öppnas omedelbart efter start av Handbrake.  8 Markera filen och klicka på Öppna.
8 Markera filen och klicka på Öppna. 9 På destinationsraden anger du det nya namnet för målfilen. Om du inte ändrar namnet skrivs originalfilen över.
9 På destinationsraden anger du det nya namnet för målfilen. Om du inte ändrar namnet skrivs originalfilen över.  10 Klicka på Bildalternativ. Denna knapp finns högst upp i fönstret.
10 Klicka på Bildalternativ. Denna knapp finns högst upp i fönstret.  11 För Horisontell storlek anger du ett lägre upplösningsvärde. Detta minskar bilden på skärmen och minskar också videofilens storlek avsevärt. Minskningen i upplösning kommer inte att märkas när du spelar upp videon på en mobil enhet, så det här är ett bra sätt att minska filstorleken.
11 För Horisontell storlek anger du ett lägre upplösningsvärde. Detta minskar bilden på skärmen och minskar också videofilens storlek avsevärt. Minskningen i upplösning kommer inte att märkas när du spelar upp videon på en mobil enhet, så det här är ett bra sätt att minska filstorleken. - Om den horisontella storleken är 1920, försök ändra den till 1280. Detta minskar videoupplösningen från 1080p till 720p. För bredbildsvideo kan du ange ett av följande värden: 1024, 1152, 1366, 1600, 1920.
- Markera alternativet "Behåll bildförhållande". I det här fallet ändras bildens vertikala storlek automatiskt i enlighet med det horisontella formatets nya värde, så proportionerna förblir oförändrade.
 12 Klicka på X. Detta stänger fönstret med bildparametrarna och sparar ändringarna.
12 Klicka på X. Detta stänger fönstret med bildparametrarna och sparar ändringarna. - Du behöver inte ändra videoupplösningen för att minska filstorleken, men det kommer att underlätta.
 13 Flytta skjutreglaget Bevara kvalitet till vänster. Ju högre värde, desto lägre videokvalitet och mindre filstorlek. Du kan behöva ändra inställningarna flera gånger för att få en bra balans mellan kvalitet och filstorlek.
13 Flytta skjutreglaget Bevara kvalitet till vänster. Ju högre värde, desto lägre videokvalitet och mindre filstorlek. Du kan behöva ändra inställningarna flera gånger för att få en bra balans mellan kvalitet och filstorlek. - Värdet ”20” motsvarar kvaliteten på videon på DVD: n. Mest troligt kan kvalitetsvärdet sänkas till 30 och videon kan ses normalt på en liten skärm.
- Om du ska titta på video på en stor skärm, öka inte kvalitetsvärdet över 22-25.
 14 Flytta reglaget för komprimeringsinställningar till läget Maximal. Välj om möjligt den högsta möjliga komprimeringen. Ju starkare komprimering, desto mindre blir den slutliga filen.
14 Flytta reglaget för komprimeringsinställningar till läget Maximal. Välj om möjligt den högsta möjliga komprimeringen. Ju starkare komprimering, desto mindre blir den slutliga filen.  15 Klicka på Förhandsgranska.
15 Klicka på Förhandsgranska. 16 Klicka på Live View.
16 Klicka på Live View. 17 Förhandsgranska videon efter att den har komprimerats.
17 Förhandsgranska videon efter att den har komprimerats. 18 Gör ändringar i inställningarna. Om du inte gillar kvaliteten på videon du tittade på, gå tillbaka och gör nödvändiga ändringar av inställningarna.
18 Gör ändringar i inställningarna. Om du inte gillar kvaliteten på videon du tittade på, gå tillbaka och gör nödvändiga ändringar av inställningarna.  19 Klicka på Kör. Videokomprimeringsprocessen börjar med de angivna parametrarna. Procestiden beror på videolängden och de angivna kvalitetsparametrarna.
19 Klicka på Kör. Videokomprimeringsprocessen börjar med de angivna parametrarna. Procestiden beror på videolängden och de angivna kvalitetsparametrarna.
Metod 3 av 5: Mac OS (iMovie)
 1 Öppna iMovie. Denna videoredigerare är en del av multimediapaketet inbyggt i Mac OS. iMovie finns i mappen Program.
1 Öppna iMovie. Denna videoredigerare är en del av multimediapaketet inbyggt i Mac OS. iMovie finns i mappen Program.  2 Klicka på Projekt.
2 Klicka på Projekt. 3 Klicka på knappen "+".
3 Klicka på knappen "+". 4 Klicka på Film.
4 Klicka på Film. 5 Klicka på Inget ämne.
5 Klicka på Inget ämne. 6 Ange ett namn för den nya filen.
6 Ange ett namn för den nya filen. 7 Öppna mappen med önskad videofil.
7 Öppna mappen med önskad videofil. 8 Dra videofilen högst upp till vänster i iMovie -fönstret.
8 Dra videofilen högst upp till vänster i iMovie -fönstret. 9 Dra videon till tidslinjen.
9 Dra videon till tidslinjen. 10 Klicka på "File".
10 Klicka på "File". 11 Klicka på "Dela" - "Arkiv".
11 Klicka på "Dela" - "Arkiv". 12 Klicka på Upplösning och välj en lägre upplösning. Detta minskar storleken på bilden på skärmen och storleken på själva videofilen. Minskningen i upplösning är inte lika märkbar på små skärmar.
12 Klicka på Upplösning och välj en lägre upplösning. Detta minskar storleken på bilden på skärmen och storleken på själva videofilen. Minskningen i upplösning är inte lika märkbar på små skärmar.  13 Klicka på Kvalitet och välj en lägre kvalitet. Detta kommer att sänka bildkvaliteten på skärmen och minska filstorleken.
13 Klicka på Kvalitet och välj en lägre kvalitet. Detta kommer att sänka bildkvaliteten på skärmen och minska filstorleken.  14 Klicka på "Komprimera" - "Liten fil".
14 Klicka på "Komprimera" - "Liten fil". 15 Klicka på Nästa.
15 Klicka på Nästa. 16 Ange ett namn för filen.
16 Ange ett namn för filen. 17 Klicka på "Spara".
17 Klicka på "Spara". 18 Vänta tills videokomprimeringsprocessen är klar. Detta kommer att ta lite tid, beroende på videolängden.
18 Vänta tills videokomprimeringsprocessen är klar. Detta kommer att ta lite tid, beroende på videolängden.
Metod 4 av 5: Android
 1 Öppna Play Store. Ikonen för denna applikation finns på startskärmen eller i listan över installerade program och ser ut som en väska med Google Play -logotypen.
1 Öppna Play Store. Ikonen för denna applikation finns på startskärmen eller i listan över installerade program och ser ut som en väska med Google Play -logotypen.  2 Klicka på sökfältet.
2 Klicka på sökfältet. 3 Stiga på Videokomprimering.
3 Stiga på Videokomprimering. 4 Klicka på videokomprimera i listan över sökresultat.
4 Klicka på videokomprimera i listan över sökresultat. 5 Klicka på Installera.
5 Klicka på Installera. 6 Klicka på Öppna. Den här knappen visas när programmet har laddats ner och installerats.
6 Klicka på Öppna. Den här knappen visas när programmet har laddats ner och installerats.  7 Klicka på Tillåt. Detta ger dig tillgång till videofilerna.
7 Klicka på Tillåt. Detta ger dig tillgång till videofilerna.  8 Öppna videofilmappen. Normalt är detta kameramappen.
8 Öppna videofilmappen. Normalt är detta kameramappen.  9 Klicka på önskad videofil.
9 Klicka på önskad videofil. 10 Klicka på Komprimera video.
10 Klicka på Komprimera video. 11 Klicka på önskad målfilstorlek. Upplösning och filstorlek visas under varje alternativ.
11 Klicka på önskad målfilstorlek. Upplösning och filstorlek visas under varje alternativ.  12 Vänta tills videokomprimeringsprocessen är klar.
12 Vänta tills videokomprimeringsprocessen är klar. 13 Hitta en komprimerad videofil. Den lagras i mappen Super Video Compressor i enhetens minne. Den komprimerade filen kommer att namnges efter den ursprungliga filen, men orden "videokomprimering" kommer att läggas till namnet.
13 Hitta en komprimerad videofil. Den lagras i mappen Super Video Compressor i enhetens minne. Den komprimerade filen kommer att namnges efter den ursprungliga filen, men orden "videokomprimering" kommer att läggas till namnet.
Metod 5 av 5: iPhone och iPad
 1 Öppna App Store.
1 Öppna App Store. 2 Gå till fliken Sök.
2 Gå till fliken Sök. 3 Ange i sökfältet Videokompressor.
3 Ange i sökfältet Videokompressor. 4 Klicka på Ladda ner (bredvid det angivna programmet).
4 Klicka på Ladda ner (bredvid det angivna programmet). 5 Klicka på Installera.
5 Klicka på Installera. 6 Klicka på Öppna. Eller klicka på ikonen för det installerade programmet på startskärmen.
6 Klicka på Öppna. Eller klicka på ikonen för det installerade programmet på startskärmen.  7 Klicka på OK för att ge åtkomst till videofilerna.
7 Klicka på OK för att ge åtkomst till videofilerna. 8 Klicka på önskad videofil.
8 Klicka på önskad videofil. 9 Klicka på Välj.
9 Klicka på Välj. 10 Flytta reglaget bredvid Målfilstorlek. Som standard minskar programmet filstorleken med 50%. Genom att flytta reglaget ser du storleken på den slutliga videofilen.
10 Flytta reglaget bredvid Målfilstorlek. Som standard minskar programmet filstorleken med 50%. Genom att flytta reglaget ser du storleken på den slutliga videofilen.  11 Klicka på Spara.
11 Klicka på Spara. 12 Vänta tills filkomprimeringsprocessen är klar. Du kan följa dina framsteg högst upp på skärmen.
12 Vänta tills filkomprimeringsprocessen är klar. Du kan följa dina framsteg högst upp på skärmen.  13 Hitta en komprimerad videofil. Den finns i mappen "Kamera".
13 Hitta en komprimerad videofil. Den finns i mappen "Kamera".