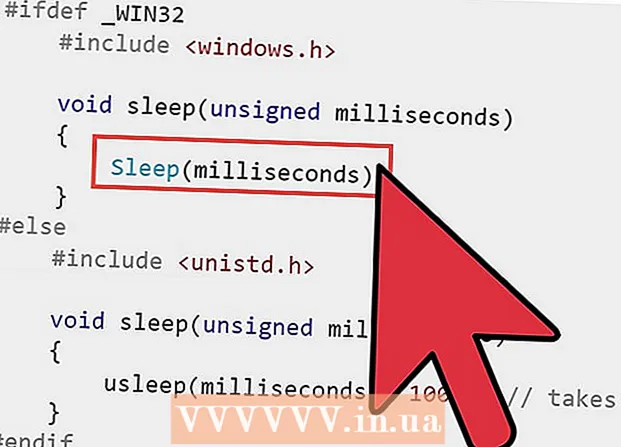Författare:
Sara Rhodes
Skapelsedatum:
11 Februari 2021
Uppdatera Datum:
1 Juli 2024
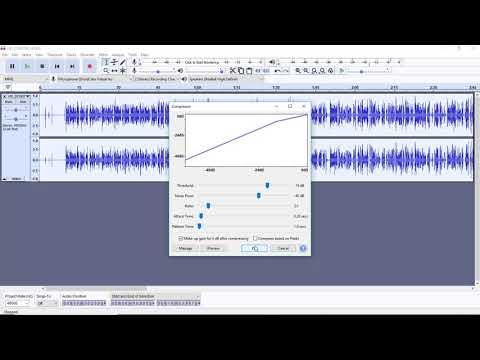
Innehåll
I denna wikiHow -artikel lär du dig hur du tar bort ekon från en ljudfil med gratis Audacity -ljudredigerare för Windows och Mac. Ibland tillåter förhållanden inte inspelning av ljudkvalitet, vilket resulterar i att eko eller bakgrundsljud kan höras i inspelningen. De flesta ljudredigerare, som Adobe Audition, har liknande funktioner för att avbryta eko och bakgrundsljud. Denna metod används bäst när du vill redigera ett spår som bara innehåller röst eller bara ett instrument. Att isolera och ta bort bakgrundsbrus från spår med flera röster och instrument är mycket svårare.
Steg
 1 Starta Audacity -programmet. Programgenvägen ser ut som en oscillerande ljudvåg mellan två blå hörlurar.
1 Starta Audacity -programmet. Programgenvägen ser ut som en oscillerande ljudvåg mellan två blå hörlurar. - För att ladda ner Audacity, gå till https://www.audacityteam.org/download och klicka på nedladdningslänken som passar ditt operativsystem. Efter nedladdning öppnar du installationsfilen för programmet och följer anvisningarna på skärmen.
 2 Öppna ljudfilen. Audacity stöder de flesta ljudformat inklusive mp3, wav, aiff, flac, ogg och ffmpeg. Så här öppnar du en ljudfil:
2 Öppna ljudfilen. Audacity stöder de flesta ljudformat inklusive mp3, wav, aiff, flac, ogg och ffmpeg. Så här öppnar du en ljudfil: - Vänligen välj Fil.
- Klicka på Öppen.
- Hitta och välj filen du vill ha.
 3 Applicera brusreduceringseffekt. För att tillämpa denna effekt markerar du ljudspåret genom att trycka på Ctrl+A på Windows eller ⌘ Kommando+A på macOS. Klicka sedan på fliken Effekter i menyraden högst upp och välj Brusreducering. Flytta reglaget för brusreducering (dB) åt höger för att minska eko och bakgrundsljud. Klicka på "Lyssna" i nedre vänstra hörnet. Om ekot tas bort, klicka på OK för att tillämpa effekten.
3 Applicera brusreduceringseffekt. För att tillämpa denna effekt markerar du ljudspåret genom att trycka på Ctrl+A på Windows eller ⌘ Kommando+A på macOS. Klicka sedan på fliken Effekter i menyraden högst upp och välj Brusreducering. Flytta reglaget för brusreducering (dB) åt höger för att minska eko och bakgrundsljud. Klicka på "Lyssna" i nedre vänstra hörnet. Om ekot tas bort, klicka på OK för att tillämpa effekten. - Denna effekt kommer att sänka volymen och ändra tonhöjden.
 4 Applicera en signalförstärkningseffekt. Denna effekt låter dig öka ljudvolymen. På fliken Effekter hittar du och väljer Signalförstärkning. Flytta reglaget till höger för att öka volymen. Höj inte volymen för mycket, annars blir ljudet förvrängt. Klicka på Lyssna. När du är nöjd med volymnivån klickar du på OK för att tillämpa effekten. Använd denna effekt vid behov när du redigerar spår.
4 Applicera en signalförstärkningseffekt. Denna effekt låter dig öka ljudvolymen. På fliken Effekter hittar du och väljer Signalförstärkning. Flytta reglaget till höger för att öka volymen. Höj inte volymen för mycket, annars blir ljudet förvrängt. Klicka på Lyssna. När du är nöjd med volymnivån klickar du på OK för att tillämpa effekten. Använd denna effekt vid behov när du redigerar spår.  5 Applicera en kompressor. Kompressorn låter dig minska avståndet mellan de nedre och övre topparna av ljudvågen. För att applicera en kompressor, klicka på fliken Effekter och välj sedan kompressor för dynamiskt omfång. Flytta reglaget i "Ratio" -raden så att linjen på grafen sjunker något under den ursprungliga positionen. Du kan också minska parametrar som Noise Low och Threshold. Klicka på Lyssna. När du är nöjd med resultatet klickar du på OK för att tillämpa effekten. Detta kommer att sänka ljudvolymen. Använd denna effekt efter behov under redigeringen.
5 Applicera en kompressor. Kompressorn låter dig minska avståndet mellan de nedre och övre topparna av ljudvågen. För att applicera en kompressor, klicka på fliken Effekter och välj sedan kompressor för dynamiskt omfång. Flytta reglaget i "Ratio" -raden så att linjen på grafen sjunker något under den ursprungliga positionen. Du kan också minska parametrar som Noise Low och Threshold. Klicka på Lyssna. När du är nöjd med resultatet klickar du på OK för att tillämpa effekten. Detta kommer att sänka ljudvolymen. Använd denna effekt efter behov under redigeringen.  6 Applicera låg- eller högpassfilter. Beroende på hur din ljudinspelning låter kan du behöva använda ett lågpass- eller högpassfilter. Om inspelningen är sned mot höga frekvenser, applicera ett lågpassfilter. Om spåret låter lågt och dämpat, applicera ett högpassfilter. Båda effekterna finns på fliken Effekter. På rullgardinsmenyn Rolloff (dB per oktav) väljer du hur många decibel som ska skäras per oktav. Du kan välja mellan 6 till 48 decibel. Klicka på "Lyssna", och om du är nöjd med ljudet, klicka på "OK" för att tillämpa effekten.
6 Applicera låg- eller högpassfilter. Beroende på hur din ljudinspelning låter kan du behöva använda ett lågpass- eller högpassfilter. Om inspelningen är sned mot höga frekvenser, applicera ett lågpassfilter. Om spåret låter lågt och dämpat, applicera ett högpassfilter. Båda effekterna finns på fliken Effekter. På rullgardinsmenyn Rolloff (dB per oktav) väljer du hur många decibel som ska skäras per oktav. Du kan välja mellan 6 till 48 decibel. Klicka på "Lyssna", och om du är nöjd med ljudet, klicka på "OK" för att tillämpa effekten.  7 Applicera en grafisk equalizer. För att göra detta, välj "Equalizer" på fliken "Effekter". Till vänster under diagrammet väljer du Grafik bredvid EQ -typ. Flytta reglagen under equalizern för att justera equalizern. Staplarna till vänster är ansvariga för de lägre frekvenserna, staplarna till höger är för de övre och de i mitten är för de mellersta. Klicka på Lyssna och sedan på OK för att tillämpa effekten.
7 Applicera en grafisk equalizer. För att göra detta, välj "Equalizer" på fliken "Effekter". Till vänster under diagrammet väljer du Grafik bredvid EQ -typ. Flytta reglagen under equalizern för att justera equalizern. Staplarna till vänster är ansvariga för de lägre frekvenserna, staplarna till höger är för de övre och de i mitten är för de mellersta. Klicka på Lyssna och sedan på OK för att tillämpa effekten.  8 Exportera ljudfilen. Om du är nöjd med ljudet från ljudinspelningen, exportera det så att du kan lyssna på det senare i mediaspelaren. Så här exporterar du en ljudfil:
8 Exportera ljudfilen. Om du är nöjd med ljudet från ljudinspelningen, exportera det så att du kan lyssna på det senare i mediaspelaren. Så här exporterar du en ljudfil: - Vänligen välj Fil i menyraden högst upp.
- Klicka på Exportera.
- Klick Exportera som MP3.
- Klicka på Spara.
 9 Spara projektet. Om du planerar att redigera din ljudfil i framtiden måste du spara projektet. Så här sparar du projektet:
9 Spara projektet. Om du planerar att redigera din ljudfil i framtiden måste du spara projektet. Så här sparar du projektet: - Vänligen välj Fil i menyraden högst upp.
- Klick Spara projekt.
- Klicka på OK i fönstret som visas och sedan Spara.