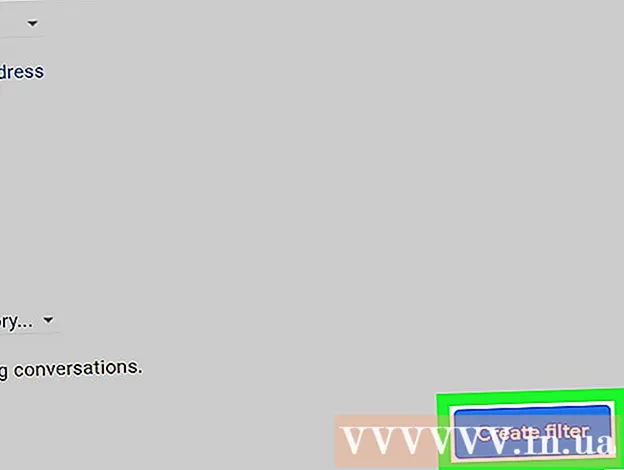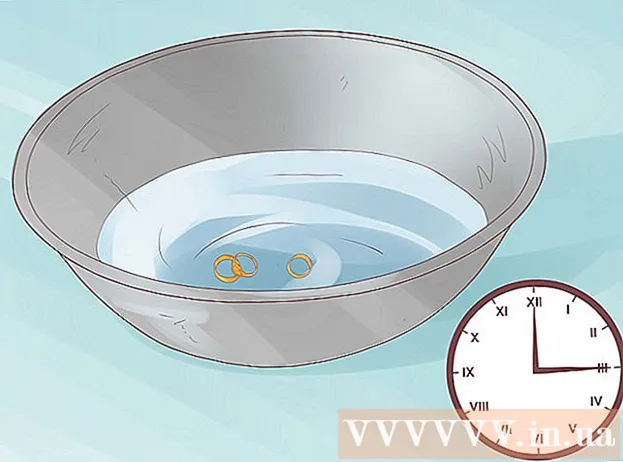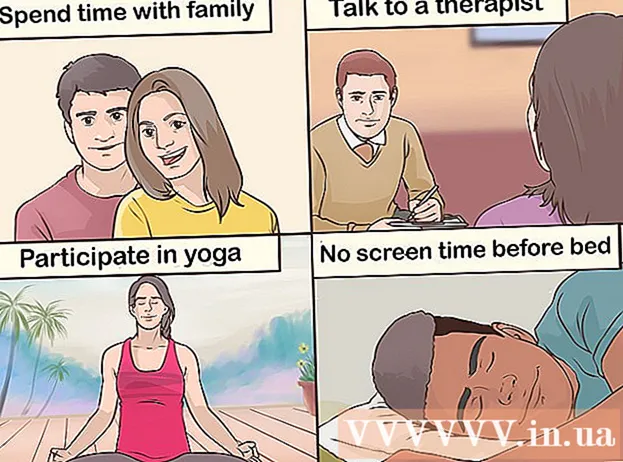Författare:
Alice Brown
Skapelsedatum:
26 Maj 2021
Uppdatera Datum:
1 Juli 2024

Innehåll
Om en webbsida har mycket text och bilder som du vill spara för återvisning, spara sidan som en PDF-fil som du kan öppna offline. PDF -filer är enkla att skriva ut och kan ses på nästan vilken enhet som helst. I den här artikeln kommer vi att visa dig hur du sparar en webbsida som PDF i Google Chrome.
Steg
Metod 1 av 3: På datorn
 1 Starta Google Chrome och navigera till önskad webbsida. För att göra detta, ange webbadressen i adressfältet högst upp i webbläsarfönstret.Använd knapparna och länkarna på webbplatsen för att navigera till sidan du vill spara. Allt som visas på webbsidan sparas som en PDF -fil.
1 Starta Google Chrome och navigera till önskad webbsida. För att göra detta, ange webbadressen i adressfältet högst upp i webbläsarfönstret.Använd knapparna och länkarna på webbplatsen för att navigera till sidan du vill spara. Allt som visas på webbsidan sparas som en PDF -fil. Arrangemanget av element på sidan kan ändrasnär du sparar det som ett PDF -dokument.
 2 Klicka på ⋮. Denna ikon finns i det övre högra hörnet av Google Chrome. En meny öppnas.
2 Klicka på ⋮. Denna ikon finns i det övre högra hörnet av Google Chrome. En meny öppnas.  3 Klicka på Täta. Fönstret "Skriv ut" öppnas. En förhandsgranskning av webbsidan visas till höger i fönstret, där du kan se hur sidelementens layout kommer att förändras när de skrivs ut.
3 Klicka på Täta. Fönstret "Skriv ut" öppnas. En förhandsgranskning av webbsidan visas till höger i fönstret, där du kan se hur sidelementens layout kommer att förändras när de skrivs ut. - Du kan också klicka Ctrl+P (Windows) eller ⌘ Cmd+P (Mac).
 4 Vänligen välj Spara som PDF i menyn Skrivare. Du hittar den här menyn i den vänstra rutan i fönstret; på menyn finns alla tillgängliga skrivare. Om du väljer Spara som PDF skrivs sidan inte ut - den sparas som en PDF -fil.
4 Vänligen välj Spara som PDF i menyn Skrivare. Du hittar den här menyn i den vänstra rutan i fönstret; på menyn finns alla tillgängliga skrivare. Om du väljer Spara som PDF skrivs sidan inte ut - den sparas som en PDF -fil.  5 Klicka på Spara. Den här blå knappen finns högst upp i den vänstra rutan i utskriftsfönstret.
5 Klicka på Spara. Den här blå knappen finns högst upp i den vänstra rutan i utskriftsfönstret.  6 Ange ett namn för PDF -filen. Gör detta på raden Filnamn (eller Spara som på Mac).
6 Ange ett namn för PDF -filen. Gör detta på raden Filnamn (eller Spara som på Mac).  7 Välj en mapp för att spara PDF -filen. Klicka på en mapp i den vänstra rutan och sedan på en mapp i mittfönstret för att välja önskad mapp.
7 Välj en mapp för att spara PDF -filen. Klicka på en mapp i den vänstra rutan och sedan på en mapp i mittfönstret för att välja önskad mapp.  8 Klicka på Spara. Det är i det nedre högra hörnet av fönstret. Webbsidan sparas i PDF -format. Dubbelklicka på PDF-filen i den mapp du angav för att öppna den.
8 Klicka på Spara. Det är i det nedre högra hörnet av fönstret. Webbsidan sparas i PDF -format. Dubbelklicka på PDF-filen i den mapp du angav för att öppna den.
Metod 2 av 3: Android Smartphone
 1 Starta Google Chrome
1 Starta Google Chrome  . Klicka på ikonen röd-grön-gul-blå cirkel. Du hittar den på din startskärm eller i applådan.
. Klicka på ikonen röd-grön-gul-blå cirkel. Du hittar den på din startskärm eller i applådan.  2 Gå till önskad webbsida. För att göra detta, ange webbadressen i adressfältet högst upp i webbläsarfönstret. Använd knapparna och länkarna på webbplatsen för att navigera till sidan du vill spara. Allt som visas på webbsidan sparas som en PDF -fil. Layouten på elementen på sidan kan ändras när du sparar den som ett PDF -dokument.
2 Gå till önskad webbsida. För att göra detta, ange webbadressen i adressfältet högst upp i webbläsarfönstret. Använd knapparna och länkarna på webbplatsen för att navigera till sidan du vill spara. Allt som visas på webbsidan sparas som en PDF -fil. Layouten på elementen på sidan kan ändras när du sparar den som ett PDF -dokument. - Endast de element som är synliga på skärmen sparas i PDF -dokumentet, inte hela sidan.
 3 Knacka ⋮. Denna knapp finns i det övre högra hörnet. En meny öppnas.
3 Knacka ⋮. Denna knapp finns i det övre högra hörnet. En meny öppnas.  4 Klicka på Dela detta. Det här alternativet finns på Google Chrome -menyn. Delningsalternativen visas.
4 Klicka på Dela detta. Det här alternativet finns på Google Chrome -menyn. Delningsalternativen visas.  5 Knacka Täta. Detta alternativ är markerat med en skrivarikon. Menyn Skriv ut öppnas.
5 Knacka Täta. Detta alternativ är markerat med en skrivarikon. Menyn Skriv ut öppnas.  6 Klicka på pilikonen ⏷. Det finns i det övre högra hörnet på menyn Skriv ut. Tillgängliga skrivare visas.
6 Klicka på pilikonen ⏷. Det finns i det övre högra hörnet på menyn Skriv ut. Tillgängliga skrivare visas.  7 Klicka på Spara som PDF. Det här alternativet finns i listan över tillgängliga skrivare.
7 Klicka på Spara som PDF. Det här alternativet finns i listan över tillgängliga skrivare.  8 Klicka på ikonen för nedladdning av PDF
8 Klicka på ikonen för nedladdning av PDF  . Det ser ut som en nedåtpekande pil med ordet "PDF" på en gul bakgrund. Denna ikon finns i det övre högra hörnet.
. Det ser ut som en nedåtpekande pil med ordet "PDF" på en gul bakgrund. Denna ikon finns i det övre högra hörnet.  9 Välj en mapp för att spara PDF -filen. Klicka på en av mapparna som visas på menyn.
9 Välj en mapp för att spara PDF -filen. Klicka på en av mapparna som visas på menyn.  10 Knacka Redo. Webbsidan sparas i PDF -format. För att öppna en PDF -fil, starta appen Filer och navigera till mappen som innehåller PDF -dokumentet.
10 Knacka Redo. Webbsidan sparas i PDF -format. För att öppna en PDF -fil, starta appen Filer och navigera till mappen som innehåller PDF -dokumentet.
Metod 3 av 3: iPhone / iPad
 1 Starta Google Chrome
1 Starta Google Chrome  . Klicka på ikonen röd-grön-gul-blå cirkel. Google Chrome för iPhone / iPad stöder för närvarande inte PDF -export av webbsidor. Du kan dock lägga till en webbsida i listan Läs senare, vars innehåll är tillgängligt även offline.
. Klicka på ikonen röd-grön-gul-blå cirkel. Google Chrome för iPhone / iPad stöder för närvarande inte PDF -export av webbsidor. Du kan dock lägga till en webbsida i listan Läs senare, vars innehåll är tillgängligt även offline. - Om du vill spara din webbsida som PDF använder du Safari istället för Google Chrome.
 2 Gå till önskad webbsida. För att göra detta, ange webbadressen i adressfältet högst upp i webbläsarfönstret. Använd knapparna och länkarna på webbplatsen för att navigera till sidan du vill spara. Allt som visas på webbsidan sparas som en PDF -fil. Layouten på elementen på sidan kan ändras när du sparar den som ett PDF -dokument.
2 Gå till önskad webbsida. För att göra detta, ange webbadressen i adressfältet högst upp i webbläsarfönstret. Använd knapparna och länkarna på webbplatsen för att navigera till sidan du vill spara. Allt som visas på webbsidan sparas som en PDF -fil. Layouten på elementen på sidan kan ändras när du sparar den som ett PDF -dokument.  3 Knacka …. Denna ikon finns i det övre högra hörnet. En meny öppnas.
3 Knacka …. Denna ikon finns i det övre högra hörnet. En meny öppnas. - Klicka på ikonen Dela i Safari. Det ser ut som en fyrkant med en pil på en blå bakgrund och ligger i det övre högra hörnet.
 4 Knacka Läs senare. Det är längst ner på menyn. Webbsidan läggs till i en speciell lista som kan nås högst upp i Google Chrome -fönstret.
4 Knacka Läs senare. Det är längst ner på menyn. Webbsidan läggs till i en speciell lista som kan nås högst upp i Google Chrome -fönstret. - I Safari klickar du på Skapa PDF> Klar (övre vänstra hörnet)> Spara fil till, välj en mapp att spara PDF-filen i och tryck på Lägg till i det övre högra hörnet.