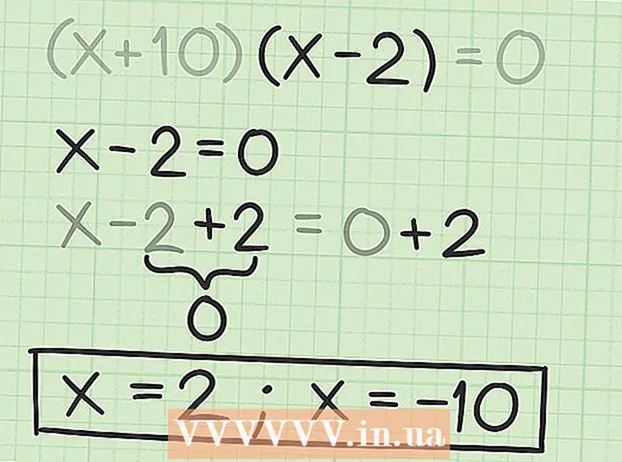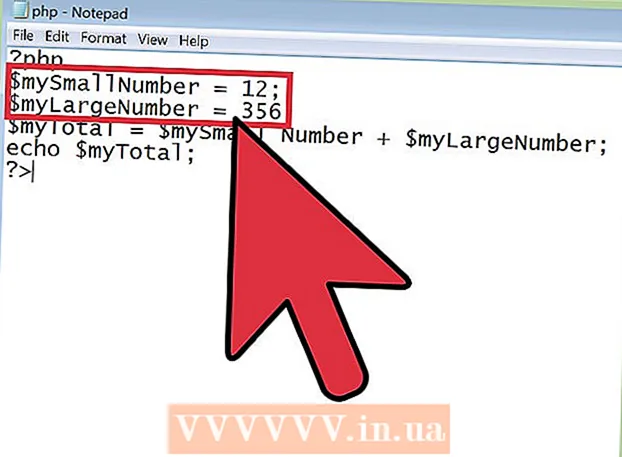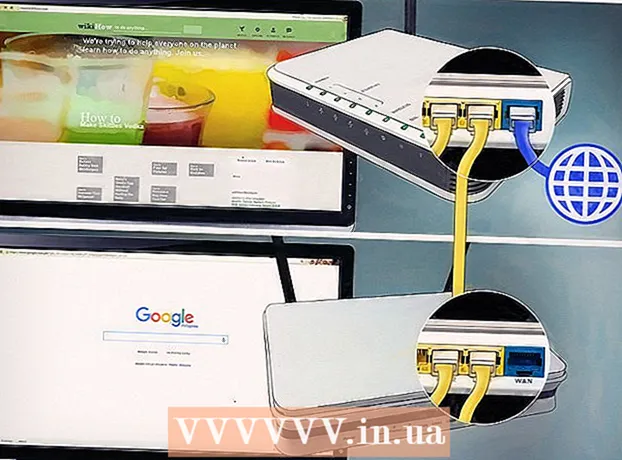
Innehåll
- Steg
- Del 1 av 3: Konfigurera din första router
- Del 2 av 3: Konfigurera en andra router
- Del 3 av 3: Anslutning till Internet
- Tips
- Varningar
Den här artikeln visar dig hur du lägger till en andra router i ditt hem- eller småföretagsnätverk.Gör detta för att ansluta fler datorer eller andra enheter till nätverket för vilka det inte finns några lediga portar på den första routern. Detta kommer att öka din nätverksbandbredd; Dessutom kan den andra routern placeras där det inte finns någon trådlös signal eller där den är svag.
Steg
Del 1 av 3: Konfigurera din första router
 1 Anslut modemet till den första routern. Anslut Ethernet-kabeln till "WAN" -porten på routern och till "WAN / Internet" -porten på höghastighetsmodemet. I denna artikel kommer routern som är ansluten till modemet att kallas "Router 1".
1 Anslut modemet till den första routern. Anslut Ethernet-kabeln till "WAN" -porten på routern och till "WAN / Internet" -porten på höghastighetsmodemet. I denna artikel kommer routern som är ansluten till modemet att kallas "Router 1". - Vissa routrar fungerar som ett höghastighetsmodem och en router. Om detta är för router 1, är det bara att ansluta den till kabeln som driver internet.
- "WAN" -porten kan märkas "Internet".

Spike baron
Nätverksingenjör och användarstödsspecialist Spike Baron är ägare till Spikes datorreparation. Med över 25 års erfarenhet av teknik, specialiserar han sig på dator- och Mac -datorreparation, begagnad datorförsäljning, virusborttagning, dataräddning och uppdateringar av hårdvara och programvara. Innehar CompTIA A + -certifieringar för datorservicetekniker och Microsoft Certified Solutions Expert. Spike baron
Spike baron
Network Engineer och User Support SpecialistInternetleverantörer begränsar internethastigheten. Därför kanske det inte hjälper att ansluta en andra router. Först och främst, prata med de anställda på företaget som ger dig tillgång till Internet för att se om du kan förbättra din hastighet genom att ansluta ett andra modem. Om inte, diskutera frågan om att ansluta till en annan taxa som ger en högre hastighet.
 2 Anslut Router 1 till din dator. Anslut Ethernet -kabeln till LAN -porten på Router 1 och till Ethernet -porten på din dator.
2 Anslut Router 1 till din dator. Anslut Ethernet -kabeln till LAN -porten på Router 1 och till Ethernet -porten på din dator. - Du kan också ansluta till routern trådlöst med nätverksnamn och lösenord.
 3 Slå på modemet och routern 1. Vänta några minuter tills de börjar.
3 Slå på modemet och routern 1. Vänta några minuter tills de börjar. 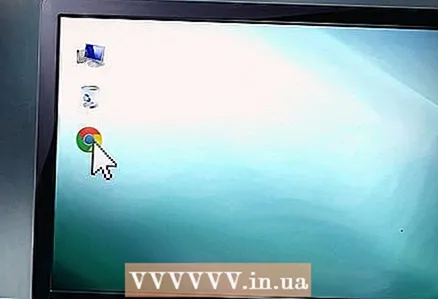 4 Öppna din webbläsare. Detta öppnar konfigurationssidan för Router 1.
4 Öppna din webbläsare. Detta öppnar konfigurationssidan för Router 1. 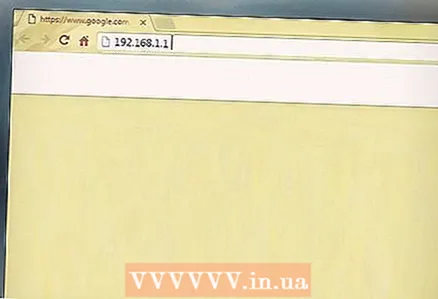 5 Ange IP -adressen för router 1 i adressfältet i din webbläsare (högst upp på skärmen). Auktoriseringssidan öppnas. Hitta routerns IP -adress i användarmanualen eller tillverkarens webbplats.
5 Ange IP -adressen för router 1 i adressfältet i din webbläsare (högst upp på skärmen). Auktoriseringssidan öppnas. Hitta routerns IP -adress i användarmanualen eller tillverkarens webbplats. - IP -adresserna för vanliga routermodeller är:
- 2Wire: 192.168.1.1, 192.168.0.1, 192.168.1.254, 10.0.0.138
- Apple: 10.0.0.1
- Belkin: 192.168.1.1, 192.168.2.1, 10.0.0.2, 10.1.1.1
- Dlink: 192.168.1.1, 192.168.0.1, 192.168.0.101, 192.168.0.30, 192.168.0.50, 192.168.15.1, 192.168.254.254, 192.168.1.254, 192.168.0.10, 192.168.15.1, 10.0.0.1, 10.0.0.2, 10.1.1.1, 10.90.90.90,
- Netgear: 192.168.0.1, 192.168.0.227
- IP -adresserna för vanliga routermodeller är:
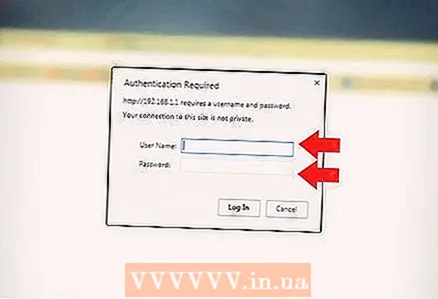 6 Logga in på konfigurationssidan med ditt användarnamn och lösenord. Du kommer till konfigurationssidan för router 1. Hitta användarnamn och lösenord för router 1 i användarmanualen eller tillverkarens webbplats.
6 Logga in på konfigurationssidan med ditt användarnamn och lösenord. Du kommer till konfigurationssidan för router 1. Hitta användarnamn och lösenord för router 1 i användarmanualen eller tillverkarens webbplats. - I de flesta fall kan du ange "admin" för användarnamnet och "admin", "Password" eller "12345678" för lösenordet. I vissa fall bör användarnamn och lösenordsträngar lämnas tomma.
- Om du anger rätt lösenord men inte kan öppna konfigurationssidan, återställ routern till fabriksinställningarna. För information om hur du gör detta, läs bruksanvisningen eller tillverkarens webbplats.
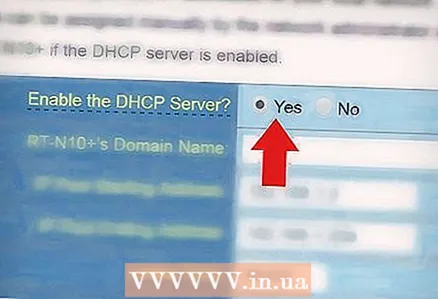 7 Aktivera DHCP på router 1. Detta gör att router 1 kan tilldela alla IP -adresser i ditt nätverk.
7 Aktivera DHCP på router 1. Detta gör att router 1 kan tilldela alla IP -adresser i ditt nätverk. - Vanligtvis finns DHCP -alternativet under Nätverksinställningar eller LAN -inställningar. Observera att gränssnittet på konfigurationssidan varierar beroende på routermodell och tillverkare.
- I de flesta fall är DHCP -servern aktiverad som standard.
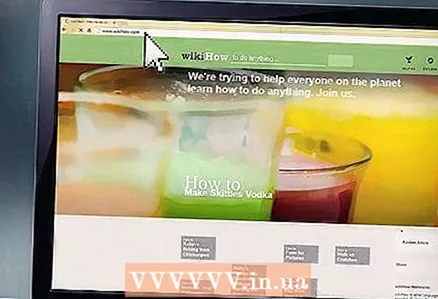 8 Kontrollera ditt nätverk och din internetanslutning. Öppna vilken webbplats som helst (till exempel https://www.wikihow.com) för att se till att du har tillgång till internet. Se också till att router 1 har minst en ledig "LAN" -port.
8 Kontrollera ditt nätverk och din internetanslutning. Öppna vilken webbplats som helst (till exempel https://www.wikihow.com) för att se till att du har tillgång till internet. Se också till att router 1 har minst en ledig "LAN" -port.  9 Koppla bort router 1 från din dator. Koppla bort Ethernet -kabeln från router 1 och från datorn. Resten av enheterna kan stå kvar.
9 Koppla bort router 1 från din dator. Koppla bort Ethernet -kabeln från router 1 och från datorn. Resten av enheterna kan stå kvar.
Del 2 av 3: Konfigurera en andra router
 1 Anslut den andra routern och slå på den. Se till att det finns ett ledigt eluttag där du vill placera den andra routern. Denna artikel kommer att hänvisa till den andra routern som Router 2.
1 Anslut den andra routern och slå på den. Se till att det finns ett ledigt eluttag där du vill placera den andra routern. Denna artikel kommer att hänvisa till den andra routern som Router 2.  2 Anslut Router 2 till din dator. Anslut Ethernet -kabeln till LAN -porten på Router 2 och till Ethernet -porten på din dator.
2 Anslut Router 2 till din dator. Anslut Ethernet -kabeln till LAN -porten på Router 2 och till Ethernet -porten på din dator. 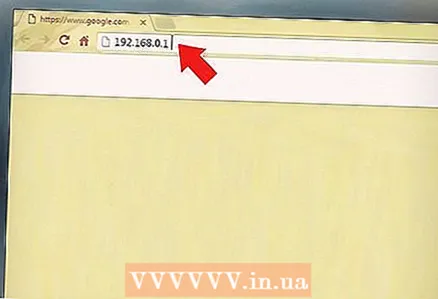 3 Ange IP -adressen för router 2 i adressfältet i din webbläsare (högst upp på skärmen). Auktoriseringssidan öppnas.
3 Ange IP -adressen för router 2 i adressfältet i din webbläsare (högst upp på skärmen). Auktoriseringssidan öppnas. - De flesta routrar har en IP -adress 192.168.0.1, 192.168.1.1 eller 10.0.0.1.
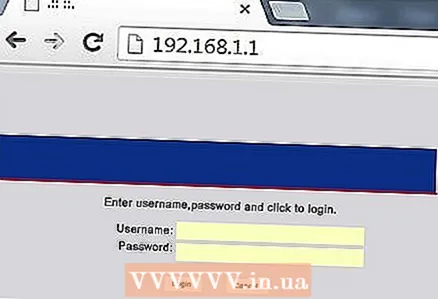 4 Logga in på konfigurationssidan med ditt användarnamn och lösenord. Du kommer till konfigurationssidan för router 2. Hitta användarnamn och lösenord för router 2 i användarmanualen eller tillverkarens webbplats.
4 Logga in på konfigurationssidan med ditt användarnamn och lösenord. Du kommer till konfigurationssidan för router 2. Hitta användarnamn och lösenord för router 2 i användarmanualen eller tillverkarens webbplats. - I de flesta fall kan du ange "admin" för användarnamn och lösenord.
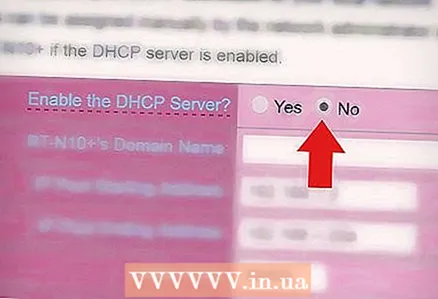 5 Inaktivera DHCP på router 2. Eftersom DHCP är aktiverat på router 1 bör det inaktiveras på router 2 för att förhindra konflikter. Hitta DHCP -inställningarna på konfigurationssidan och flytta skjutreglaget bredvid DHCP -alternativet till Av -läge.
5 Inaktivera DHCP på router 2. Eftersom DHCP är aktiverat på router 1 bör det inaktiveras på router 2 för att förhindra konflikter. Hitta DHCP -inställningarna på konfigurationssidan och flytta skjutreglaget bredvid DHCP -alternativet till Av -läge. 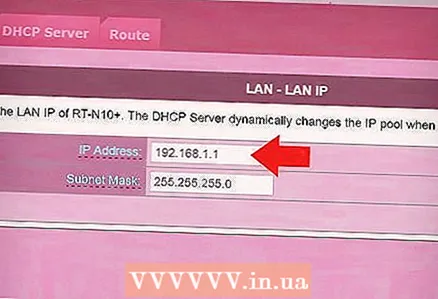 6 Tilldela en ny IP -adress till router 2. I detta skede kan routrar 1 och 2 ha samma IP -adress. För att förhindra IP -konflikter måste Router 2 ha en annan IP -adress.
6 Tilldela en ny IP -adress till router 2. I detta skede kan routrar 1 och 2 ha samma IP -adress. För att förhindra IP -konflikter måste Router 2 ha en annan IP -adress. - På konfigurationssidan för Router 2 hittar du avsnittet “LAN” eller “Lokalt nätverk”. Det här avsnittet bör innehålla ett fält med den aktuella IP -adressen.
- Ange en ny IP -adress istället för den nuvarande. Den nya IP -adressen för router 2 måste vara på samma delnät som adressen till router 1. Detta innebär att de tre första siffrorna i routerns 2 IP -adress måste matcha de tre första siffrorna i routerns IP -adress. den nya IP -adressen får inte matcha adressen till någon annan nätverksenhet.
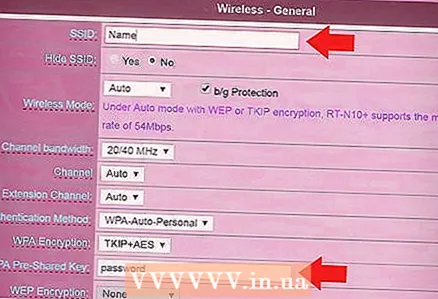 7 Ange nätverksnamn och lösenord för routern 2. De måste matcha namn och lösenord för Router 1.
7 Ange nätverksnamn och lösenord för routern 2. De måste matcha namn och lösenord för Router 1. - Detta kan göras under "Trådlöst", "Wi-Fi-inställning" eller liknande.
- Om du inte känner till SSID och åtkomstnyckel för router 1, leta efter dem i routerfodralet.
- Router 2 är inte en trådlös router, så hoppa över det här steget.
Del 3 av 3: Anslutning till Internet
 1 Stäng av routern 2. Nu när Router 2 är helt konfigurerad rekommenderar vi att du startar om den, men det är bäst att lämna den för tillfället.
1 Stäng av routern 2. Nu när Router 2 är helt konfigurerad rekommenderar vi att du startar om den, men det är bäst att lämna den för tillfället.  2 Anslut den första routern till den andra routern. Anslut Ethernet -kabeln till LAN -porten på router 1 och till den första LAN -porten på router 2.
2 Anslut den första routern till den andra routern. Anslut Ethernet -kabeln till LAN -porten på router 1 och till den första LAN -porten på router 2. - Anslut inte kabeln till "WAN" -porten, som liknar "LAN" -porten.
 3 Slå på routern 2. Den tilldelas den IP -adress du angav. Om router 1 har internetåtkomst kommer router 2 också att anslutas till nätverket.
3 Slå på routern 2. Den tilldelas den IP -adress du angav. Om router 1 har internetåtkomst kommer router 2 också att anslutas till nätverket. 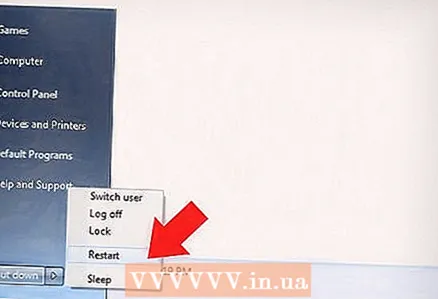 4 Starta om datorn som är ansluten till routern 2. Varje gång en ny nätverksenhet är ansluten till datorn rekommenderar vi att du startar om datorn.
4 Starta om datorn som är ansluten till routern 2. Varje gång en ny nätverksenhet är ansluten till datorn rekommenderar vi att du startar om datorn.  5 Anslut andra datorer och enheter. Detta kan göras trådlöst eller genom att ansluta Ethernet -kablar till tillgängliga "LAN" -portar på valfri router. DHCP -servern på router 1 tilldelar automatiskt varje enhet sin egen IP -adress (på samma delnät).
5 Anslut andra datorer och enheter. Detta kan göras trådlöst eller genom att ansluta Ethernet -kablar till tillgängliga "LAN" -portar på valfri router. DHCP -servern på router 1 tilldelar automatiskt varje enhet sin egen IP -adress (på samma delnät).
Tips
- Om du inte förstår något, kontakta en specialist för hjälp eller ställ bara en fråga på ett av de många forumen.
- Anteckna IP -adresserna för ditt modem, dina routrar och alla anslutna enheter. Detta gör att du kan felsöka anslutningsproblem senare.
- För att öka säkerheten, överväg att ansluta en tredje (NAT) router. Om du bestämmer dig för att lägga till en tredje router (router 3), anslut Ethernet -kabeln till WAN -porten på router 3 och till LAN -porten på router 1 eller 2. Aktivera sedan DHCP på router 2 och tilldela den en adress på ett annat undernät .
Varningar
- Om du delar ditt trådlösa nätverk kan andra personer komma åt dina filer på valfri ansluten dator.