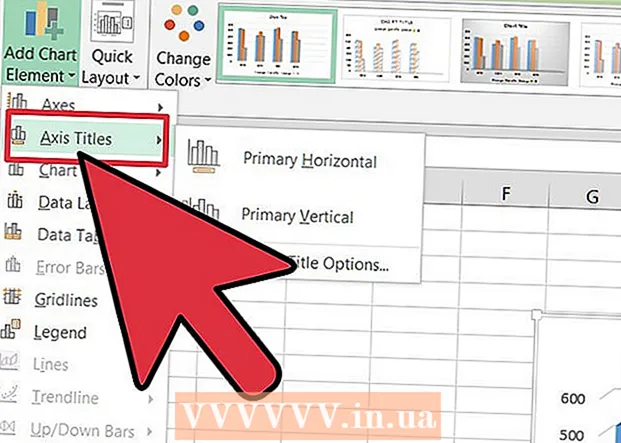Författare:
Helen Garcia
Skapelsedatum:
17 April 2021
Uppdatera Datum:
1 Juli 2024
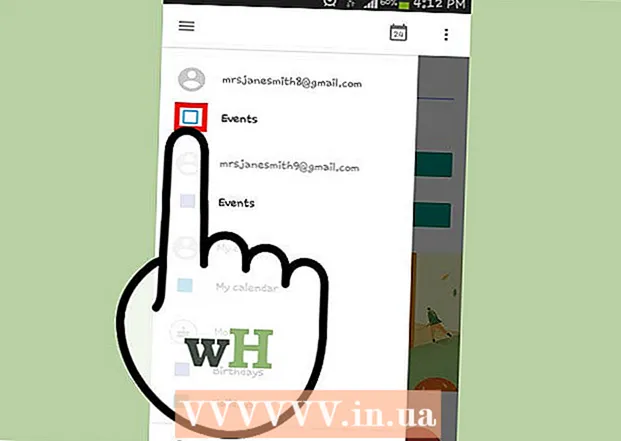
Innehåll
- Steg
- Del 1 av 4: Så här lägger du till ett Google -konto
- Del 2 av 4: Hur du hanterar dina kalendrar
- Del 3 av 4: Hur man använder appen Google Kalender
- Del 4 av 4: Så här felsöker du
- Tips
En Android -enhet kan enkelt ansluta till ditt Google -konto och synkronisera kalenderposter mellan datorer och mobila enheter. Du kan göra detta i Kalender -appen på din mobila enhet eller i appen Google Kalender. En post som skapats i kalendern på en enhet visas automatiskt i kalendern för den andra enheten (om enheterna är anslutna till samma konto).
Steg
Del 1 av 4: Så här lägger du till ett Google -konto
 1 Starta appen Inställningar. Det finns på startskärmen, i applådan eller i meddelandefältet.
1 Starta appen Inställningar. Det finns på startskärmen, i applådan eller i meddelandefältet.  2 Rulla ner till avsnittet Konton. I den hittar du alla konton som är associerade med denna Android -enhet.
2 Rulla ner till avsnittet Konton. I den hittar du alla konton som är associerade med denna Android -enhet.  3 Klicka på "+ Lägg till konto". En lista med kontotyper visas.
3 Klicka på "+ Lägg till konto". En lista med kontotyper visas. - Om det Google -konto du vill ha redan är kopplat till din enhet trycker du på det i kontolistan och trycker sedan på ditt Google -användarnamn. Markera kryssrutan "Kalender" för att aktivera synkronisering av kalendrar.
 4 Välj "Google" från listan med kontotyper. Klicka nu på "Befintlig" för att logga in på ditt konto, eller tryck på "Ny" för att skapa ett nytt konto.
4 Välj "Google" från listan med kontotyper. Klicka nu på "Befintlig" för att logga in på ditt konto, eller tryck på "Ny" för att skapa ett nytt konto.  5 Vänta på att det nya kontot ska synkroniseras. När du lägger till ditt Google -konto, vänta en minut eller två tills data synkroniseras med din Android -enhet. För att aktivera kalendersynkronisering, tryck på det nya kontot i kontolistan och markera rutan "Kalender".
5 Vänta på att det nya kontot ska synkroniseras. När du lägger till ditt Google -konto, vänta en minut eller två tills data synkroniseras med din Android -enhet. För att aktivera kalendersynkronisering, tryck på det nya kontot i kontolistan och markera rutan "Kalender".
Del 2 av 4: Hur du hanterar dina kalendrar
 1 Starta appen Kalender på din Android -enhet. Denna app är tillgänglig på alla Android -enheter, men den kan ha ett annat namn, till exempel "S Planner" på Samsung Galaxy -enheter.
1 Starta appen Kalender på din Android -enhet. Denna app är tillgänglig på alla Android -enheter, men den kan ha ett annat namn, till exempel "S Planner" på Samsung Galaxy -enheter.  2 Tryck på ikonen "⋮" och välj "Inställningar" från menyn. Det finns i det övre högra hörnet av Kalender-appen.
2 Tryck på ikonen "⋮" och välj "Inställningar" från menyn. Det finns i det övre högra hörnet av Kalender-appen.  3 Klicka på det Google -konto du lade till. Du hittar den i listan över alla Google -konton som är kopplade till enheten.
3 Klicka på det Google -konto du lade till. Du hittar den i listan över alla Google -konton som är kopplade till enheten.  4 Markera rutan bredvid varje kalender du vill synkronisera. Om du har flera kalendrar kopplade till ditt konto väljer du vilka kalenderposter som ska visas i Kalender -appen. Om en kalender inte har en bock har den inga poster i kalenderprogrammet.
4 Markera rutan bredvid varje kalender du vill synkronisera. Om du har flera kalendrar kopplade till ditt konto väljer du vilka kalenderposter som ska visas i Kalender -appen. Om en kalender inte har en bock har den inga poster i kalenderprogrammet.  5 Skapa en ny post. Klicka på ikonen "⋮" och välj "Ny händelse" från menyn. Formuläret för att skapa poster öppnas. Ange nödvändig information och klicka på "Slutför" för att skapa posten.
5 Skapa en ny post. Klicka på ikonen "⋮" och välj "Ny händelse" från menyn. Formuläret för att skapa poster öppnas. Ange nödvändig information och klicka på "Slutför" för att skapa posten. - För att välja vilken kalender du vill skapa en post i, öppna menyn högst upp i formuläret och välj den kalender som är kopplad till ditt konto.
 6 Dölj dina kalendrar (ett tag). För att förhindra att specifika kalendrar visas i Kalender -appen, men ändå synkroniseras, klicka på ikonen ⋮ och välj Visade kalendrar på menyn. Avmarkera rutorna för kalendrar som kommer att döljas men ändå synkroniseras med din enhet.
6 Dölj dina kalendrar (ett tag). För att förhindra att specifika kalendrar visas i Kalender -appen, men ändå synkroniseras, klicka på ikonen ⋮ och välj Visade kalendrar på menyn. Avmarkera rutorna för kalendrar som kommer att döljas men ändå synkroniseras med din enhet.
Del 3 av 4: Hur man använder appen Google Kalender
 1 Installera appen Google Kalender. Det är inte tillgängligt på alla enheter. Eftersom denna app är utvecklad av Google är den inte lika beroende av synkroniseringsprocessen som Kalender -appen. Du kan ladda ner Google Kalender -appen gratis från Play Butik.
1 Installera appen Google Kalender. Det är inte tillgängligt på alla enheter. Eftersom denna app är utvecklad av Google är den inte lika beroende av synkroniseringsprocessen som Kalender -appen. Du kan ladda ner Google Kalender -appen gratis från Play Butik.  2 Starta appen Google Kalender. Det kallas helt enkelt Kalender, så du kan skilja det från det förinstallerade kalenderprogrammet enligt följande: Google Kalender -ikonen är blå, men kalenderikonen är grön.
2 Starta appen Google Kalender. Det kallas helt enkelt Kalender, så du kan skilja det från det förinstallerade kalenderprogrammet enligt följande: Google Kalender -ikonen är blå, men kalenderikonen är grön.  3 I Google Kalender -appen kan du se olika kalendrar. Tryck på "☰" eller svep från vänster till höger för att öppna menyn. I den hittar du en lista över kalendrar som är kopplade till ett specifikt Google -konto. Om du har flera Google -konton kopplade till din enhet visas alla i menyn.
3 I Google Kalender -appen kan du se olika kalendrar. Tryck på "☰" eller svep från vänster till höger för att öppna menyn. I den hittar du en lista över kalendrar som är kopplade till ett specifikt Google -konto. Om du har flera Google -konton kopplade till din enhet visas alla i menyn.  4 Slå på och av kalendrar. För att göra detta, tryck på den färgade rutan som visas för varje kalender i listan. Färgen på rutan motsvarar färgen på posterna i kalendern. Klicka på rutan för att dölja kalendern från startskärmen.
4 Slå på och av kalendrar. För att göra detta, tryck på den färgade rutan som visas för varje kalender i listan. Färgen på rutan motsvarar färgen på posterna i kalendern. Klicka på rutan för att dölja kalendern från startskärmen. - Om du vill ändra färgen på kalenderposter öppnar du menyn, trycker på Inställningar och trycker sedan på önskad kalender. Med det översta alternativet i kalenderinställningsmenyn kan du ändra färgen på kalenderposterna.
 5 Klicka på den röda "+" - ikonen för att skapa en ny post. Du hittar den här ikonen i det nedre högra hörnet av din Google Kalender. Formuläret för att skapa poster öppnas.
5 Klicka på den röda "+" - ikonen för att skapa en ny post. Du hittar den här ikonen i det nedre högra hörnet av din Google Kalender. Formuläret för att skapa poster öppnas. - För att skapa en post i en annan kalender, klicka på kalenderns namn högst upp i formuläret.
Del 4 av 4: Så här felsöker du
 1 Kontrollera din internetanslutning. Om din Android -enhet inte är ansluten till Internet kan du inte synkronisera den med Google Kalender. Kontrollera därför om enheten är ansluten till ett trådlöst nätverk eller till det mobila internet - för att göra detta, starta din webbläsare och försök att öppna en webbsida.
1 Kontrollera din internetanslutning. Om din Android -enhet inte är ansluten till Internet kan du inte synkronisera den med Google Kalender. Kontrollera därför om enheten är ansluten till ett trådlöst nätverk eller till det mobila internet - för att göra detta, starta din webbläsare och försök att öppna en webbsida.  2 Uppdatera Kalender -appen. Synkronisering kan misslyckas om den här appen är inaktuell. Öppna Play Butik, tryck på "☰" och välj "Mina appar och spel". Tryck på Uppdatera alla för att uppdatera alla program.
2 Uppdatera Kalender -appen. Synkronisering kan misslyckas om den här appen är inaktuell. Öppna Play Butik, tryck på "☰" och välj "Mina appar och spel". Tryck på Uppdatera alla för att uppdatera alla program.  3 Kontrollera mängden ledigt utrymme på din Android -enhet. Om det inte finns tillräckligt med ledigt utrymme kommer Kalender att sluta synkronisera. För att kontrollera mängden ledigt utrymme, starta appen Inställningar, klicka på Lagring och leta efter numret på raden Tillgänglig. Om ledigt utrymme är mindre än 100 MB, ta bort onödiga program eller filer.
3 Kontrollera mängden ledigt utrymme på din Android -enhet. Om det inte finns tillräckligt med ledigt utrymme kommer Kalender att sluta synkronisera. För att kontrollera mängden ledigt utrymme, starta appen Inställningar, klicka på Lagring och leta efter numret på raden Tillgänglig. Om ledigt utrymme är mindre än 100 MB, ta bort onödiga program eller filer.  4 Se till att posten inte finns i en dold kalender. Om en post läggs till i en dold kalender ser du den inte i Kalender -appen. När du skapar ett inlägg, kontrollera vilken kalender det kommer att gå till.
4 Se till att posten inte finns i en dold kalender. Om en post läggs till i en dold kalender ser du den inte i Kalender -appen. När du skapar ett inlägg, kontrollera vilken kalender det kommer att gå till.
Tips
- Du kan synkronisera flera Google -kalendrar med en kalender på din Android -enhet.
- Synkronisering med en annan kalender kommer inte att skriva över poster i Android Kalender -appen.