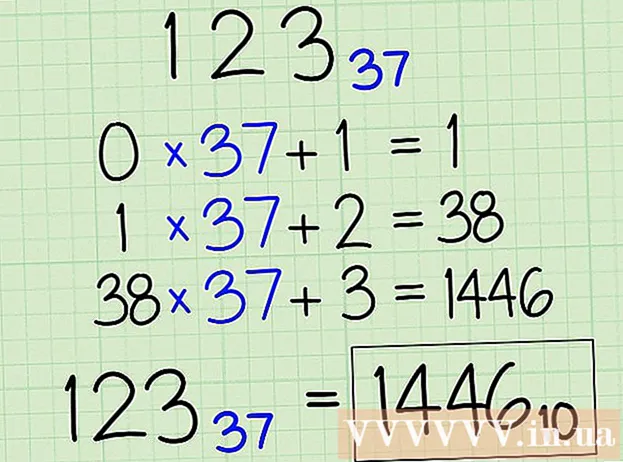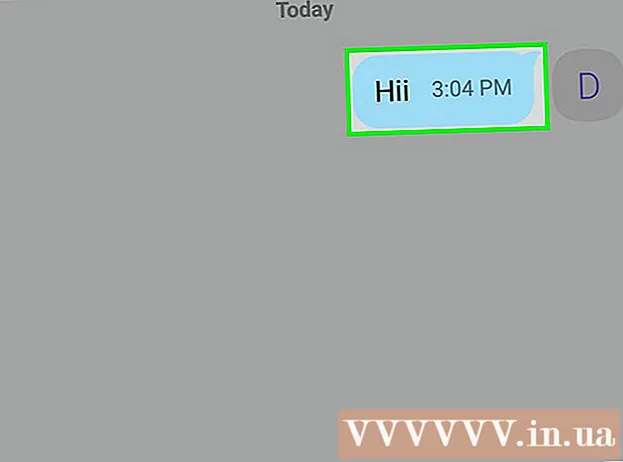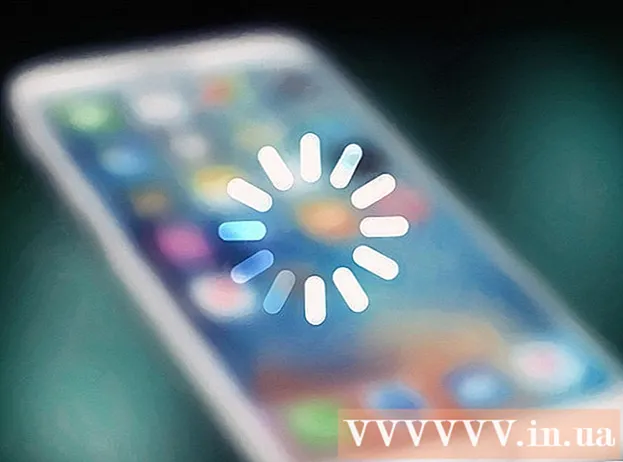Författare:
William Ramirez
Skapelsedatum:
18 September 2021
Uppdatera Datum:
1 Juli 2024
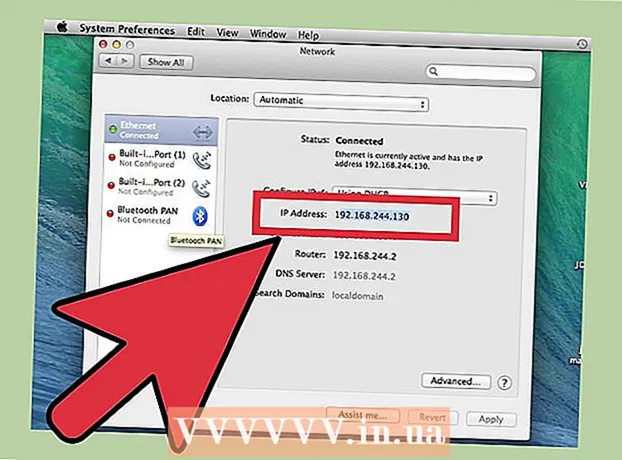
Innehåll
- Steg
- Del 1 av 3: Så här konfigurerar du en server
- Del 2 av 3: Hur man ansluter till en server via ett lokalt nätverk
- Del 3 av 3: Hur man ansluter till servern via Internet
Om du konfigurerar en Minecraft -server på en Mac -dator kan du ansluta till den från vilken dator som helst som har åtkomst till ett lokalt nätverk eller Internet.
Steg
Del 1 av 3: Så här konfigurerar du en server
 1 Ladda ner Minecraft -serverfiler. Detta kan göras på Minecrafts officiella webbplats:
1 Ladda ner Minecraft -serverfiler. Detta kan göras på Minecrafts officiella webbplats: - Gå till adress https://www.minecraft.net/ru-ru/download/server i Safari.
- Ladda ner serverns JAR -fil.
 2 Skapa en ny mapp för serverfiler. Servern kommer att lagras i den. Mappen ska skapas på en lättillgänglig plats, till exempel på skrivbordet. Mappen kan namnges vad du vill, till exempel "Minecraft Server".
2 Skapa en ny mapp för serverfiler. Servern kommer att lagras i den. Mappen ska skapas på en lättillgänglig plats, till exempel på skrivbordet. Mappen kan namnges vad du vill, till exempel "Minecraft Server".  3 Dra den nedladdade JAR -filen till en ny mapp. När du kör den här filen visas olika serverkonfigurationsfiler i mappen. För tillfället drar du bara den nedladdade JAR -filen till den skapade servermappen.
3 Dra den nedladdade JAR -filen till en ny mapp. När du kör den här filen visas olika serverkonfigurationsfiler i mappen. För tillfället drar du bara den nedladdade JAR -filen till den skapade servermappen.  4 Byt namn på filen till "minecraft_server.jar". Versionsnumret i slutet av filnamnet kan tas bort för att göra det enklare att ange kommandon.
4 Byt namn på filen till "minecraft_server.jar". Versionsnumret i slutet av filnamnet kan tas bort för att göra det enklare att ange kommandon.  5 Starta TextEdit -programmet. Du hittar den i mappen Program. Klicka på Go -menyn på skrivbordet och välj Program.
5 Starta TextEdit -programmet. Du hittar den i mappen Program. Klicka på Go -menyn på skrivbordet och välj Program.  6 Öppna Format -menyn och välj vanlig text. Ett textdokument skapas.
6 Öppna Format -menyn och välj vanlig text. Ett textdokument skapas.  7 Klistra in följande kommandon i en textfil. Denna uppsättning kommandon används för att starta servern. Istället för -Xms1G -Xmx1G kan komma in -Xms2G -Xmx2Gför att öka mängden RAM -minne som kommer att tilldelas servern från 1 GB till 2 GB:
7 Klistra in följande kommandon i en textfil. Denna uppsättning kommandon används för att starta servern. Istället för -Xms1G -Xmx1G kan komma in -Xms2G -Xmx2Gför att öka mängden RAM -minne som kommer att tilldelas servern från 1 GB till 2 GB: #! / bin / bash cd "$ (dirname" $ 0 ")" exec java -Xms1G -Xmx1G -jar minecraft_server.jar
 8 Spara filen som.start.commandi samma mapp som JAR -filen. I TextEdit -fönstret klickar du på Arkiv> Spara och sparar filen i samma mapp som serverfilen som laddats ner från Minecraft -webbplatsen.
8 Spara filen som.start.commandi samma mapp som JAR -filen. I TextEdit -fönstret klickar du på Arkiv> Spara och sparar filen i samma mapp som serverfilen som laddats ner från Minecraft -webbplatsen.  9 Öppna en terminal. Den finns i mappen Verktyg. Öppna Go -menyn på skrivbordet och välj Verktyg.
9 Öppna en terminal. Den finns i mappen Verktyg. Öppna Go -menyn på skrivbordet och välj Verktyg.  10 Stiga på.chmod a + x i ett terminalfönster. Kom ihåg att sätta ett mellanslag efter a + x.
10 Stiga på.chmod a + x i ett terminalfönster. Kom ihåg att sätta ett mellanslag efter a + x.  11 Dra filen.start.commandin i ett terminalfönster. Efter kommandot chmod a + x sökvägen visas.
11 Dra filen.start.commandin i ett terminalfönster. Efter kommandot chmod a + x sökvägen visas.  12 Klicka på ⏎ Återvändför att köra kommandot. Detta kommer att ändra behörigheterna för "start.command" -filen och tillåta servern att starta.
12 Klicka på ⏎ Återvändför att köra kommandot. Detta kommer att ändra behörigheterna för "start.command" -filen och tillåta servern att starta.  13 Dubbelklicka på filen.start.commandatt köra den. Servern startar. Felmeddelanden visas, men detta är bara fallet första gången servern startas. Det kommer att generera flera filer i sin mapp.
13 Dubbelklicka på filen.start.commandatt köra den. Servern startar. Felmeddelanden visas, men detta är bara fallet första gången servern startas. Det kommer att generera flera filer i sin mapp. - Servern stannar automatiskt efter den första starten.
 14 Öppna filen "EULA.txt" som skapats i mappen. Du måste göra några mindre ändringar i den här filen.
14 Öppna filen "EULA.txt" som skapats i mappen. Du måste göra några mindre ändringar i den här filen.  15 Ändra raden "eula = false" till "eula = true". Detta innebär att du godkänner användarvillkoren för Minecraft -serverprogramvaran. Spara ändringar i filen och stäng den.
15 Ändra raden "eula = false" till "eula = true". Detta innebär att du godkänner användarvillkoren för Minecraft -serverprogramvaran. Spara ändringar i filen och stäng den.  16 Dubbelklicka på filen start.command. Servern startar och servern kommandotolken öppnas. Ytterligare filer kommer också att laddas ner och servervärlden skapas; allt detta tar några minuter.
16 Dubbelklicka på filen start.command. Servern startar och servern kommandotolken öppnas. Ytterligare filer kommer också att laddas ner och servervärlden skapas; allt detta tar några minuter.  17 Stiga på / op användarnamn> på serverns kommandorad. Byta ut användarnamn> ditt Minecraft -användarnamn. Detta ger dig administratörsrättigheter när du ansluter till servern med ditt Minecraft -konto.
17 Stiga på / op användarnamn> på serverns kommandorad. Byta ut användarnamn> ditt Minecraft -användarnamn. Detta ger dig administratörsrättigheter när du ansluter till servern med ditt Minecraft -konto.  18 Ändra serveregenskaperna genom att redigera filen.server.properties. Dubbelklicka på den här filen och välj sedan TextEdit i fönstret som öppnas. Ändra värdena för följande poster för att ändra hur servern fungerar, men kom ihåg att felaktiga värden kan orsaka fel på servern. Starta om servern när du har gjort alla ändringar.
18 Ändra serveregenskaperna genom att redigera filen.server.properties. Dubbelklicka på den här filen och välj sedan TextEdit i fönstret som öppnas. Ändra värdena för följande poster för att ändra hur servern fungerar, men kom ihåg att felaktiga värden kan orsaka fel på servern. Starta om servern när du har gjort alla ändringar. - Inspelning spelläge har följande betydelser: 0 - överlevnad, 1 - skapande, 2 - äventyr, 3 - tittaren.
- I inspelning nivå-frö du kan ange nyckeln för att skapa den önskade världen.
Del 2 av 3: Hur man ansluter till en server via ett lokalt nätverk
 1 Bestäm den lokala IP -adressen för servern. Det behövs för att ansluta till servern från en annan dator i samma lokala nätverk.
1 Bestäm den lokala IP -adressen för servern. Det behövs för att ansluta till servern från en annan dator i samma lokala nätverk. - Klicka på Apple -menyn på en Mac som kör servern och välj sedan Systeminställningar> Nätverk.
- Välj din nätverksanslutning, hitta raden "IP -adress" och skriv ner adressen som visas på den här raden.
 2 Öppna Minecraft på en annan dator i ditt lokala nätverk. Det finns ingen anledning att omdirigera portar eller ändra andra parametrar om den andra datorn finns i samma lokala nätverk som serverdatorn. Om serverdatorn är tillräckligt kraftfull kan den också köra Minecraft, men detta rekommenderas inte för de flesta datorer.
2 Öppna Minecraft på en annan dator i ditt lokala nätverk. Det finns ingen anledning att omdirigera portar eller ändra andra parametrar om den andra datorn finns i samma lokala nätverk som serverdatorn. Om serverdatorn är tillräckligt kraftfull kan den också köra Minecraft, men detta rekommenderas inte för de flesta datorer. - Om du vill att dina vänner ska ansluta till din server via Internet, läs nästa avsnitt.
 3 Välj "Multiplayer" på den andra datorn. Processen att söka efter tillgängliga spel kommer att börja. Det är stor sannolikhet att din server inte kommer att finnas på listan över tillgängliga servrar.
3 Välj "Multiplayer" på den andra datorn. Processen att söka efter tillgängliga spel kommer att börja. Det är stor sannolikhet att din server inte kommer att finnas på listan över tillgängliga servrar.  4 Klicka på "Direkt anslutning". Ett fönster öppnas där du kan ange adressen.
4 Klicka på "Direkt anslutning". Ett fönster öppnas där du kan ange adressen.  5 Ange serverns lokala IP -adress. Du kommer att ansluta till servern och kunna spela Minecraft. Om anslutningen misslyckas, se till att båda datorerna finns i samma lokala nätverk.
5 Ange serverns lokala IP -adress. Du kommer att ansluta till servern och kunna spela Minecraft. Om anslutningen misslyckas, se till att båda datorerna finns i samma lokala nätverk. - Flera datorer kan ansluta till en server via dess IP -adress om datorerna finns i samma lokala nätverk.
- Om du spelar på en serverdator anger du lokal värd.
Del 3 av 3: Hur man ansluter till servern via Internet
 1 Bestäm den lokala IP -adressen för servern. Du behöver den för att vidarebefordra portar så att andra spelare kan ansluta till din server.
1 Bestäm den lokala IP -adressen för servern. Du behöver den för att vidarebefordra portar så att andra spelare kan ansluta till din server. - Öppna Apple -menyn på din server -Mac och välj Systeminställningar.
- Klicka på "Nätverk" och välj en aktiv anslutning.
- Anteckna adressen som du hittar på raden "IP -adress".
 2 Öppna routerns konfigurationssida. För att andra användare ska kunna ansluta till din server via Internet måste du konfigurera din router för att tillåta inkommande anslutningar. Detta kan göras på routerns konfigurationssida. Om du använder en Netgear- eller Belkin -router kan du komma åt konfigurationssidan från din webbläsare. Om du har en Apple AirPort -router använder du AirPort -verktyget från mappen Verktyg.
2 Öppna routerns konfigurationssida. För att andra användare ska kunna ansluta till din server via Internet måste du konfigurera din router för att tillåta inkommande anslutningar. Detta kan göras på routerns konfigurationssida. Om du använder en Netgear- eller Belkin -router kan du komma åt konfigurationssidan från din webbläsare. Om du har en Apple AirPort -router använder du AirPort -verktyget från mappen Verktyg. - Läs den här artikeln för information om hur du öppnar routerns konfigurationssida.
 3 Öppna avsnittet Port Forwarding. Dess plats beror på routermodellen.Vanligtvis finns det här avsnittet under menyn WAN eller Advanced. Det här avsnittet kan kallas "Program och spel" eller "Virtuella servrar".
3 Öppna avsnittet Port Forwarding. Dess plats beror på routermodellen.Vanligtvis finns det här avsnittet under menyn WAN eller Advanced. Det här avsnittet kan kallas "Program och spel" eller "Virtuella servrar".  4 Öppna TCP -port 25565 för serverns IP -adress. Ange IP-adressen i raden "IP-adress" och ange sedan "25565" i raden "Port". Se till att "TCP" är valt som protokoll. Spara nu dina ändringar.
4 Öppna TCP -port 25565 för serverns IP -adress. Ange IP-adressen i raden "IP-adress" och ange sedan "25565" i raden "Port". Se till att "TCP" är valt som protokoll. Spara nu dina ändringar.  5 Hitta din offentliga IP -adress. Dina vänner måste ange din offentliga IP -adress för att ansluta till din Minecraft -server. För att hitta din offentliga IP -adress, öppna Yandex i webbläsaren på serverdatorn och ange "min IP -adress". Din offentliga IP -adress visas högst upp i sökresultaten.
5 Hitta din offentliga IP -adress. Dina vänner måste ange din offentliga IP -adress för att ansluta till din Minecraft -server. För att hitta din offentliga IP -adress, öppna Yandex i webbläsaren på serverdatorn och ange "min IP -adress". Din offentliga IP -adress visas högst upp i sökresultaten.  6 Ange serverns offentliga IP -adress i menyn Direktanslutning på den andra datorn. För att göra detta, starta Minecraft på en annan dator, klicka på "Network Play"> "Direct Connection" och ange sedan serveradressen.
6 Ange serverns offentliga IP -adress i menyn Direktanslutning på den andra datorn. För att göra detta, starta Minecraft på en annan dator, klicka på "Network Play"> "Direct Connection" och ange sedan serveradressen.  7 Kontrollera serverns offentliga och lokala IP -adress regelbundet. Varje gång serverdatorn startas om får den en ny lokal IP -adress från routern. I det här fallet måste du ändra reglerna för vidarebefordran av portar för att inkludera den nya adressen (annars kommer ingen att kunna ansluta till servern via Internet). Dessutom kan din Internetleverantör ändra din offentliga IP -adress då och då, som du anger av dina vänner för att ansluta till din server.
7 Kontrollera serverns offentliga och lokala IP -adress regelbundet. Varje gång serverdatorn startas om får den en ny lokal IP -adress från routern. I det här fallet måste du ändra reglerna för vidarebefordran av portar för att inkludera den nya adressen (annars kommer ingen att kunna ansluta till servern via Internet). Dessutom kan din Internetleverantör ändra din offentliga IP -adress då och då, som du anger av dina vänner för att ansluta till din server.