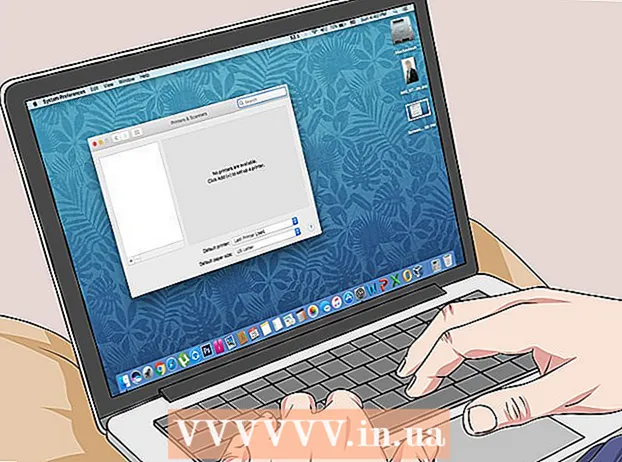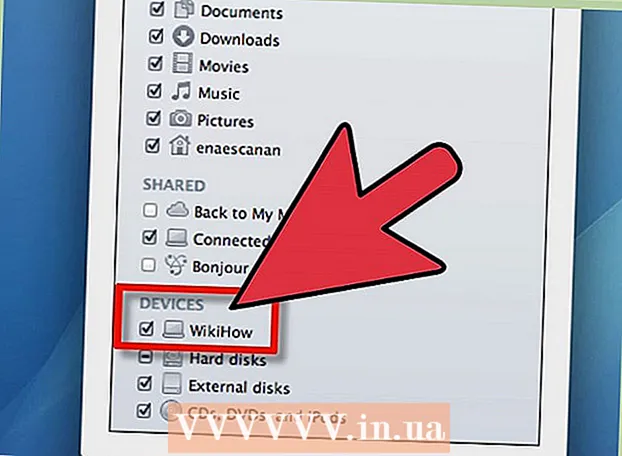Författare:
Sara Rhodes
Skapelsedatum:
15 Februari 2021
Uppdatera Datum:
28 Juni 2024

Innehåll
Photoshop är känt (något ökänt) för sin förmåga att få foton att se bättre ut än verkligheten. Detta är inte förvånande, eftersom det här är en uppsättning verktyg som du både kan göra små justeringar av ett foto eller helt ändra bilden. Vi kommer att visa dig några enkla tekniker som kan ta dina digitala eller skannade bilder till en helt ny kvalitetsnivå.
Steg
Metod 1 av 2: Beskärning och retuschering
 1 Öppna fotot. Det öppna fotot ska visas som ett lager som heter Bakgrund (bakgrundsskikt). Det första du ska göra innan du påbörjar några större förändringar är att beskära fotot och ta bort allt som är onödigt. Vi börjar denna handledning med den här bilden:
1 Öppna fotot. Det öppna fotot ska visas som ett lager som heter Bakgrund (bakgrundsskikt). Det första du ska göra innan du påbörjar några större förändringar är att beskära fotot och ta bort allt som är onödigt. Vi börjar denna handledning med den här bilden: - Du kan ladda ner versionen i full storlek här.
 2 Välj beskärningsverktyget (C). Nästan alltid tas bilderna utan någon särskild tanke på kompositionen. Antingen tar vi bara tillfället, eller så tar vi bara många bilder i hopp om att fånga det. Beskärning kan hjälpa dig att skapa fokus i en bild på något specifikt och därmed få det att se bättre ut.
2 Välj beskärningsverktyget (C). Nästan alltid tas bilderna utan någon särskild tanke på kompositionen. Antingen tar vi bara tillfället, eller så tar vi bara många bilder i hopp om att fånga det. Beskärning kan hjälpa dig att skapa fokus i en bild på något specifikt och därmed få det att se bättre ut.  3 Den här bilden togs med "tredjedelsregeln". Huvudpunkten är att bilden är indelad i tredjedelar, horisontellt och vertikalt. Viktiga föremål bör placeras på eller nära linjer.
3 Den här bilden togs med "tredjedelsregeln". Huvudpunkten är att bilden är indelad i tredjedelar, horisontellt och vertikalt. Viktiga föremål bör placeras på eller nära linjer. - Som du kan se är bergstopparna ungefär i linje med de vertikala linjerna, medan himlen och träden är horisontella. Detta tillvägagångssätt gör bilden mer intressant än vad det skulle vara om allt var centrerat.
- Klicka på Stiga på att beskära bilden.
 4 Välj Spot Healing Brush Tool (J). Använd den för att ta bort från bilden de element som inte togs bort med beskärning, men samtidigt distraherade uppmärksamheten. För vår provbild förkortar vi träden från nedre vänster, nedre högra och högst upp till höger.
4 Välj Spot Healing Brush Tool (J). Använd den för att ta bort från bilden de element som inte togs bort med beskärning, men samtidigt distraherade uppmärksamheten. För vår provbild förkortar vi träden från nedre vänster, nedre högra och högst upp till höger.  5 Din bild är redo för nästa steg: gör det fantastiskt!
5 Din bild är redo för nästa steg: gör det fantastiskt!
Metod 2 av 2: Rengöring och korrigering
 1 Gör en kopia av lagret Bakgrund. Högerklicka sedan på bakgrundsskiktet, välj Dubbla lager från menyn, eller dra bakgrundslagret till ikonen "Nytt lager" och Photoshop skapar automatiskt en kopia av lagret.
1 Gör en kopia av lagret Bakgrund. Högerklicka sedan på bakgrundsskiktet, välj Dubbla lager från menyn, eller dra bakgrundslagret till ikonen "Nytt lager" och Photoshop skapar automatiskt en kopia av lagret.  2 Ändra blandningsläget till "Soft Light". Detta kan göra bilden för mörk, men detta är bara ett mellansteg. När blandningsläget har ställts in, tryck på Control-I (Command-I) för att invertera bilden eller välj Justeringar från menyn Bildvälj sedan Invertera.
2 Ändra blandningsläget till "Soft Light". Detta kan göra bilden för mörk, men detta är bara ett mellansteg. När blandningsläget har ställts in, tryck på Control-I (Command-I) för att invertera bilden eller välj Justeringar från menyn Bildvälj sedan Invertera.  3 Använd filtret "High Pass". På menyn Filter välja Övrig ... > Hög passage ... Se till att förhandsgranskningen är markerad och justera radiereglaget efter eget tycke. Du kommer att märka att bilden kommer att se mjukare ut. Radien bestäms av bildens upplösning. Vid mycket höga upplösningar bör radien ställas in större än vid låga upplösningar. Låt din smak guida dig.
3 Använd filtret "High Pass". På menyn Filter välja Övrig ... > Hög passage ... Se till att förhandsgranskningen är markerad och justera radiereglaget efter eget tycke. Du kommer att märka att bilden kommer att se mjukare ut. Radien bestäms av bildens upplösning. Vid mycket höga upplösningar bör radien ställas in större än vid låga upplösningar. Låt din smak guida dig. - Även om vi applicerar denna effekt på liggande, kan den också användas med porträtt.
 4 Skapa ett nivåjusteringsskikt. Med bakgrundsskiktet markerat, klicka på ikonen "Nivåer" i fönstret "Justeringar".
4 Skapa ett nivåjusteringsskikt. Med bakgrundsskiktet markerat, klicka på ikonen "Nivåer" i fönstret "Justeringar". - Genom att trycka på knappen Bil, balanserar du automatiskt nivåerna mellan den ljusaste delen av bilden och den mörkaste. Du kan använda reglagen för att ytterligare justera bilden eller välja förinställningar högst upp i fönstret Egenskaper.
 5 Skapa ett kurvjusteringsskikt. Återgå till panelen "Justeringar" och klicka på ikonen "Kurvor" (till höger om nivåikonen). Detta gör att du kan justera bildens kontrast.
5 Skapa ett kurvjusteringsskikt. Återgå till panelen "Justeringar" och klicka på ikonen "Kurvor" (till höger om nivåikonen). Detta gör att du kan justera bildens kontrast. - Klicka på ungefär det övre kvartalet på raden och dra ned det något. Klicka igen, den här gången cirka 3/4 av toppen, och lyft linan något. Detta ger dig en S-liknande form, och dina bilder blir mycket rikare.
 6 Ändra blandningsläget för kurvorjusteringsskiktet till "Ljusstyrka". Detta förhindrar att kontrasten påverkar färgerna i bilden.
6 Ändra blandningsläget för kurvorjusteringsskiktet till "Ljusstyrka". Detta förhindrar att kontrasten påverkar färgerna i bilden.  7 Slå ihop lagren. Välj "Lager" -menyn Slå ihop synligt eller tryck på Control-Alt-Shift-E (Shift-Option-Command-E på Mac) för att skapa ett nytt lager som innehåller alla andra.
7 Slå ihop lagren. Välj "Lager" -menyn Slå ihop synligt eller tryck på Control-Alt-Shift-E (Shift-Option-Command-E på Mac) för att skapa ett nytt lager som innehåller alla andra.  8 Välj Dodge Tool (O). Dodge and Burn -verktygen är idealiska för att markera de ljusaste och mörkaste områdena i en bild. Ställ in följande inställningar högst upp i Photoshop -fönstret: Ställ in exponering till 5% för Dodge -verktyget och ställ in intervallet på Highlights.
8 Välj Dodge Tool (O). Dodge and Burn -verktygen är idealiska för att markera de ljusaste och mörkaste områdena i en bild. Ställ in följande inställningar högst upp i Photoshop -fönstret: Ställ in exponering till 5% för Dodge -verktyget och ställ in intervallet på Highlights. - Ändra penselstorleken till en tillräckligt liten storlek (beroende på bildupplösningen) och använd Dodge -verktyget för att förbättra höjdpunkterna. Denna metod är utmärkt för att betona detaljer och leder inte till överexponering.
- Med Burn -verktyget kan du göra skuggorna mer mättade, vilket ger din bild mer djup.
 9 Jämför bilder. Ovan är originalbilden, bearbetad nedan.
9 Jämför bilder. Ovan är originalbilden, bearbetad nedan.