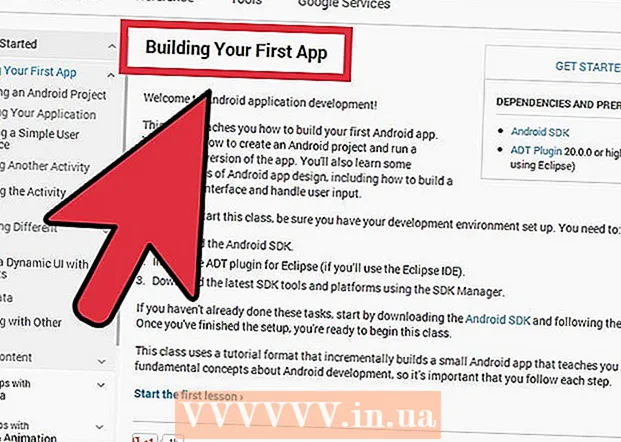Författare:
Ellen Moore
Skapelsedatum:
19 Januari 2021
Uppdatera Datum:
3 Juli 2024

Innehåll
AutoCAD är en ritautomatiseringsprogramvara som tillåter användaren att skapa exakta 2D- och 3D -ritningar för användning i konstruktion och tillverkning. Den senaste versionen av AutoCAD kan köras på en Mac eller PC. Personer med AutoCAD -färdigheter kan skapa skalritningar som sedan används för att tillverka utrustning, planera kapitalprojekt, utforma kopplingsscheman och bygga bostäder och kommersiella byggnader.
Steg
 1 Bestäm vilket projekt du vill använda AutoCAD att arbeta med. AutoCAD -programvaran har ett brett utbud av möjliga användningsområden. Du kan hitta program som är specifika för ditt intresseområde, till exempel att skapa ritningar för arkitektoniska, mekaniska, civila, flyg- eller elektriska applikationer.
1 Bestäm vilket projekt du vill använda AutoCAD att arbeta med. AutoCAD -programvaran har ett brett utbud av möjliga användningsområden. Du kan hitta program som är specifika för ditt intresseområde, till exempel att skapa ritningar för arkitektoniska, mekaniska, civila, flyg- eller elektriska applikationer.  2 Se till att din dator uppfyller systemkraven för programmet. AutoCad måste uppfylla följande specifikationer för att fungera:
2 Se till att din dator uppfyller systemkraven för programmet. AutoCad måste uppfylla följande specifikationer för att fungera: - 2 GB RAM
- 2 GB ledigt utrymme för installation
- Skärmupplösning 1024x768
- Internet Explorer 7.0 eller senare
 3 Installera AutoCAD -programvara. Processen är en typisk installation med steg-för-steg-instruktioner från installationsguiden. Installationen tar cirka 30 minuter. När den är klar visas AutoCAD -genvägen på skrivbordet. Dubbelklicka på genvägen när du vill börja arbeta med programmet.
3 Installera AutoCAD -programvara. Processen är en typisk installation med steg-för-steg-instruktioner från installationsguiden. Installationen tar cirka 30 minuter. När den är klar visas AutoCAD -genvägen på skrivbordet. Dubbelklicka på genvägen när du vill börja arbeta med programmet.  4 Bekanta dig med AutoCAD -arbetsytan. AutoCAD -arbetsytan är indelad i två olika områden. Ritningsområdet täcker större delen av skärmen och verktygsfältet är dockade högst upp och längst ner på det. De inkluderar:
4 Bekanta dig med AutoCAD -arbetsytan. AutoCAD -arbetsytan är indelad i två olika områden. Ritningsområdet täcker större delen av skärmen och verktygsfältet är dockade högst upp och längst ner på det. De inkluderar: - Programknapp: Den stora röda bokstaven A i skärmens övre vänstra hörn är knappen Program. Den används för att skriva ut filer och avsluta programmet.
- Snabbåtkomstverktygsfält: Detta verktygsfält ligger bredvid knappen Program och innehåller vanliga kommandon som Spara och Öppna.
- Ribbon: Bandet ligger under verktygsfältet Snabbåtkomst och består av rader med flikar (till exempel "Hem", "Infoga", "Kommentera", "Visa" etc.) som innehåller grupper av standardkommandon och verktyg.
- Statusfält: Fältet som täcker hela botten av skärmen är statusfältet. Den består huvudsakligen av kontrollinställningar som gör att du kan spåra olika ändringar under ritningsprocessen.
- Kommando / Frågepanel: Rätt ovanför statusfältet är kommandopanelen / Frågepanelen. Med sin hjälp kan programvaran utbyta information med dig.
 5 Skapa en ny ritning. Klicka på "Arkiv" och sedan på "Ny" i verktygsfältet Snabbåtkomst. Den nya ritningen kommer att använda ett av standardmätningssystemen: engelska eller metriska.Om du vill använda dina egna inställningar när du skapar en ritning väljer du Mallar under dialogrutan Alternativ. Rita en enkel form. Behärska grundteknikerna i AutoCAD och fortsätt träna de mest grundläggande färdigheterna innan du tar dig an mer komplexa ritningar. Börja med en enkel övning, till exempel att rita en horisontell linje.
5 Skapa en ny ritning. Klicka på "Arkiv" och sedan på "Ny" i verktygsfältet Snabbåtkomst. Den nya ritningen kommer att använda ett av standardmätningssystemen: engelska eller metriska.Om du vill använda dina egna inställningar när du skapar en ritning väljer du Mallar under dialogrutan Alternativ. Rita en enkel form. Behärska grundteknikerna i AutoCAD och fortsätt träna de mest grundläggande färdigheterna innan du tar dig an mer komplexa ritningar. Börja med en enkel övning, till exempel att rita en horisontell linje.  6 Hitta bilden av en liten växel längst ned på skärmen. Detta är ikonen "Arbetsyta". Klicka på den och välj "2D Drafting & Annotation".
6 Hitta bilden av en liten växel längst ned på skärmen. Detta är ikonen "Arbetsyta". Klicka på den och välj "2D Drafting & Annotation".  7 Klicka på ikonen "Hem" på bandets vänstra sida.
7 Klicka på ikonen "Hem" på bandets vänstra sida. 8 Välj ikonen "Linje" från rullgardinsmenyn.
8 Välj ikonen "Linje" från rullgardinsmenyn. 9 Kontrollera texten i kommandofältet. Texten ska vara "Ange första punkt".
9 Kontrollera texten i kommandofältet. Texten ska vara "Ange första punkt".  10 Flytta muspekaren till insidan av ritområdet. Symbolen "+" följer markören när den rör sig.
10 Flytta muspekaren till insidan av ritområdet. Symbolen "+" följer markören när den rör sig.  11 Vänsterklicka nära mitten av ritområdet. Detta skapar den första punkten på raden.
11 Vänsterklicka nära mitten av ritområdet. Detta skapar den första punkten på raden.  12 Leta reda på texten "Ange nästa punkt eller [Ångra]" i kommandopanelen / frågepanelen.
12 Leta reda på texten "Ange nästa punkt eller [Ångra]" i kommandopanelen / frågepanelen. 13 Ange texten "@ 40" i kommandopanelen / frågapanelen och tryck på Enter två gånger.
13 Ange texten "@ 40" i kommandopanelen / frågapanelen och tryck på Enter två gånger. 14 Detta kommer att slutföra 4 "(10 cm) linjen. I det här exemplet definierar @ startpunkten, 4 representerar enheten, definierar riktningen, och nästa siffra (i detta fall 0) är graden av vinkeln i förhållande till den horisontella axeln.
14 Detta kommer att slutföra 4 "(10 cm) linjen. I det här exemplet definierar @ startpunkten, 4 representerar enheten, definierar riktningen, och nästa siffra (i detta fall 0) är graden av vinkeln i förhållande till den horisontella axeln.  15 Experimentera med andra ritalternativ. Lär dig att rita andra former och figurer, som bågar och rektanglar, och lär dig andra viktiga funktioner som att radera, ändra linjetyp och lägga till färger.
15 Experimentera med andra ritalternativ. Lär dig att rita andra former och figurer, som bågar och rektanglar, och lär dig andra viktiga funktioner som att radera, ändra linjetyp och lägga till färger.  16 Skapa med din nyfunna kunskap. När du har mer erfarenhet av AutoCAD kommer du att kunna konvertera linjer till 2D, plan till 3D, lägga till trogen återgivna material och arbeta med ljus och skuggor.
16 Skapa med din nyfunna kunskap. När du har mer erfarenhet av AutoCAD kommer du att kunna konvertera linjer till 2D, plan till 3D, lägga till trogen återgivna material och arbeta med ljus och skuggor.  17 Spara din teckning. Återgå till verktygsfältet Snabbåtkomst, välj "Alternativ", "Öppna" och "Spara" och kör sedan önskat kommando. För att stänga programmet helt, klicka på "Application" -knappen, flytta markören till "Exit" och klicka på musen.
17 Spara din teckning. Återgå till verktygsfältet Snabbåtkomst, välj "Alternativ", "Öppna" och "Spara" och kör sedan önskat kommando. För att stänga programmet helt, klicka på "Application" -knappen, flytta markören till "Exit" och klicka på musen.