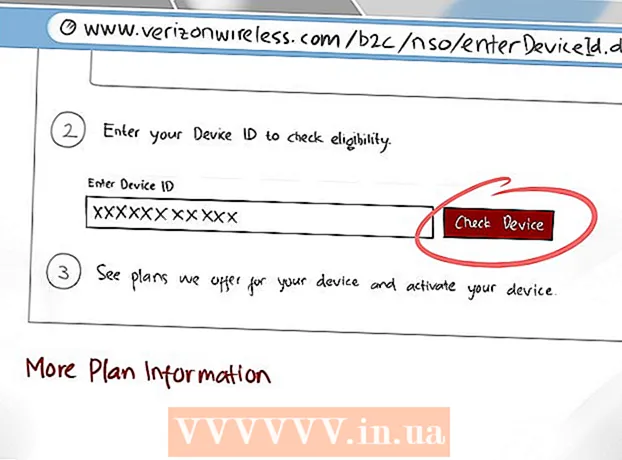Författare:
Gregory Harris
Skapelsedatum:
8 April 2021
Uppdatera Datum:
1 Juli 2024

Innehåll
Det finns flera sätt att skapa en regneffekt i Photoshop, varav det allra första är brusfiltret. En nybörjare måste lägga lite tid på att lära känna Photoshop -menyerna, men då kommer det att gå mycket snabbare.
Steg
Metod 1 av 2: The Fast Way
 1 Skapa ett nytt lager. Klicka på ikonen Nytt lager längst ned på panelen Lager eller använd kommandot Arkiv → Nytt → Lager i toppmenyn. Klicka på Redigera → Fyll om menyn inte visas, och i rullgardinsmenyn "Använd" anger du värdet till "50% grått". Namnge lagret "Regn" och klicka på OK.
1 Skapa ett nytt lager. Klicka på ikonen Nytt lager längst ned på panelen Lager eller använd kommandot Arkiv → Nytt → Lager i toppmenyn. Klicka på Redigera → Fyll om menyn inte visas, och i rullgardinsmenyn "Använd" anger du värdet till "50% grått". Namnge lagret "Regn" och klicka på OK. - Denna metod är lämplig för programvaruversioner CS6, CC eller CC14. I tidigare versioner kanske det inte fungerar, eller så kan objekten vara på lite olika platser, till exempel i åtgärdspanelen, inte i stilen.
 2 Lägg till bildeffekter på panelen Stilar. Om panelen Stilar inte redan är öppen väljer du Windows → Stilar i toppmenyn. Klicka på den lilla pilen i det övre högra hörnet på panelen Styles och välj sedan Bildeffekter från rullgardinsmenyn. Klicka på Lägg till i dialogrutan som visas. Detta kommer att lägga till en ny samling ikoner till panelen Stilar.
2 Lägg till bildeffekter på panelen Stilar. Om panelen Stilar inte redan är öppen väljer du Windows → Stilar i toppmenyn. Klicka på den lilla pilen i det övre högra hörnet på panelen Styles och välj sedan Bildeffekter från rullgardinsmenyn. Klicka på Lägg till i dialogrutan som visas. Detta kommer att lägga till en ny samling ikoner till panelen Stilar.  3 Klicka på regnikonen. Detta är en grå, randig ikon som dök upp efter tillägget av bildeffekter. Om du inte vet vilken ikon du behöver, flytta muspekaren över ikonen och vänta tills popup-tipset visas. Du behöver ikonen Rain.
3 Klicka på regnikonen. Detta är en grå, randig ikon som dök upp efter tillägget av bildeffekter. Om du inte vet vilken ikon du behöver, flytta muspekaren över ikonen och vänta tills popup-tipset visas. Du behöver ikonen Rain.  4 Ändra blandningsläget till Overlay. På panelen Lager, med lagret "Regn" valt, ändra rullgardinsmenyn Blandningsläge från "Normal" till "Överlägg". Detta kommer att få ditt regn att se mer kontrasterande och skarpt ut över fotot.
4 Ändra blandningsläget till Overlay. På panelen Lager, med lagret "Regn" valt, ändra rullgardinsmenyn Blandningsläge från "Normal" till "Överlägg". Detta kommer att få ditt regn att se mer kontrasterande och skarpt ut över fotot.  5 Justera typ av regn. Efter det sista steget ska texten "Mönsteröverlägg" visas under lagret "Regn". Klicka på den här texten för att öppna menyn. Du bör sänka opaciteten och skala om lagret för att uppnå önskad effekt, medan originalfotot kommer att synas igen. Klicka på OK.
5 Justera typ av regn. Efter det sista steget ska texten "Mönsteröverlägg" visas under lagret "Regn". Klicka på den här texten för att öppna menyn. Du bör sänka opaciteten och skala om lagret för att uppnå önskad effekt, medan originalfotot kommer att synas igen. Klicka på OK.  6 Ändra regnvinkeln med Free Transform. Som standard regnar det i 45º vinkel, men du kan ändra värdet genom att rotera lagret. Klicka på CtrlT (Mac: ⌘ CmdT) för att aktivera Free Transform. Flytta markören över ytterkanten på ett av hörnen som visas, och inte på hörnmärket tills markören förvandlas till en böjd pil. Tryck och håll ned musknappen för att rotera lagret i valfri vinkel. Den roterade bilden täcker inte hela fotot längre, så klicka för att fixa det. SkiftAlt (Mac: Skift⌥ Alternativ och dra hörnet utåt för att ändra storlek på bilden. Klicka på när du är klar ↵ Ange (Mac: ⏎ Återvänd för att lämna fritt transformeringsläge.
6 Ändra regnvinkeln med Free Transform. Som standard regnar det i 45º vinkel, men du kan ändra värdet genom att rotera lagret. Klicka på CtrlT (Mac: ⌘ CmdT) för att aktivera Free Transform. Flytta markören över ytterkanten på ett av hörnen som visas, och inte på hörnmärket tills markören förvandlas till en böjd pil. Tryck och håll ned musknappen för att rotera lagret i valfri vinkel. Den roterade bilden täcker inte hela fotot längre, så klicka för att fixa det. SkiftAlt (Mac: Skift⌥ Alternativ och dra hörnet utåt för att ändra storlek på bilden. Klicka på när du är klar ↵ Ange (Mac: ⏎ Återvänd för att lämna fritt transformeringsläge. - Om du inte hittar hörnen klickar du på Ctrl0 (Mac: ⌘ Cmd0).
 7 Lägg till suddigt regn i förgrunden (valfritt). Regneffekten ska redan se tillräckligt bra ut, men för att få regnet att verka ännu mer verkligt bör du lägga till ett andra lager av "defokuserat" regn i förgrunden. Gör en kopia av det befintliga regnskiktet med ett snabbt kommando CtrlJ (Mac: {knapptryckningJ och använd den tidigare beskrivna Pattern Overlay -menyn för att sänka opaciteten och öka skalan, vilket kommer att få regndropparna att se större och mjukare ut, som om de tappades i förgrunden av fotot.
7 Lägg till suddigt regn i förgrunden (valfritt). Regneffekten ska redan se tillräckligt bra ut, men för att få regnet att verka ännu mer verkligt bör du lägga till ett andra lager av "defokuserat" regn i förgrunden. Gör en kopia av det befintliga regnskiktet med ett snabbt kommando CtrlJ (Mac: {knapptryckningJ och använd den tidigare beskrivna Pattern Overlay -menyn för att sänka opaciteten och öka skalan, vilket kommer att få regndropparna att se större och mjukare ut, som om de tappades i förgrunden av fotot. - För den bästa utsikten bör regn på båda lagren ha samma vinkel.
Metod 2 av 2: Mycket anpassningsbart regn
 1 Skapa ett nytt svart lager. Använd ikonen för det nya lagret i menyn Lager eller kommandot Arkiv → Nytt → Lager. Använd Redigera → Fyll, ändra inställningen Använd för det här lagret till Svart och ge det namn Rain, klicka sedan på OK.
1 Skapa ett nytt svart lager. Använd ikonen för det nya lagret i menyn Lager eller kommandot Arkiv → Nytt → Lager. Använd Redigera → Fyll, ändra inställningen Använd för det här lagret till Svart och ge det namn Rain, klicka sedan på OK. - När du ändrar standardlagrets egenskaper måste du se till att lagret är inställt på Normal och att opaciteten är 100%.
- Denna metod är lämplig för programvaruversioner CS6, CC eller CC14. I tidigare versioner kanske det inte fungerar, eller så kan objekten vara på lite olika platser. Även i tidiga versioner kan rörelseoskärpa -effekten förvrängas vid fotokanterna.För att undvika det här problemet kan du öka storleken på duken runt bilden före bearbetning och sedan beskära den igen när du är klar.
 2 Lägg till ett brusfilter. Från den översta menyn går du till Filter → Lägg till buller för att lägga till en spridning av vita prickar i regnskiktet. I menyn som öppnas, ställ in värdet till 25% (måttligt regn), ändra fördelningen till "Gaussian" (mindre enhetlig men mer naturlig) och kontrollera det "monokromatiska" fältet. Klicka på OK.
2 Lägg till ett brusfilter. Från den översta menyn går du till Filter → Lägg till buller för att lägga till en spridning av vita prickar i regnskiktet. I menyn som öppnas, ställ in värdet till 25% (måttligt regn), ändra fördelningen till "Gaussian" (mindre enhetlig men mer naturlig) och kontrollera det "monokromatiska" fältet. Klicka på OK. - Se tips nedan för en annan variant av detta steg om du inte är nöjd med slutresultatet.
 3 Ändra regnens skala. De vita prickarna kommer att vara ganska små, så vi kommer att göra dem mer märkbara. Öppna skalningsmenyn högst upp på skärmen: Redigera → Transformera → Skala. Ställ in bredd (W) och höjd (H) till 400%. De vita prickarna ska nu bli mer synliga.
3 Ändra regnens skala. De vita prickarna kommer att vara ganska små, så vi kommer att göra dem mer märkbara. Öppna skalningsmenyn högst upp på skärmen: Redigera → Transformera → Skala. Ställ in bredd (W) och höjd (H) till 400%. De vita prickarna ska nu bli mer synliga. - Du kan klicka på justeringsikonen mellan W- och H -värdena för att automatiskt justera parametrarna, sedan ändras de proportionellt.
 4 Ställ blandningsläget på "Skärm". Blandningsläget finns i panelen Lager och är inställt på "Normal". Ändra värdet till "Skärm" så visas originalbilden under vårt vita dragregn.
4 Ställ blandningsläget på "Skärm". Blandningsläget finns i panelen Lager och är inställt på "Normal". Ändra värdet till "Skärm" så visas originalbilden under vårt vita dragregn.  5 Konvertera regn till ett smart föremål. Med regnskiktet markerat klickar du på ikonen som ser ut som en nedåtpilen med en rad horisontella linjer i det övre högra hörnet av panelen Lager. Välj Konvertera till smart objekt på rullgardinsmenyn. Så du kan fritt justera regnskiktet med möjligheten att ångra eller ändra de redigeringar som gjorts.
5 Konvertera regn till ett smart föremål. Med regnskiktet markerat klickar du på ikonen som ser ut som en nedåtpilen med en rad horisontella linjer i det övre högra hörnet av panelen Lager. Välj Konvertera till smart objekt på rullgardinsmenyn. Så du kan fritt justera regnskiktet med möjligheten att ångra eller ändra de redigeringar som gjorts.  6 Lägg till rörelseoskärpa. Välj Filter → Oskärpa → Rörelseoskärpa. Ställ in önskad nederbördsvinkel i dialogrutan som visas. Ställ in "distans" -värdet till 50 pixlar - det räcker för en start, men om resultatet inte passar dig kan du avbryta och lägga till ett nytt värde. Klicka på OK och vänta några sekunder för att programmet ska tillämpa effekten.
6 Lägg till rörelseoskärpa. Välj Filter → Oskärpa → Rörelseoskärpa. Ställ in önskad nederbördsvinkel i dialogrutan som visas. Ställ in "distans" -värdet till 50 pixlar - det räcker för en start, men om resultatet inte passar dig kan du avbryta och lägga till ett nytt värde. Klicka på OK och vänta några sekunder för att programmet ska tillämpa effekten. - Avståndsvärdet avgör hur mycket de vita prickarna sträcks för att förvandlas till regndroppar. Större foton ser bättre ut.
 7 Lägg till ett nivåjusteringsskikt. Detta låter dig ändra ljusstyrkan och kontrasten i regnskiktet, vilket också kommer att öka eller minska den synliga mängden regn. Håll ner för att börja Alt (Mac: ⌥ Alternativ) och klicka på den runda New Adjustment Layer -ikonen längst ned på panelen Lager. Efter att ha klickat på ikonen ska en dialogruta visas. Markera rutan "Använd föregående lager för att skapa klippmask" om du vill att justeringarna endast ska gälla regnskiktet, inte originalfotot.
7 Lägg till ett nivåjusteringsskikt. Detta låter dig ändra ljusstyrkan och kontrasten i regnskiktet, vilket också kommer att öka eller minska den synliga mängden regn. Håll ner för att börja Alt (Mac: ⌥ Alternativ) och klicka på den runda New Adjustment Layer -ikonen längst ned på panelen Lager. Efter att ha klickat på ikonen ska en dialogruta visas. Markera rutan "Använd föregående lager för att skapa klippmask" om du vill att justeringarna endast ska gälla regnskiktet, inte originalfotot. - Du kan också klicka på Bild → Justeringar → Nivåer och högerklicka (för Mac: Ctrl-museknapp) på lagret och välj "Skapa klippmask".
 8 Justera nivåerna. Om panelen Egenskaper inte redan är öppen öppnar du den med Windows → Egenskaper i toppmenyn. Om det inte finns någon graf på panelen, välj sedan ikonen för justeringsvy högst upp på panelen (ikon med en skärpt graf). Justera nu reglagen under grafen för att ändra typ av regn. Flytta långsamt den svarta reglaget till höger för att göra regnet mörkare och flytta sakta det vita reglaget till vänster för att lägga till kontrast.
8 Justera nivåerna. Om panelen Egenskaper inte redan är öppen öppnar du den med Windows → Egenskaper i toppmenyn. Om det inte finns någon graf på panelen, välj sedan ikonen för justeringsvy högst upp på panelen (ikon med en skärpt graf). Justera nu reglagen under grafen för att ändra typ av regn. Flytta långsamt den svarta reglaget till höger för att göra regnet mörkare och flytta sakta det vita reglaget till vänster för att lägga till kontrast. - Testa att ställa in det svarta reglaget till 75 och det vita reglaget till 115, eller försök hitta ett bättre värde för dig.
- I Photoshop CS5 eller tidigare behöver du panelen Justeringar.
 9 Slutlig justering. Om den typ av regn passar dig, spara bara bilden. Annars kan du justera rörelseoskärpa och nivåjusteringar efter eget tycke.
9 Slutlig justering. Om den typ av regn passar dig, spara bara bilden. Annars kan du justera rörelseoskärpa och nivåjusteringar efter eget tycke. - Om du inte gillar att allt regn kommer från samma vinkel, prova följande kommandon: Filter → Förvrängning → krusning (stor storlek, mängd 10%) och / eller Filter → Oskärpa → Gaussisk oskärpa (radie 0,5 pixlar).
Tips
- Istället för ett brusfilter kan du använda Filter → Pixellate → Pointillize, ställa in cellstorleken till 4 eller 5. Använd Bild → Justeringar → Transformera, justera tröskeln till 255. Justera rörelseoskärpa för att slutföra justeringen. Detta ger dig regn med större droppar och en större spridning jämfört med brusfiltret.
Varningar
- Glöm inte att ersätta den klara, soliga himlen med stormmoln.