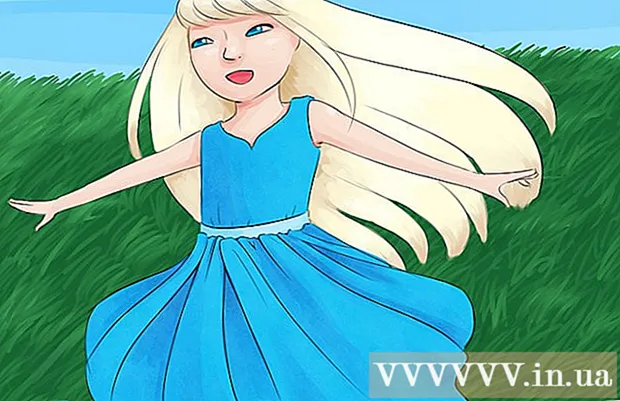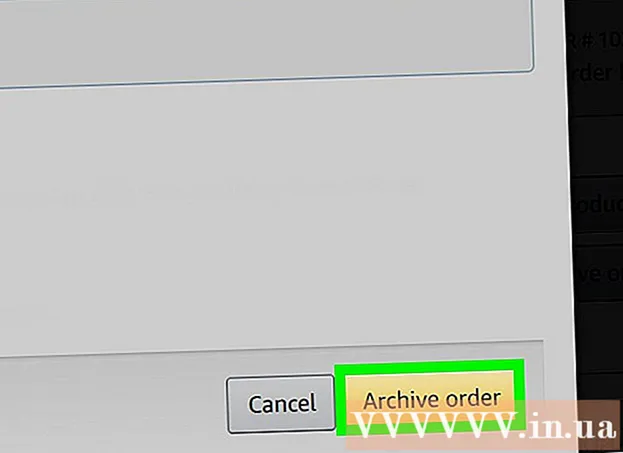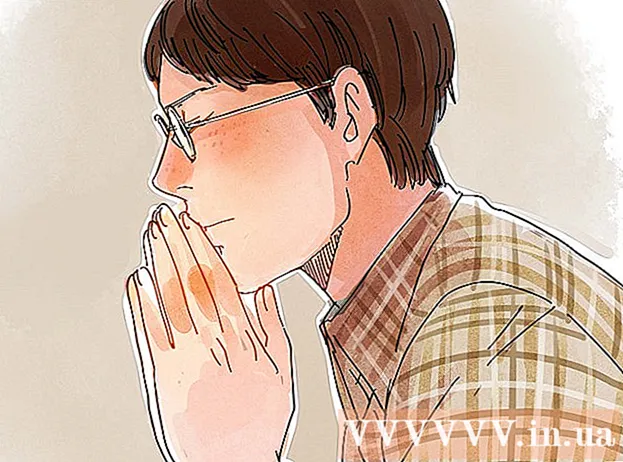Författare:
Marcus Baldwin
Skapelsedatum:
15 Juni 2021
Uppdatera Datum:
1 Juli 2024

Innehåll
- Steg
- Del 1 av 7: Startskärm
- Del 2 av 7: Desktop
- Del 3 av 7: General Navigation
- Del 4 av 7: Grundprogram
- Del 5 av 7: Ändra program, inställningar och utseende
- Del 6 av 7: Bättre kontroller
- Del 7 av 7: Konfigurera säkerhet
- Tips
- Varningar
Windows 8 tillhör den nya generationen Microsoft Windows -operativsystem. Många funktioner i systemet har förblivit oförändrade från Windows 7, och den omdesignade designen har blivit bekvämare att använda på mobila enheter.
Steg
Del 1 av 7: Startskärm
- 1 Användning av kakel. När du startar din dator, efter låsskärmen och inloggningsskärmen, kommer du att se startskärmen. Den är avsedd att ersätta Start -knappen från tidigare versioner av Windows. Startskärmen innehåller flera rektanglar i olika färger och storlekar. Det här är brickorna. De är utformade för att utföra samma åtgärd som ikoner utförde i tidigare versioner av operativsystemet: när du trycker på det startas det program som är associerat med dem.

- Vissa brickor visar grundläggande information för det associerade programmet. Till exempel visar butiksfältet antalet appar för vilka uppdateringar är tillgängliga.
- Du kan flytta brickor genom att hålla och dra. Med lanseringen av Windows 8.1 -uppdateringen blev grupprörelser (och redigering) av brickor tillgängliga.
- 2 Fördelarna med att leva kakel. Levande brickor ändrar utseende med några sekunders mellanrum för att visa annan information. Sådana plattor är mycket praktiska och ger dynamik till din startskärm, men de är inte tillgängliga för alla applikationer. Live -plattor är särskilt användbara för applikationer som Nyheter - du kommer alltid att känna till med de uppdaterade titlarna.
 3 Klicka på skrivbordet för att växla till skrivbordsläge. Startskärmen ska ha en kakel som möjliggör det traditionella skrivbordsläget. För de flesta uppgifter krävs inte detta utseende, men tack vare det klassiska skrivbordslooket kan du snabbt vänja dig vid det nya Windows 8.
3 Klicka på skrivbordet för att växla till skrivbordsläge. Startskärmen ska ha en kakel som möjliggör det traditionella skrivbordsläget. För de flesta uppgifter krävs inte detta utseende, men tack vare det klassiska skrivbordslooket kan du snabbt vänja dig vid det nya Windows 8.
Del 2 av 7: Desktop
 1 Använd den nya Start -knappen. När du växlar till skrivbordsläge märker du att den traditionella Start -knappen har ändrats något. Den ursprungliga versionen av Windows 8 hade inte alls en sådan knapp, men med 8.1 -uppdateringen bestämdes det att returnera "Start". Menyn som den här knappen visar presenteras i Metro -stil (modern startmeny) och ser inte ut som originalversionen. Genom att välja Start -knappen från menyn Express Buttons visas också Start -menyn.
1 Använd den nya Start -knappen. När du växlar till skrivbordsläge märker du att den traditionella Start -knappen har ändrats något. Den ursprungliga versionen av Windows 8 hade inte alls en sådan knapp, men med 8.1 -uppdateringen bestämdes det att returnera "Start". Menyn som den här knappen visar presenteras i Metro -stil (modern startmeny) och ser inte ut som originalversionen. Genom att välja Start -knappen från menyn Express Buttons visas också Start -menyn. - Startskärmen är faktiskt en utökad och mer funktionell Start -meny.
- Om du känner dig obekväm med att växla mellan skrivbordet och startskärmen kan du i Windows 8.1 ställa in Startskärmen så att den visas ovanpå skrivbordet, så att den ser mer ut som Windows 7.
- 2 Organisera och använd dina filer som i tidigare versioner. När du är på ditt välbekanta skrivbord kommer du att upptäcka att allt förblir detsamma.Du kan kombinera filer till mappar, köra program, öppna och skapa filer på samma sätt som i tidigare versioner av Windows.
- 3 Använd skrivbordet som ett fristående program. Förstå att Windows 8 behandlar skrivbordet som ett separat program. Detta är mycket viktigt när du tittar på aktivitetsfältet och växlar mellan program.
- 4 Konfigurera din dator för att ladda skrivbordet vid start. Om så önskas kan du ändra inställningarna och när du startar laddas datorn direkt till skrivbordet (tillgängligt från och med Windows 8.1). Det här alternativet är tillgängligt under fliken Navigering i menyn i aktivitetsfältets egenskaper.
Del 3 av 7: General Navigation
 1 Express -knappar. För att öppna snabbknappsmenyn, flytta pekaren till det övre högra hörnet och dra nedåt. Detta kommer att ta fram systemtid och kontrollmenyer för några av datorns funktioner. Se till att bekanta dig med de omfattande funktionerna i denna meny.
1 Express -knappar. För att öppna snabbknappsmenyn, flytta pekaren till det övre högra hörnet och dra nedåt. Detta kommer att ta fram systemtid och kontrollmenyer för några av datorns funktioner. Se till att bekanta dig med de omfattande funktionerna i denna meny. - Sökning liknar knappen Alla program i den ursprungliga Start -menyn. Men när du trycker på sökuttrycksknappen för vissa program, är sökning i själva programmet nu tillgängligt och inte sökning på datorn. Var försiktig.
- Knappen Dela används när du utför uppgifter som visning av bilder. Dela objekt genom att bifoga dem till e -postmeddelanden, posta till SkyDrive eller använda andra funktioner beroende på vilka filer du väljer.
- Startknappen kommer tillbaka till motsvarande meny.
- Med knappen Enheter kan du växla till en andra skärm eller konfigurera och använda skrivare. Vilka enheter som är tillgängliga beror på vilken programvara och hårdvara som finns.
- Alternativknappen kan öppna alternativen för det aktuella programmet, men det startar vanligtvis PC -alternativen. Här kan du stänga av datorn eller lägga den i viloläge, ansluta till Internet, styra ljud, anpassning, öppna kontrollpanelen och mycket mer.
 2 Växla mellan fönster. För att växla mellan fönster, program och applikationer, håll markören i det övre vänstra hörnet av skärmen och tryck på vänster musknapp. Detta gör att du kan se de program som körs. För att snabbt hoppa till ett specifikt program, håll pekaren i det här hörnet och dra nedåt för att komma till en analog i aktivitetsfältet, där du kommer att se alla öppna program.
2 Växla mellan fönster. För att växla mellan fönster, program och applikationer, håll markören i det övre vänstra hörnet av skärmen och tryck på vänster musknapp. Detta gör att du kan se de program som körs. För att snabbt hoppa till ett specifikt program, håll pekaren i det här hörnet och dra nedåt för att komma till en analog i aktivitetsfältet, där du kommer att se alla öppna program. - Kom ihåg att skrivbordet är ett separat program, och du kan behöva starta skrivbordet för att navigera direkt till önskat program.
- 3 Lansering av program. För att starta program, klicka på brickorna på Start -menyn eller på programikonerna i skrivbordsläge. Skapa separata brickor för ofta använda program kommer att diskuteras nedan. Som tidigare kan program fästas på skrivbordets aktivitetsfält.
- Om du vill fästa ett program i aktivitetsfältet för vilket du inte snabbt kan hitta programikonen i skrivbordsläge, leta upp programmet med hjälp av sökuttrycksknappen och välj "Fäst till aktivitetsfältet". Den här funktionen är inte tillgänglig för alla program, men att fästa på Start -menyn är alltid tillgänglig.
- 4 Avslutande program. Stäng program med den välkända "x" -knappen i det övre högra hörnet av programfönstret. Om den här knappen inte är tillgänglig öppnar du aktivitetsfältet på sidan (håll markören i det övre vänstra hörnet på skärmen och dra nedåt) och högerklickar på det program du vill stänga.
- Du kan också använda Alt + F4 -kombinationen för att stänga programmet, men på så sätt kan du bara stänga det program du tittar på just nu.
- 5 Använda flera program samtidigt. Som du kommer att märka, till exempel, när du växlar från Internet -åtkomstfönstret, där du har en video på YouTube, stoppas uppspelningen. Om du vill använda två program i Windows 8 samtidigt måste du ställa in datorn i fönsterläge.
- Båda programmen måste köras för att växla till fönstret läge. Håll muspekaren i det övre vänstra hörnet för att visa det andra programmet du vill visa. Ta en bild och håll den vid kanten av skärmen tills konturen av programmet visas. Släpp bilden, varefter båda programmen kommer att startas och aktiveras.
- I Windows 8.1 kan du köra upp till 8 applikationer samtidigt, men detta nummer beror också på storleken på din skärm. Till exempel kan surfplattor inte köra mer än två program.
Del 4 av 7: Grundprogram
- 1 Office -programpaket. Om du har den senaste versionen av kontorsprogramvaran installerad i samma stil som Windows 8 kommer du att märka att gränssnittet har blivit mer elegant. Jämfört med Office 7 har funktionaliteten varit i stort sett oförändrad. Om du känner till den här versionen av kontorsverktyg kan du enkelt uppgradera till den nya versionen av programmet. För att förbättra har vissa program fått nya funktioner. Nu har kontorsprogram blivit ännu enklare och bekvämare.
- 2 Mailapplikation. Detta är en mycket användbar applikation som kan fungera med alla dina e -postkonton i ett program. Programmet kan synkroniseras med Hotmail, Yahoo, AOL, Gmail eller Google, Outlook och många andra. Du kan se, skicka och organisera all din korrespondens med ett program.
- Om du vill lägga till e -postkonton klickar du på Alternativ på snabbknappsmenyn, väljer sedan Konton och Lägg till konton.
- 3 SkyDrive -appen. Med SkyDrive -appen kan du lagra filer online och komma åt dem från vilken dator som helst. Filer kan lagras som privata eller offentliga, dessutom kan du dela filer med specifika personer. Du kan också skapa mappar, ladda upp filer och utföra andra åtgärder som att uppdatera skärmen och visa detaljer genom att högerklicka på fönstret.
- SkyDrive kräver vanligtvis en prenumeration, men vissa funktioner kan vara tillgängliga gratis.
- 4 Applikationen "Store". Med tjänsten Store kan du hitta och ladda ner nya program för din enhet. Några av programmen är gratis. Du har tillgång till spel, produktivitetsappar, sociala program, underhållning och sport, läsappar och mer.
- 5 Standardprogram. Du kan behöva program som Anteckningar och Kalkylator, som tidigare hittades i menyn Tillbehör. Sådana program och verktyg finns också i Windows 8. För att hitta dem, tryck på sökknappen på snabbmenyn och bläddra hela vägen till höger.
- Sådana program körs vanligtvis i skrivbordsläge och uppfattas som ett enda program.
- 6 Nya utskriftsmetoder. Se till att skrivaren är konfigurerad med snabbknappen Enheter. Program som körs på skrivbordet eller har ett välbekant gränssnitt skrivs ut på samma sätt som tidigare. För applikationer med det nya "moderna" Windows 8 -gränssnittet måste du hitta en speciell utskriftsknapp eller ringa utskriftsdialogen med hjälp av Ctrl + P -snabbtangentkombinationen.
- 7 Konfigurera anpassade brickor. Du kan skapa nya brickor från Start-menyn genom att högerklicka på programikonen i sökmenyn. På samma sätt kan du ändra utseendet på plattorna genom att välja lämplig storlek (om tillgänglig). Med program från tredje part kan du skapa helt personliga brickor med din egen bild och text.
Del 5 av 7: Ändra program, inställningar och utseende
- 1 Installera program. Program kan installeras på gammaldags sätt från skivor eller från "Store" (diskuteras ovan). Du kan också ladda ner och installera program från Internet, precis som i tidigare versioner av Windows.Ett stort antal program kommer att vara tillgängliga för dig, men glöm inte att inte alla kommer att fungera (eller fungera korrekt) under Windows 8.
- Kontrollera kompatibiliteten för den programvara du köper eller laddar ner med Windows 8. Om du ännu inte har uppgraderat till ett nytt system kan du använda Update Assistant eller Microsoft Compatibility Checker för att kontrollera kompatibiliteten för programmen.
- Du kan också köra program i kompatibilitetsläge eller leta efter nya drivrutiner för att förbättra programmens prestanda.
- 2 Ta bort program. För att ta bort vissa program, högerklickar du bara på motsvarande kakel eller programikon i sökmenyn. Du kan också använda det välbekanta verktyget Lägg till / ta bort program. För ett snabbt hopp, tryck på sökuttrycksknappen och skriv Lägg till eller ta bort program i sökfältet. Programmet kommer att finnas under fliken Alternativ till höger.
- Du bör förstå skillnaden mellan att avinstallera ett program och helt enkelt ta bort en kakel. Ta bort kakel beskrivs i nästa stycke.
 3 Ta bort kakel. För att ta bort en kakel högerklickar du på den och väljer Avinstallera från Start-menyn. Denna åtgärd skiljer sig från att avinstallera program eftersom programmet förblir installerat på datorn och kommer att vara tillgängligt. Det slutar bara att dyka upp i Start -menyn.
3 Ta bort kakel. För att ta bort en kakel högerklickar du på den och väljer Avinstallera från Start-menyn. Denna åtgärd skiljer sig från att avinstallera program eftersom programmet förblir installerat på datorn och kommer att vara tillgängligt. Det slutar bara att dyka upp i Start -menyn.  4 Ändrar sex grundläggande parametrar. Det finns sex huvudalternativ tillgängliga i Express Key -menyn: Nätverksinställningar, Volym, Skärmens ljusstyrka, Meddelanden, Ström och Tangentbord. Syftet med dessa parametrar är självförklarande och möjliggör allmän kontroll av systemet.
4 Ändrar sex grundläggande parametrar. Det finns sex huvudalternativ tillgängliga i Express Key -menyn: Nätverksinställningar, Volym, Skärmens ljusstyrka, Meddelanden, Ström och Tangentbord. Syftet med dessa parametrar är självförklarande och möjliggör allmän kontroll av systemet.  5 Extra alternativ. För att ändra avancerade inställningar, välj "Ändra datorinställningar" under de sex grundinställningarna. Denna meny låter dig anpassa skärmen, ändra användarinställningar, anpassa, synkronisera och mer.
5 Extra alternativ. För att ändra avancerade inställningar, välj "Ändra datorinställningar" under de sex grundinställningarna. Denna meny låter dig anpassa skärmen, ändra användarinställningar, anpassa, synkronisera och mer. - I skrivbordsläge finns det ett mer bekant sätt att ändra inställningar.
- 6 Kontrollpanel. För snabb åtkomst till kontrollpanelen kan du hitta den med snabbsökningsknappen eller genom att klicka på "Kontrollpanelen" under snabbknappen "Alternativ". För att komma åt kontrollpanelen och andra alternativ kan du placera pekaren i nedre vänstra hörnet och högerklicka.
- 7 Anpassa enhetens utseende. Det finns flera olika sätt att ändra utseendet på din enhet. De låter dig anpassa din enhet. Om så önskas kan dessa parametrar synkroniseras mellan olika enheter, så att du varje gång kommer att se samma skärm framför dig, oavsett vilken enhet som används.
- Anpassa din startskärm. Om du vill ändra bakgrunden och färgschemat på startskärmen väljer du Alternativ på snabbknappsmenyn och klickar sedan på Anpassa. Denna åtgärd kan endast utföras från startskärmen. I den här menyn kan du ställa in Startskärmen så att den överlagras ovanpå skrivbordet istället för en påfallande annorlunda skärm. Tack vare detta kan du också ställa in din egen bild som bakgrund på startskärmen.
- Anpassning av skrivbordet. Högerklicka på bakgrunden i skrivbordsläge och välj Anpassa. Ställ in önskad bakgrundsbild från de som finns på din dator eller välj en av de förinställda bilderna.
- Anpassa din låsskärm. Om du vill anpassa bakgrunden till låsskärmen väljer du Ändra datorinställningar under de sex grundläggande alternativen. Klicka på Anpassning och låsskärm. Klicka på Bläddra för att välja dina egna bakgrundsbilder.
- Ändra bilden på kontot. Om du vill ändra din kontobild väljer du Ändra datorinställningar under de sex grundläggande alternativen. Klicka sedan på "Anpassa" och "Kontobild". Du kan ladda upp ett befintligt foto eller ta ett nytt foto med din webbkamera.
 8 Avancerat läge. Du kan aktivera användningen av en andra skärm (om tillgänglig) genom att helt enkelt välja Enheter från menyn Express Key. Klicka på andra skärmen och följ instruktionerna för att välja alternativ.
8 Avancerat läge. Du kan aktivera användningen av en andra skärm (om tillgänglig) genom att helt enkelt välja Enheter från menyn Express Key. Klicka på andra skärmen och följ instruktionerna för att välja alternativ. - Om du vill ändra hur aktivitetsfältet med två skärmar beter sig högerklickar du på aktivitetsfältet i skrivbordsläge och väljer Egenskaper.
Del 6 av 7: Bättre kontroller
- 1 Konfigurera andra användare. Om du vill lägga till nya användare till din enhet väljer du Ändra datorinställningar under de sex grundläggande alternativen i avsnittet Inställningar i snabbknappsmenyn. Klicka på "Användare" och "Lägg till användare".
- 2 Skapa avstängning och starta om brickor. Du kan skapa separata brickor för enkel avstängning eller omstart av din dator. Starta din dator i skrivbordsläge, högerklicka och välj Ny och sedan Genväg, skriv avstängning / p i fältet Plats, klicka sedan på Nästa. Därefter högerklickar du på den nya genvägen och väljer "Fäst till start". På samma sätt kan du skapa en omstartskakel genom att skriva "shutdown / r / t 0" istället för "shutdown / p".
- 3 Använda uppgiftshanteraren. För att komma åt Aktivitetshanteraren, som har fått hårt behövda ändringar, högerklickar du i det nedre vänstra hörnet av skärmen eller navigerar hela vägen till höger i sökmenyn.
- 4 Föräldrakontroll. Windows 8 har föräldrakontroll, nu bytt namn till Family Safety. Det är lättare än någonsin att använda det. Andra funktioner inkluderar att ta emot aktivitetsrapporter (rapporter skickas direkt till din e -post!), Ställa in filter, begränsa programstart och skapa tidsgränser.
- Family Safety måste vara aktiverat när du skapar ett användarkonto.
- Öppna Kontrollpanelen, välj Användarkonton & Familjesäkerhet, Familjesäkerhet och välj sedan den användare som du vill ändra säkerhetsinställningar för.
- 5 Synkronisering mellan enheter. För att synkronisera inställningarna för alla dina enheter på Windows 8, ansluter du helt enkelt enheten till ditt Microsoft -konto (kallas ibland ett Live -konto) och låter dina inställningar synkroniseras. För att ändra inställningarna, välj Ändra datorinställningar under de sex huvudalternativen i avsnittet Inställningar i snabbknappsmenyn. Klicka sedan på "Synkronisera inställningar" och slå på.
- 6 Kom ihåg snabbtangenter. Snabbtangenter är genvägar som, när de trycks ihop, utför en specifik åtgärd. Detta kan vara att starta och stänga program, starta och stänga av systemet, samt ett antal andra funktioner. Förutom de bevarade snabbtangenterna från tidigare versioner av Windows har nya genvägar också lagts till. Det finns många snabbtangenter, bland vilka de mest användbara är:
- Win eller Windows -tangenten öppnar Start -menyn.
- Win + genom att ange namnet låter dig börja söka efter applikationer, program och filer.
- Esc låter dig ångra många åtgärder.
- Win + X ger åtkomst till olika användarkommandon.
- Med Win + L kan du växla mellan användare.
- Win + C öppnar menyn Express Button.
- Med Alt + Tab kan du växla mellan applikationer.
- Win + E öppnar Windows -mappen eller Utforskaren.
Del 7 av 7: Konfigurera säkerhet
- 1 Inbyggda skyddsfunktioner. Inbyggt skydd mot virus och skadlig programvara tillhandahålls av Windows Defender. Detta är ett effektivt sätt att skydda din dator. Om din dator har ett förinstallerat antivirus från tredje part kan Defender inaktiveras. Använd sökmenyn för att starta försvararen och testa dess funktionalitet.
- 2 Konfigurera ett bildlösenord. Du kan skapa ett bildlösenord som kombinerar en bild med en handgest som gör att du kan logga in istället för att skriva ditt lösenord. Kanske är detta inte den bästa lösningen för pekdon, eftersom du kan gissa ditt "lösenord" efter fotspåren på skärmen, men valet är ditt.
- I användarinställningarna klickar du på "Inloggningsalternativ" och "Skapa bildlösenord".
- 3 Använda BitLocker -verktyget. BitLocker är ett inbyggt krypteringsverktyg i Windows 8 som används för att skydda enheter. För att konfigurera, gå till Kontrollpanelen, System och säkerhet, sedan BitLocker Drive Encryption.
- Förvara din återställningsnyckel på en säker plats, eftersom att tappa nyckeln kan innebära förlust av data.
- 4 Säkerhetshot vid synkronisering av enheter. Tillsammans med bekvämligheten är synkronisering av enheter en stor säkerhetsrisk. Genom att få åtkomst till dina uppgifter kan en utomstående komma åt dina filer från vilken enhet som helst med Windows 8. Väg fördelarna och nackdelarna för att fatta det bästa beslutet.
- 5 Var försiktig med appar från tredje part. Vissa applikationer ber om säkerhetstillstånd som du inte bör bevilja, eller sparar automatiskt mer data än nödvändigt. Se upp för appbehörigheter och ladda inte ner misstänkta program. När det är möjligt ska du alltid ladda ner appar direkt från butiken. Det är inte säkert att ladda ner appar från tredjepartswebbplatser.
- 6 Använd sunt förnuft. Att använda ett nytt system betyder inte att ge upp sunt förnuft. Försök att undvika misstänkta webbplatser och program. Öppna inte e-postmeddelanden från okända personer, ladda inte ner e-postbilagor från någon du inte litar på, undvik sidor med massor av popup-meddelanden och nedladdningslänkar (t.ex. videor).
Tips
- Skapa ett Microsoft -konto för att dra full nytta av Windows 8.
- En av de nya funktionerna i Windows 8 är den universella "Stavningskontrollen" i bakgrunden. Den här funktionen är till nytta när du skriver en kommentar på en blogg, skapar eller redigerar en artikel på wikiHow eller liknande webbplatser, vilket uppmanar dig att göra korrigeringar. För enkelhetsanvändares bekvämlighet har många ord från modern datarargong lagts till i ordlistan.
- Det är möjligt att säkert installera Windows 8 Preview -versionen parallellt med den befintliga Windows -versionen. Var särskilt uppmärksam på partitionen där du installerar Windows 8. Under installationen, var särskilt uppmärksam på den partition där du installerar Windows 8. Denna installation kräver en tom partition.
Varningar
- Var noga med att kontrollera programvarans kompatibilitet. Många program kanske inte fungerar korrekt i Windows 8.
- När du installerar Windows 8 Preview tillsammans med en befintlig version av Windows, lämna inte datorn inaktiv medan du är i Windows 8.
- Om Windows 8 automatiskt går i vänteläge kan den efterföljande uppstarten av en tidigare version av Windows åtföljas av en rapport om kränkningen av hårddiskarnas integritet. Inget dåligt kommer att hända, men det kan ta lite av din tid. När Windows vaknar kan den inte välja vilken partition som ska återgå till, vilket kan kräva att datorn stängs av manuellt och sedan startas om.
- Anledningen ligger i Windows 8 -menyn med dubbla uppstart, som aktiveras av musen och har en solid bakgrundsfyllning.
- Anpassa filen msconfig.exe på en tidigare OS -version. Du kommer inte att kunna använda menyn från Windows 8, men du får en stabil start.
- Vid dubbelstart eller till och med en ren installation av samma system, se till att Windows-systempartitionen är på rätt partition.
- Om du inte är säker på om det är lämpligt att uppgradera till en ny version kan du använda en start från en flyttbar enhet, vilket gör att du kan bekanta dig med systemets funktioner.En nedladdningsbar version för sådana enheter finns att ladda ner.
- Gör inte dubbelstart om du har lite praktisk erfarenhet. Många artiklar om wikiHow tar upp många frågor och ger den nödvändiga kunskapen.