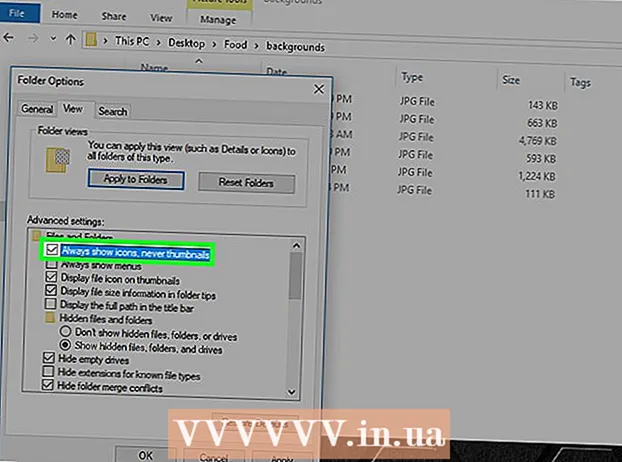Författare:
Carl Weaver
Skapelsedatum:
21 Februari 2021
Uppdatera Datum:
28 Juni 2024

Innehåll
- Steg
- Del 1 av 5: Så här installerar du Windows Movie Maker
- Del 2 av 5: Hur man lägger till nödvändiga filer i projektet
- Del 3 av 5: Hur man organiserar filer för ett projekt
- Del 4 av 5: Hur man lägger till effekter
- Del 5 av 5: Hur man sparar en film
- Tips
- Varningar
Den här artikeln visar dig hur du kan skapa en film med ljudspår i Windows Movie Maker. För att göra detta måste du först installera Windows Movie Maker (i den ryska versionen kallas programmet "Film Studio") på din dator, eftersom det i Windows 10 inte är förinstallerat och för närvarande inte längre stöds.
Steg
Del 1 av 5: Så här installerar du Windows Movie Maker
 1 Ladda ner installationsfilen för Windows Live Essentials. Om du inte har Windows Live Essentials, som inkluderar Windows Movie Maker, förinstallerat på din dator måste du installera det. Eftersom Microsoft har avslutat supporten för Windows Live Essentials kan programmet inte längre laddas ner från den officiella webbplatsen, men det kan fortfarande hittas på tredjeparts programvaruarkivsajter.
1 Ladda ner installationsfilen för Windows Live Essentials. Om du inte har Windows Live Essentials, som inkluderar Windows Movie Maker, förinstallerat på din dator måste du installera det. Eftersom Microsoft har avslutat supporten för Windows Live Essentials kan programmet inte längre laddas ner från den officiella webbplatsen, men det kan fortfarande hittas på tredjeparts programvaruarkivsajter. - Varning: om du laddar ner programvara från tredje parts webbplatser gör du det på egen risk och risk, eftersom virus kan införas i det.
 2 Kör installationsfilen. Dubbelklicka på filen som heter "wlsetup-all”I din dators nedladdningsmapp för att starta installationen.
2 Kör installationsfilen. Dubbelklicka på filen som heter "wlsetup-all”I din dators nedladdningsmapp för att starta installationen.  3 Klicka på knappen Janär du uppmanas. Efter det här steget öppnas installationsfönstret för Windows Essentials.
3 Klicka på knappen Janär du uppmanas. Efter det här steget öppnas installationsfönstret för Windows Essentials.  4 Vänligen välj fullständig installation av Windows Essentials (rekommenderas). Detta alternativ är högst upp. De flesta Windows Essentials -program är dock inte kompatibla med Windows 10, så du kan bara installera Windows Movie Maker genom att välja det från listan.
4 Vänligen välj fullständig installation av Windows Essentials (rekommenderas). Detta alternativ är högst upp. De flesta Windows Essentials -program är dock inte kompatibla med Windows 10, så du kan bara installera Windows Movie Maker genom att välja det från listan.  5 Klicka på knappen Fler detaljer. Den ligger i det nedre vänstra hörnet av fönstret. Du kommer att se en förloppsindikator och namnet på programmet som för närvarande installeras.
5 Klicka på knappen Fler detaljer. Den ligger i det nedre vänstra hörnet av fönstret. Du kommer att se en förloppsindikator och namnet på programmet som för närvarande installeras.  6 Vänta tills Windows Movie Maker installeras. Mest troligt kommer Windows Movie Maker att installeras först från programvarupaketet. Vänta tills installationen är klar; när du ser att installationsprocessen har gått vidare till ett annat program (till exempel "Live Mail") kan du gå vidare till ytterligare åtgärder.
6 Vänta tills Windows Movie Maker installeras. Mest troligt kommer Windows Movie Maker att installeras först från programvarupaketet. Vänta tills installationen är klar; när du ser att installationsprocessen har gått vidare till ett annat program (till exempel "Live Mail") kan du gå vidare till ytterligare åtgärder.  7 Klicka på knappen Start
7 Klicka på knappen Start  . Klicka på Windows -logotypen i det nedre vänstra hörnet av skärmen.
. Klicka på Windows -logotypen i det nedre vänstra hörnet av skärmen.  8 Ange din sökning Windows Filmskapare eller studio. Detta hittar programmet Windows Movie Maker du just installerade på din dator.
8 Ange din sökning Windows Filmskapare eller studio. Detta hittar programmet Windows Movie Maker du just installerade på din dator.  9 Kör appen Movie Maker eller Studio . Detta är namnet på programgenvägen med en ikon i form av en filmrulle (vanligtvis kan genvägen inte bara hittas i sökningen utan även i Start -menyn. Ett fönster med användarvillkoren för programmet visas öppen för dig.
9 Kör appen Movie Maker eller Studio . Detta är namnet på programgenvägen med en ikon i form av en filmrulle (vanligtvis kan genvägen inte bara hittas i sökningen utan även i Start -menyn. Ett fönster med användarvillkoren för programmet visas öppen för dig.  10 Klicka på knappen Att acceptera. Den ligger i det nedre högra hörnet av fönstret. Detta öppnar själva Movie Maker.
10 Klicka på knappen Att acceptera. Den ligger i det nedre högra hörnet av fönstret. Detta öppnar själva Movie Maker. - Om du har tryckt på "Att acceptera”, Movie Maker startar inte, gå till”Start”, Ange i sökningen Movie Maker eller studio och kör programmet igen genom sökresultaten.
- Stäng inte installationsfönstret för Windows Live Essentials när du startar Movie Maker.
 11 Sluta installera Windows Essentials. Om ett felmeddelande visas när du installerar programpaketet klickar du bara på "Stänga”Och bekräfta din handling i den extra förfrågan. Du kan nu börja arbeta med programmet Windows Movie Maker.
11 Sluta installera Windows Essentials. Om ett felmeddelande visas när du installerar programpaketet klickar du bara på "Stänga”Och bekräfta din handling i den extra förfrågan. Du kan nu börja arbeta med programmet Windows Movie Maker.
Del 2 av 5: Hur man lägger till nödvändiga filer i projektet
 1 Skapa ett nytt projekt. Gå till menyn "Fil"(Representeras av filikonen i det övre vänstra hörnet av fönstret) och välj objektet"Spara projekt som", Ange sedan namnet på ditt projekt i utforskarfönstret och i den vänstra delen av fönstret väljer du mappen för att spara det (det kan till exempel vara mappen"Skrivbord"), Klicka sedan på knappen"Spara”. Ditt projekt sparas i den angivna mappen.
1 Skapa ett nytt projekt. Gå till menyn "Fil"(Representeras av filikonen i det övre vänstra hörnet av fönstret) och välj objektet"Spara projekt som", Ange sedan namnet på ditt projekt i utforskarfönstret och i den vänstra delen av fönstret väljer du mappen för att spara det (det kan till exempel vara mappen"Skrivbord"), Klicka sedan på knappen"Spara”. Ditt projekt sparas i den angivna mappen. - När som helst när du arbetar med ett projekt kan du spara det med en kortkommando Ctrl+S.
 2 Klicka på projektets huvudfönster. Det är ett stort vitt område på höger sida av Windows Movie Maker -fönstret. Om du klickar på detta område öppnas ett utforskarfönster.
2 Klicka på projektets huvudfönster. Det är ett stort vitt område på höger sida av Windows Movie Maker -fönstret. Om du klickar på detta område öppnas ett utforskarfönster.  3 Gå till mappen som innehåller de bilder och videofiler du vill ha. Välj den mapp som innehåller videofilerna eller bilderna till vänster i Utforskaren.
3 Gå till mappen som innehåller de bilder och videofiler du vill ha. Välj den mapp som innehåller videofilerna eller bilderna till vänster i Utforskaren. - Du kan behöva gå igenom flera mappar en efter en tills du når önskad mapp.
 4 Välj de bilder och videor du vill ha. Klicka på vänster musknapp och dra markeringsrektangeln över alla foton och / eller videofiler för att markera dem samtidigt, eller håll ned knappen Ctrl och välj nödvändiga filer separat oberoende av varandra.
4 Välj de bilder och videor du vill ha. Klicka på vänster musknapp och dra markeringsrektangeln över alla foton och / eller videofiler för att markera dem samtidigt, eller håll ned knappen Ctrl och välj nödvändiga filer separat oberoende av varandra.  5 Klicka på knappen Öppen. Denna knapp finns i det nedre högra hörnet av fönstret. Filerna du valde laddas in i programmet Windows Movie Maker.
5 Klicka på knappen Öppen. Denna knapp finns i det nedre högra hörnet av fönstret. Filerna du valde laddas in i programmet Windows Movie Maker.  6 Lägg till fler foton och videor efter behov. För att göra detta, klicka helt enkelt på "Lägg till videor och foton"På menyfliken" Hem "högst upp i programfönstret, välj sedan önskade filer och klicka på"Öppen”.
6 Lägg till fler foton och videor efter behov. För att göra detta, klicka helt enkelt på "Lägg till videor och foton"På menyfliken" Hem "högst upp i programfönstret, välj sedan önskade filer och klicka på"Öppen”. - Du kan också högerklicka på projektets huvudfönster och välja objektet "Lägg till videor och foton”.
 7 Lägg till ett ljudspår i ditt projekt. Klicka på "Lägg till musik"Högst upp i programfönstret (på fliken" Hem "), i listan som öppnas, välj"Lägg till musik ...", Gå till mappen med musikfilerna, välj filen du ska använda (eller flera filer samtidigt) och klicka sedan på knappen"Öppen”. Ljudspåret visas under filerna som tidigare lagts till i projektet.
7 Lägg till ett ljudspår i ditt projekt. Klicka på "Lägg till musik"Högst upp i programfönstret (på fliken" Hem "), i listan som öppnas, välj"Lägg till musik ...", Gå till mappen med musikfilerna, välj filen du ska använda (eller flera filer samtidigt) och klicka sedan på knappen"Öppen”. Ljudspåret visas under filerna som tidigare lagts till i projektet.
Del 3 av 5: Hur man organiserar filer för ett projekt
 1 Bestäm filernas ordning. Granska dina projektfiler och bestäm vilken som ska läggas först, andra och så vidare. Du kan också välja var musiken ska börja.
1 Bestäm filernas ordning. Granska dina projektfiler och bestäm vilken som ska läggas först, andra och så vidare. Du kan också välja var musiken ska börja.  2 Ordna filerna i rätt ordning. Klicka på filen som du vill lägga först och dra den till filmens början (i det övre vänstra hörnet av programmets huvudfönster) och dra sedan den andra filen och placera den till höger om den ursprungliga filen.
2 Ordna filerna i rätt ordning. Klicka på filen som du vill lägga först och dra den till filmens början (i det övre vänstra hörnet av programmets huvudfönster) och dra sedan den andra filen och placera den till höger om den ursprungliga filen. - Ett vertikalt fält visas mellan de två filerna där du tänker infoga filen som ska flyttas. Det står att när du drar en fil kommer den att ansluta till närliggande filer på denna plats.
 3 Ändra början på ljudspåret. Klicka på det gröna ljudspåret under filerna och skjut det åt höger eller vänster, släpp sedan för att ändra dess position.
3 Ändra början på ljudspåret. Klicka på det gröna ljudspåret under filerna och skjut det åt höger eller vänster, släpp sedan för att ändra dess position. - Var medveten om att slutet på musikspåret automatiskt kommer att matcha slutet på den sista videon eller bilden i projektet om filmens totala längd inte överstiger musikspårets längd.
 4 Redigera bildens egenskaper. Dubbelklicka på bilden för att öppna menyn "Redigera" högst upp i fönstret, där du kan ändra följande filegenskaper.
4 Redigera bildens egenskaper. Dubbelklicka på bilden för att öppna menyn "Redigera" högst upp i fönstret, där du kan ändra följande filegenskaper. - “Varaktighet”. Klicka på textrutan Varaktighet och ange sedan tiden (i sekunder) som bilden ska visas.
- Ange slutpunkt... Klicka på den svarta vertikala linjen i projektets huvudfönster och flytta den till den del av fotot eller videon som du vill klippa, klicka sedan på knappen "Ange slutpunkt”I verktygsfältet
 5 Redigera egenskaperna för videon. Dubbelklicka på en videofil i projektfönstret för att öppna menyn "Redigera", där du kan ändra följande videoegenskaper.
5 Redigera egenskaperna för videon. Dubbelklicka på en videofil i projektfönstret för att öppna menyn "Redigera", där du kan ändra följande videoegenskaper. - “Volym”. Klicka på "Videovolym”, Och flytta sedan volymreglaget till vänster eller höger.
- “Ljud”. Klicka på knappen "Slew Rate" eller "Fade Rate" och välj värdet "låg”, “genomsnitt"eller"hög”.
- “Hastighet”. Klicka på "Speed" -knappen och välj sedan videouppspelningshastigheten. Du kan också ange ditt eget hastighetsvärde här.
- “Förändra”. Klicka på "Avkortningsanläggning"Och dra en av reglagen under videon för att trimma uppspelningstiden och klicka sedan på"Spara avkortning”Högst upp i fönstret.
- Detta verktyg har samma roll som alternativet Ange start / slutpunkt.
- “Stabilisering”(Endast tillgängligt i Windows 8). Klicka på "Videostabilisering '”Och välj sedan det stabiliseringsläge du behöver från listrutan.
- Du har också möjlighet att dela videofiler med ett vertikalt fält, som måste placeras på önskad plats i videofilen och klicka sedan på "Dela upp”. Detta gör att du kan infoga en annan fil mellan de två delarna av den klippta filen (till exempel en kommentar eller en bild).
 6 Redigera ljudspårets egenskaper. Dubbelklicka på ljudspåret under filerna och använd sedan verktygsfältet för att ändra egenskaperna nedan.
6 Redigera ljudspårets egenskaper. Dubbelklicka på ljudspåret under filerna och använd sedan verktygsfältet för att ändra egenskaperna nedan. - “Volym”. Klicka på "Musikvolym 'och flytta sedan volymreglaget till vänster eller höger.
- Ljud... Klicka på knappen "Slew Rate" eller "Fade Rate" och välj sedan "låg”, “genomsnitt"eller"hög”.
- “Starttid”. Ange tiden, i sekunder, i textrutan Starttid, vilket är den punkt där ljudfilen ska börja spela.
- “startpunkt”. Ange tiden, i sekunder, i textrutan Startpunkt, vilket är den punkt då ljudfilen börjar spela i din film.
- “Slutpunkt”. I textrutan Slutpunkt anger du en tid i sekunder som representerar den punkt då ljudfilen slutar spela i din film.
 7 Se till att alla projektfiler är konfigurerade som du behöver dem. För att få din film att spela korrekt måste du redigera visningstiden för varje projektfil (liksom alla andra tillgängliga inställningar) för att finjustera den slutliga utmatningen.
7 Se till att alla projektfiler är konfigurerade som du behöver dem. För att få din film att spela korrekt måste du redigera visningstiden för varje projektfil (liksom alla andra tillgängliga inställningar) för att finjustera den slutliga utmatningen.  8 Börja förhandsgranska filmen. Klicka på "Spela" -knappen (blå triangel) under förhandsgranskningsfönstret till vänster i applikationsfönstret. Om du är nöjd med resultatet och filmen spelas upp normalt i förhandsgranskningsfönstret kan du fortsätta lägga till effekter.
8 Börja förhandsgranska filmen. Klicka på "Spela" -knappen (blå triangel) under förhandsgranskningsfönstret till vänster i applikationsfönstret. Om du är nöjd med resultatet och filmen spelas upp normalt i förhandsgranskningsfönstret kan du fortsätta lägga till effekter.
Del 4 av 5: Hur man lägger till effekter
 1 Gå till menyn till fliken den huvudsakliga. Den ligger i den övre vänstra delen av applikationsfönstret. Verktygsfältet för projektredigering visas.
1 Gå till menyn till fliken den huvudsakliga. Den ligger i den övre vänstra delen av applikationsfönstret. Verktygsfältet för projektredigering visas.  2 Klicka på knappen namn. Det finns i avsnittet "Lägg till" i verktygsfältet "den huvudsakliga”.
2 Klicka på knappen namn. Det finns i avsnittet "Lägg till" i verktygsfältet "den huvudsakliga”.  3 Ange titeln. Ange titeln på filmen i textrutan som visas i förhandsgranskningsfönstret.
3 Ange titeln. Ange titeln på filmen i textrutan som visas i förhandsgranskningsfönstret. - I avsnittet "Inställningar" kan du också ställa in varaktigheten för visningen av bilden med titeln, om du klickar på textrutan "Textvisningstid" bredvid klockan, som har en grön pil, och anger en ny tid här.
- Om du vill ändra storlek på titeln, teckensnittet eller dess formateringsstil kan du göra detta i avsnittet "Teckensnitt" i verktygsfältet.
 4 Lägg till en övergång till titeln. Klicka på en av ikonerna i avsnittet "Effekter" i verktygsfältet. Om du gillar den valda effekten är namnet redan inställt.
4 Lägg till en övergång till titeln. Klicka på en av ikonerna i avsnittet "Effekter" i verktygsfältet. Om du gillar den valda effekten är namnet redan inställt.  5 Återgå till fliken Hem. Klicka igen på "den huvudsakliga”För att återgå till verktygsfältet för projektredigering.
5 Återgå till fliken Hem. Klicka igen på "den huvudsakliga”För att återgå till verktygsfältet för projektredigering.  6 Infoga titlar för enskilda delar av en video eller foto i ditt projekt. Klicka på bilden eller videon som du vill lägga till en titel för och klicka på "Rubrik”I avsnittet” Lägg till ”i verktygsfältet.
6 Infoga titlar för enskilda delar av en video eller foto i ditt projekt. Klicka på bilden eller videon som du vill lägga till en titel för och klicka på "Rubrik”I avsnittet” Lägg till ”i verktygsfältet.  7 Ange en titel för en specifik del av en video eller ögonblicksbild i ditt projekt. Ange texten som ska visas som titel och tryck sedan på ↵ Ange... Den inmatade texten visas under projektfilen som du har lagt till den i.
7 Ange en titel för en specifik del av en video eller ögonblicksbild i ditt projekt. Ange texten som ska visas som titel och tryck sedan på ↵ Ange... Den inmatade texten visas under projektfilen som du har lagt till den i. - Titeltexter för projektfiler kan redigeras på samma sätt som du redigerade titeln på din film.
- Om du vill flytta titeln till en annan plats i din film, klicka på motsvarande rosa textruta i projektet och flytta den åt vänster eller höger och släpp den sedan för att flytta den.
 8 Lägg till fler titlar eller titlar efter behov. Du kan lägga till flera titlar i ditt projekt för att fungera som övergångar mellan olika delar av din film. Eller så kan du lägga till signaturer till fler projektfiler.
8 Lägg till fler titlar eller titlar efter behov. Du kan lägga till flera titlar i ditt projekt för att fungera som övergångar mellan olika delar av din film. Eller så kan du lägga till signaturer till fler projektfiler. - Dessutom kan du infoga titlar i slutet av filmen genom att klicka på "Titlar”I avsnittet” Lägg till ”på menyfliken”den huvudsakliga”.
Del 5 av 5: Hur man sparar en film
 1 Förhandsgranska din film. Klicka på "Spela" -knappen under förhandsgranskningsfönstret till vänster. Om filmen är som du tänkt dig kan du spara den.
1 Förhandsgranska din film. Klicka på "Spela" -knappen under förhandsgranskningsfönstret till vänster. Om filmen är som du tänkt dig kan du spara den. - Om filmen behöver redigeras, gör lämpliga ändringar av den innan du fortsätter.
- Vid redigering kan det hända att musikmusiken är för lång eller för kort. I det här fallet måste du redigera ljudspåret ordentligt innan du fortsätter.
 2 Klicka på knappen Spara film. Den här knappen finns i rullgardinsmenyn Arkiv, som representeras av filikonen längst upp till vänster i fönstret (bredvid fliken Hem).
2 Klicka på knappen Spara film. Den här knappen finns i rullgardinsmenyn Arkiv, som representeras av filikonen längst upp till vänster i fönstret (bredvid fliken Hem).  3 Välj filtyp som ska sparas. Om du inte är säker på vilket filformat som är bäst att använda, klicka på alternativet "Rekommenderas för detta projekt”Högst upp i listrutan. Annars väljer du det format du behöver.
3 Välj filtyp som ska sparas. Om du inte är säker på vilket filformat som är bäst att använda, klicka på alternativet "Rekommenderas för detta projekt”Högst upp i listrutan. Annars väljer du det format du behöver.  4 Ange ett namn för filen som ska sparas. Ange ett namn för själva filmfilen.
4 Ange ett namn för filen som ska sparas. Ange ett namn för själva filmfilen.  5 Välj en mapp att spara. Välj den mapp där du vill spara filmen till vänster i Utforskaren.
5 Välj en mapp att spara. Välj den mapp där du vill spara filmen till vänster i Utforskaren.  6 Klicka på knappen Spara. Den ligger i det nedre högra hörnet av fönstret. När du klickar på den här knappen startar exporten av ditt projekt och filmen sparas som en enda fil. Var tålmodig eftersom det kan ta lång tid att exportera, särskilt för ett projekt med många beståndsdelar.
6 Klicka på knappen Spara. Den ligger i det nedre högra hörnet av fönstret. När du klickar på den här knappen startar exporten av ditt projekt och filmen sparas som en enda fil. Var tålmodig eftersom det kan ta lång tid att exportera, särskilt för ett projekt med många beståndsdelar.  7 Klicka på knappen Spelanär du uppmanas. Som ett resultat kommer den färdiga filmfilen att spelas upp i standardvideospelaren på din dator.
7 Klicka på knappen Spelanär du uppmanas. Som ett resultat kommer den färdiga filmfilen att spelas upp i standardvideospelaren på din dator.
Tips
- Det är en bra idé att spara själva projektfilen, med alla filer inkluderade (vanligtvis visas Windows Movie Maker -logotypen på deras ikoner), så att du kan gå tillbaka till att redigera din film utan att behöva börja om igen.
- Riktlinjerna i den här artikeln gäller också för Windows 7 eftersom Windows Movie Maker var förinstallerat på datorer med det operativsystemet.
Varningar
- När Windows 10 fortsätter att uppdatera och utvecklas (och inte längre officiellt stöder Windows Live Essentials) kan du uppleva att Windows Movie Maker -programmet intermittent fryser och inte svarar. Kom ihåg att spara dina ändringar regelbundet.