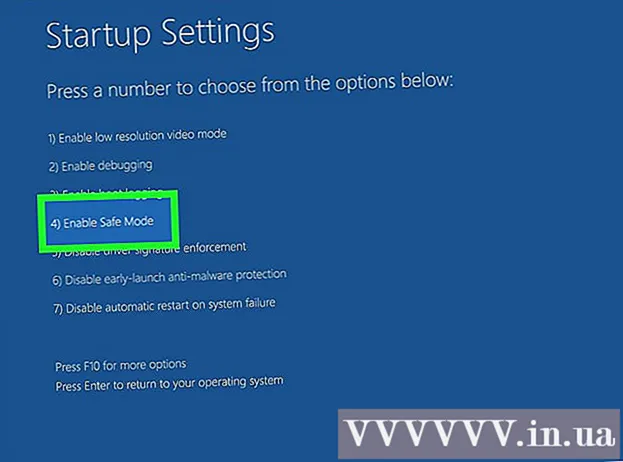Författare:
Janice Evans
Skapelsedatum:
4 Juli 2021
Uppdatera Datum:
1 Juli 2024

Innehåll
- Steg
- Metod 1 av 3: Installera och köra FileZilla
- Metod 2 av 3: Anslutning till servern
- Metod 3 av 3: Ladda upp och ladda ner filer
- Tips
När det gäller att ladda upp och ladda ner filer från en FTP -server har du många alternativ. Att använda FileZilla kan vara särskilt tilltalande eftersom FTP -klienten är gratis. Följ denna handledning för att lära dig hur du ansluter FileZilla till en FTP -server.
Steg
Metod 1 av 3: Installera och köra FileZilla
 1 Ladda ner installationsprogrammet. Du kan ladda ner FileZilla gratis från den officiella webbplatsen. Ladda bara ner FileZilla -installationsprogrammet från utvecklarens webbplats. på andra webbplatser kan du stöta på en kopia som innehåller virus. Se till att du laddar ner rätt installationsprogram för ditt operativsystem.
1 Ladda ner installationsprogrammet. Du kan ladda ner FileZilla gratis från den officiella webbplatsen. Ladda bara ner FileZilla -installationsprogrammet från utvecklarens webbplats. på andra webbplatser kan du stöta på en kopia som innehåller virus. Se till att du laddar ner rätt installationsprogram för ditt operativsystem.  2 Starta installationsprocessen. Om du använder Windows måste du bekräfta ditt val i flera fönster innan installationsprocessen fortsätter. Detta inkluderar användaravtal, användaråtkomst, installationskomponenter och var programmet är installerat. Standardinställningarna är bra för de flesta användare.
2 Starta installationsprocessen. Om du använder Windows måste du bekräfta ditt val i flera fönster innan installationsprocessen fortsätter. Detta inkluderar användaravtal, användaråtkomst, installationskomponenter och var programmet är installerat. Standardinställningarna är bra för de flesta användare. - För Mac OS X, ladda ner lämplig fil. De flesta Mac -datorer använder en Intel -processor, så om du inte är säker, försök ladda ner Intel -arkivarkivet först. Om du laddade ner FileZilla -distributionen med Safari packas den upp automatiskt. För att starta FileZilla, dubbelklickar du bara på det opackade paketet med programmet.
 3 Starta FileZilla. Efter installationen bör du kunna hitta FileZilla i listan över program på Start -menyn. Programmet startas med ett litet välkomstfönster som visar information om programversionen. När du har stängt det här fönstret bör du kunna se FileZilla -gränssnittet.
3 Starta FileZilla. Efter installationen bör du kunna hitta FileZilla i listan över program på Start -menyn. Programmet startas med ett litet välkomstfönster som visar information om programversionen. När du har stängt det här fönstret bör du kunna se FileZilla -gränssnittet. - Den övre rutan är ett terminalfönster som visar meddelanden relaterade till anslutningens tillstånd.
- Den vänstra rutan visar innehållet i din dator i en vanlig Explorer -stil. Den högra rutan visar innehållet på servern du är ansluten till. Direkt efter att programmet startats visar meddelandet "Inte ansluten till servern" på höger panel.
- Den nedre rutan visar en filkö med en lista över filer som redan har laddats upp eller kommer att laddas upp.
Metod 2 av 3: Anslutning till servern
 1 Ange detaljerna i snabbanslutningsfältet. Den ligger direkt under verktygsfältet och innehåller fälten: Host, Användarnamn, Lösenord och Port. Du behöver all denna information för att ansluta till servern.
1 Ange detaljerna i snabbanslutningsfältet. Den ligger direkt under verktygsfältet och innehåller fälten: Host, Användarnamn, Lösenord och Port. Du behöver all denna information för att ansluta till servern. - Portfältet kan lämnas tomt om servern inte använder en icke-standardport för anslutning. I det här fallet fyller FileZilla automatiskt i detta fält.
 2 Klicka på knappen Quick Connect. När du har angett all nödvändig information korrekt klickar du på knappen Snabbanslutning för att starta processen med att ansluta till servern. På den övre panelen ser du meddelanden om datorns försök att ansluta till servern.
2 Klicka på knappen Quick Connect. När du har angett all nödvändig information korrekt klickar du på knappen Snabbanslutning för att starta processen med att ansluta till servern. På den övre panelen ser du meddelanden om datorns försök att ansluta till servern. - När du har anslutit framgångsrikt ser du innehållet i serverns filsystem i den högra rutan.
 3 Lägg till servern i Site Manager. Snabbanslutningsinställningarna raderas efter varje omstart av programmet. För snabb återåtkomst till servern är det därför bättre att spara den i Site Manager. Så snart anslutningen till servern har upprättats, välj alternativet “Kopiera anslutning till platshanteraren ...” på Arkiv -menyn, där platshanteraren öppnas där serverdata redan kommer att matas in i lämpliga fält. Ange ett namn för den här posten och stäng fönstret för att spara serverinformation.
3 Lägg till servern i Site Manager. Snabbanslutningsinställningarna raderas efter varje omstart av programmet. För snabb återåtkomst till servern är det därför bättre att spara den i Site Manager. Så snart anslutningen till servern har upprättats, välj alternativet “Kopiera anslutning till platshanteraren ...” på Arkiv -menyn, där platshanteraren öppnas där serverdata redan kommer att matas in i lämpliga fält. Ange ett namn för den här posten och stäng fönstret för att spara serverinformation.
Metod 3 av 3: Ladda upp och ladda ner filer
 1 Bläddra till de filer du vill ladda ner. I den vänstra rutan navigerar du till de filer du vill ladda upp till servern.
1 Bläddra till de filer du vill ladda ner. I den vänstra rutan navigerar du till de filer du vill ladda upp till servern.  2 Gå över. I den högra rutan navigerar du till katalogen där du vill placera dina filer. Om du har rätt rättigheter kan du skapa en ny mapp genom att högerklicka och välja rätt objekt.
2 Gå över. I den högra rutan navigerar du till katalogen där du vill placera dina filer. Om du har rätt rättigheter kan du skapa en ny mapp genom att högerklicka och välja rätt objekt. - Du kan klicka på katalogen märkt ”..” för att gå upp en nivå.
- Mappar som du inte har öppnat ännu har ett frågetecken ovanför ikonen. Det betyder att FileZilla inte kan se om en viss mapp har undermappar. Så fort du öppnar mappen försvinner frågetecknet.
 3 Kopiera filerna. För att starta överföringen av filer till servern drar du bara och släpper filerna från den vänstra panelen till motsvarande mapp på den högra panelen. I den nedre rutan ser du att filerna har lagts till i överföringskön. När du har kopierat filer kan du koppla bort från servern.
3 Kopiera filerna. För att starta överföringen av filer till servern drar du bara och släpper filerna från den vänstra panelen till motsvarande mapp på den högra panelen. I den nedre rutan ser du att filerna har lagts till i överföringskön. När du har kopierat filer kan du koppla bort från servern.  4 Ladda ner filer. Nedladdning av filer fungerar på samma sätt som ovanstående process, bara i motsatt riktning. Leta först efter filen du vill ladda ner på servern och navigera sedan till var du vill ladda ner den. Dra bara och släpp filen från den högra rutan till den vänstra rutan. Det läggs till i nedladdningskön och du kan spåra nedladdningsförloppet i nedre panelen.
4 Ladda ner filer. Nedladdning av filer fungerar på samma sätt som ovanstående process, bara i motsatt riktning. Leta först efter filen du vill ladda ner på servern och navigera sedan till var du vill ladda ner den. Dra bara och släpp filen från den högra rutan till den vänstra rutan. Det läggs till i nedladdningskön och du kan spåra nedladdningsförloppet i nedre panelen.
Tips
- FileZilla är licensierad enligt GNU (General Public License), vilket innebär att du kan ladda ner och använda det här programmet helt gratis.
- Se till att du håller reda på filöverföringsstatusen i det nedre fältet. FTP -servrar är kända för sin latens, särskilt vid nedladdning av stora filer.