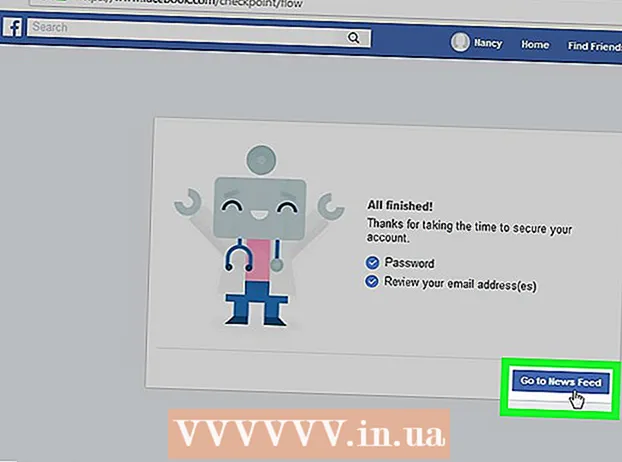Författare:
Eric Farmer
Skapelsedatum:
7 Mars 2021
Uppdatera Datum:
1 Juli 2024

Innehåll
- Steg
- Del 1 av 3: Grunderna
- Del 2 av 3: Arbeta med läsaren
- Del 3 av 3: Avancerade funktioner
- Tips
- Varningar
En e-bok (hädanefter helt enkelt en läsare) Amazon Kindle är enkel att arbeta med, men för en person som ännu inte har haft en läsare i händerna är allt kanske inte så tydligt och självklart. Det finns dock ingen anledning att oroa sig! Kindle -enheter är kända för sin användarvänlighet! Denna artikel lär dig hur du använder din nya läsare.
Steg
Del 1 av 3: Grunderna
 1 Slå på läsaren. Längst ner eller bak på läsarkroppen finns en omkopplare eller en knapp med PÅ-AV-lägen (närmare bestämt På och Av). Ganska intuitiv kontroll, eller hur?
1 Slå på läsaren. Längst ner eller bak på läsarkroppen finns en omkopplare eller en knapp med PÅ-AV-lägen (närmare bestämt På och Av). Ganska intuitiv kontroll, eller hur?  2 Navigering. Navigering i din läsare, om den inte har en pekskärm, utförs med en 5-knapps "joystick", två sidors vändknappar, en "Hem" -knapp, en menyknapp, en avbrytningsknapp och ett tangentbord (om din läsarens modell har en).
2 Navigering. Navigering i din läsare, om den inte har en pekskärm, utförs med en 5-knapps "joystick", två sidors vändknappar, en "Hem" -knapp, en menyknapp, en avbrytningsknapp och ett tangentbord (om din läsarens modell har en). - Joysticken används för att välja ett objekt eller en åtgärd genom att trycka på lämpliga knappar. Beroende på vilken knapp som trycks, flyttas markören till motsvarande sida.
- Eftersom vi inte vet vilken typ av läsarmodell du har, låt oss säga i allmänhet - det ska finnas knappar till vänster och höger på fodralet (antingen en eller två). De används för att bläddra sidor fram och tillbaka.
- Knappen för att vända tillbaka kan tas ut separat.
- Hemknappen, ovanför knappen för att gå till nästa sida till höger, när du trycker på den, tar dig tillbaka till listan över böcker - ditt bibliotek lagrat på läsaren.
- Om du trycker på knappen öppnas menyn ... ja, det är rätt, programmenyn, om den är tillgänglig. Menynavigering utförs med joysticken.
- Avbryt -knappen finns under joysticken och tjänar till att avbryta eller gå till föregående fönster. Till exempel, om du, medan du läste en bok, av misstag klickade på en länk och gick till webbplatsen, klicka sedan på den här knappen så kommer du tillbaka.
- Tangentbordet kan vara fysiskt eller på skärmen. Med dess hjälp kan du göra allt på samma sätt som med ett vanligt tangentbord. Du kan också komma åt redigeringsmenyn för textvy via tangentbordet.
 3 Aktivera Whispernet. Detta kommer att ansluta dig till Amazon och låta dig köpa och ladda ner böcker (och mer). Men först måste du fortfarande registrera din läsare. Whispernets strömbrytare finns bredvid strömbrytaren för läsaren.
3 Aktivera Whispernet. Detta kommer att ansluta dig till Amazon och låta dig köpa och ladda ner böcker (och mer). Men först måste du fortfarande registrera din läsare. Whispernets strömbrytare finns bredvid strömbrytaren för läsaren. - Vissa modeller av läsare är inte utrustade med en sådan knapp, sedan slås allt på via menyn.
- Öppna menyn på startskärmen.
- Gå sedan till alternativet "Slå på / av trådlöst" och välj det.
 4 Registrera din läsare. För att köpa och ladda ner böcker måste du registrera din läsare - det här är faktiskt nästan det första du behöver göra - du behöver åtkomst till Whispernet, eller hur?
4 Registrera din läsare. För att köpa och ladda ner böcker måste du registrera din läsare - det här är faktiskt nästan det första du behöver göra - du behöver åtkomst till Whispernet, eller hur? - I menyn, hitta raden Inställningar och gå dit, välj sedan raden Registrera. Ange ditt användarnamn och lösenord som du använder för att logga in på ditt Amazon -konto.
- Om du inte har ett Amazon -konto måste du skapa ett innan du börjar registrera läsaren.
 5 Gå till startskärmen. Det är ungefär som din bokhylla och kommer att visa alla dina inköp synkroniserade till ditt Kindle -konto. Du kan till och med lagra böcker i iCloud och läsa med din e-läsare ... så länge du har tillgång till Whispernet, förstås.
5 Gå till startskärmen. Det är ungefär som din bokhylla och kommer att visa alla dina inköp synkroniserade till ditt Kindle -konto. Du kan till och med lagra böcker i iCloud och läsa med din e-läsare ... så länge du har tillgång till Whispernet, förstås. - Huvudskärmen visar följande: visningsalternativ, sorteringsalternativ, titel på böcker och namn på deras författare, framstegsindikator (dvs. hur mycket du redan har läst) och filer i arkivet (dvs. vad som lagras på Amazon men inte laddas upp till din läsare).
Del 2 av 3: Arbeta med läsaren
 1 Köp och ladda ner böcker. Vi säger böcker, även om de facto Amazons sortiment är mycket bredare - det finns böcker, tidskrifter och ljudböcker. Så länge du är inom Whispernets täckning kommer det du köper att laddas ner omedelbart till din läsare.
1 Köp och ladda ner böcker. Vi säger böcker, även om de facto Amazons sortiment är mycket bredare - det finns böcker, tidskrifter och ljudböcker. Så länge du är inom Whispernets täckning kommer det du köper att laddas ner omedelbart till din läsare. - Öppna menyn från huvudskärmen och tryck sedan på enter. Välj alternativet Shopping i Kindle Store från listan över alternativ som visas.
- Leta efter något specifikt - säg något från en bästsäljarlista eller populär tidning. Men om du själv inte vet vad du letar efter, kan du läsa beskrivningarna av böckerna.
- Du kommer att använda 1-klickssystemet för att köpa innehåll till din Kindle-läsare, även om du alltid kan ändra dina inställningar för att se till att du använder rätt kredit- eller betalkort. För att göra detta måste du logga in på ditt Amazon -konto och sedan hantera dina Kindle- och Kindle -betalningsinställningar.
 2 Använd presentkort. Även med hänsyn till det faktum att köp av böcker till din läsare endast sker med ett klick, har ingen avbokat presentkort för dig. För att göra detta behöver du bara uppdatera inställningarna i ditt Amazon -konto.
2 Använd presentkort. Även med hänsyn till det faktum att köp av böcker till din läsare endast sker med ett klick, har ingen avbokat presentkort för dig. För att göra detta behöver du bara uppdatera inställningarna i ditt Amazon -konto. - För att göra detta måste du logga in på ditt Amazon -konto, gå till betalningsavsnittet, sedan tillämpa ett presentkort / kort på ditt konto, sedan måste du ange certifikatkoden och klicka på Verkställ på ditt konto.
 3 Välj böcker på startskärmen med joysticken. För att bekräfta ditt val och börja läsa måste du trycka på joystickens mittknapp - enter.
3 Välj böcker på startskärmen med joysticken. För att bekräfta ditt val och börja läsa måste du trycka på joystickens mittknapp - enter.  4 Vet vilka knappar du kan använda för att bläddra sidor. Om din läsare inte har en pekskärm, kommer knapparna till vänster och höger på displayen till din hjälp, med vilken du kan vända sidorna både framåt (>) och bakåt ().
4 Vet vilka knappar du kan använda för att bläddra sidor. Om din läsare inte har en pekskärm, kommer knapparna till vänster och höger på displayen till din hjälp, med vilken du kan vända sidorna både framåt (>) och bakåt (). - Det är också troligt att du kommer att använda motsvarande knappar på joysticken för att navigera mellan kapitlen.
- På de flesta pekskärmsenheter (utom Kindle Fire och Kindle Fire HD) kan du helt enkelt vidröra rätt sida på skärmen eller svepa över skärmen för att vända sidan i önskad riktning. Men när det gäller pekskärmar kan du inte längre navigera mellan kapitel på annat sätt än genom innehållet (om boken har det).
 5 Markera fragment av text. Använd joysticken för att flytta markören till början av fragmentet, välj det sedan och tryck på "Välj" -knappen när du är klar.
5 Markera fragment av text. Använd joysticken för att flytta markören till början av fragmentet, välj det sedan och tryck på "Välj" -knappen när du är klar. - Du kan också stänga av visningen av "populära utdrag" (för köpta böcker). Öppna menyn på huvudsidan, gå till inställningarna och stäng av visningen av populära fragment.
 6 Dela utdrag med dina vänner från din läsare. Markera en textbit (se ovan), men tryck inte på enter, som om du hade valt den, utan tryck på alt + enter. En dialogruta visas där du kan välja delningsalternativ för att dela ditt önskade utdrag.
6 Dela utdrag med dina vänner från din läsare. Markera en textbit (se ovan), men tryck inte på enter, som om du hade valt den, utan tryck på alt + enter. En dialogruta visas där du kan välja delningsalternativ för att dela ditt önskade utdrag.  7 Lägg till dina egna anteckningar och kommentarer. Markera den text som du vill skriva en kommentar till. Ett fönster kommer att visas längst ner på skärmen med orden "Börja skriva för att starta en anteckning eller klicka för att starta en markering" naturligtvis är din enhet inte jailbroken). Ange texten du vill skriva och klicka sedan på "Spara anteckning" längst ned till höger på skärmen.
7 Lägg till dina egna anteckningar och kommentarer. Markera den text som du vill skriva en kommentar till. Ett fönster kommer att visas längst ner på skärmen med orden "Börja skriva för att starta en anteckning eller klicka för att starta en markering" naturligtvis är din enhet inte jailbroken). Ange texten du vill skriva och klicka sedan på "Spara anteckning" längst ned till höger på skärmen.
Del 3 av 3: Avancerade funktioner
 1 Ladda ner olika applikationer. Läsaren behöver inte vara skrivskyddad, du kan ladda ner många olika applikationer där! Ring menyn på huvudsidan och välj Appar.
1 Ladda ner olika applikationer. Läsaren behöver inte vara skrivskyddad, du kan ladda ner många olika applikationer där! Ring menyn på huvudsidan och välj Appar. - Du kan ladda ner appar för sociala medier - Facebook, Twitter, Tumblr, etc. Faktiskt, om du vill dela med världsnyheterna om vad du läser och vad du gillar med dessa böcker, kommer sådana applikationer att tjäna dig troget.
- Du kan också ladda ner Netflix -appen (om du har ett behörigt konto) eller HBO för att titta på filmer och program direkt från din läsare.
- Även spel kan laddas ner till läsaren! Till exempel gratisversioner av Candy Crush Saga, Words with Friends och andra spel.
- Sidoladdning (installation av appar från okända källor) är ett bra sätt att installera appar på din läsare som inte är tillgängliga via Amazon. I det här fallet måste du gå till inställningarna, sedan Mer, sedan Enhet och sedan hitta frasen "Tillåt installation av program" eller "Appar från okända källor" och aktivera det här alternativet. Du kommer då att kunna ladda ner appar från tredjeparts Android -appkällor. För att göra detta måste du gå till nätverket från läsaren, gå till webbplatsen från vilken du tänker ladda ner programmet, hitta programmet och klicka på "Ladda ner" -knappen eller liknande. Gå sedan till Amazon App Store och ladda ner ES File Explorer-appen där (detta hjälper dig att hitta appar från tredjepartsutgivare). När den laddas ner, öppna den och gå till nedladdningsmappen. Där hittar du appen du laddade ner. Markera det, gå med på allt och klicka på Installera. När appen är installerad öppnar du den.
 2 Konvertera PDF -filer. Ack, Kindle öppnar .pdf som om textstorleken strikt matchar skärmstorleken. Med andra ord kan texten komprimeras så att den är obscen och oläslig. För att undvika detta måste du skicka .pdf -filen till läsaren med ordet "konvertera" i ämnesraden. Kindle konverterar sedan .pdf till sitt eget format.
2 Konvertera PDF -filer. Ack, Kindle öppnar .pdf som om textstorleken strikt matchar skärmstorleken. Med andra ord kan texten komprimeras så att den är obscen och oläslig. För att undvika detta måste du skicka .pdf -filen till läsaren med ordet "konvertera" i ämnesraden. Kindle konverterar sedan .pdf till sitt eget format. - Detta är dock en experimentell funktion som inte alltid ger ett resultat av hög kvalitet. Ändå är det bättre så!
- Och ja, du kan ladda upp .pdfs till din läsare, antingen konverterat till det inbyggda Kindle -formatet eller inte (och du kan läsa dem istället för böcker).
 3 Problemlösning. Ack, även Amazon -läsare kan plötsligt börja arbeta fel. Orsakerna till detta är mörker, och de flesta av dem kan bara korrigeras av en specialist. Men innan du får panik och letar efter adressen till närmaste servicecenter, bör du kontrollera något själv - men naturligtvis inte när läsaren ständigt överhettas, sådana problem kräver byte av komponenter.
3 Problemlösning. Ack, även Amazon -läsare kan plötsligt börja arbeta fel. Orsakerna till detta är mörker, och de flesta av dem kan bara korrigeras av en specialist. Men innan du får panik och letar efter adressen till närmaste servicecenter, bör du kontrollera något själv - men naturligtvis inte när läsaren ständigt överhettas, sådana problem kräver byte av komponenter. - Om din skärm är frusen eller allvarligt fryser, håll ned strömbrytaren i 20 sekunder. Släpp sedan knappen, men tryck på den igen i ytterligare 20 sekunder. Startskärmen ska visas. Det kan finnas många anledningar till att en ”frusen” skärm ser ut - från föråldrad firmware och igensatt minne till överhettning och låg batteriström.
- E -post fungerar inte? Ja ibland. Ibland tänds det inte alls, ibland fungerar det, men bara för en kort tid. Det är irriterande i alla fall. Det bästa sättet att hantera detta är att ladda ner tredjeparts-appen K-9 eller Kaiten eller köpa appen Enhanced Mail.
- Problem med åtkomst till nätverket kan leda till vit värme, för om det inte finns någon anslutning finns det ingen möjlighet att köpa böcker! I det här fallet måste du kontrollera anslutningen (övre högra hörnet av skärmen). Om signalen är svag, men fortfarande finns, starta om läsaren. Kontrollera också batterinivån - ibland påverkar detta anslutningens kvalitet.
Tips
- Du kan bokmärka din Kindle!
- Whispernet är inte tillgängligt överallt. Gå till amazon.com för att kontrollera om du befinner dig i täckningsområdet.
- Genom Kindle kan du surfa på nätet och till och med lyssna på musik. Denna artikel handlar dock bara om att arbeta med böcker.
- Inaktivera Whispernet för att tömma batteriet långsammare. De som sällan köper böcker, eller inte köper dem alls, eller laddar ner dem bara via USB, bör ha tillräckligt med batterikraft i ungefär en månad. För dem som använder Whispernet ganska ofta bör batteriet hålla i en vecka. De mest ivriga bokälskare måste alltid hålla enheten laddad.
- Innehållet kan synkroniseras mellan alla dina registrerade Kindle -enheter genom att helt enkelt klicka på knappen "Sök efter nya objekt".
Varningar
- Ack, att beställa din samling efter en serie böcker kommer inte att fungera - Amazon stöder helt enkelt inte en sådan funktion, den har inte tillräckligt med data för detta.
- Amazon kan samla in data om var du slutade läsa.
- Du kan inte ändra skrivbordsbilden på Kindle än.