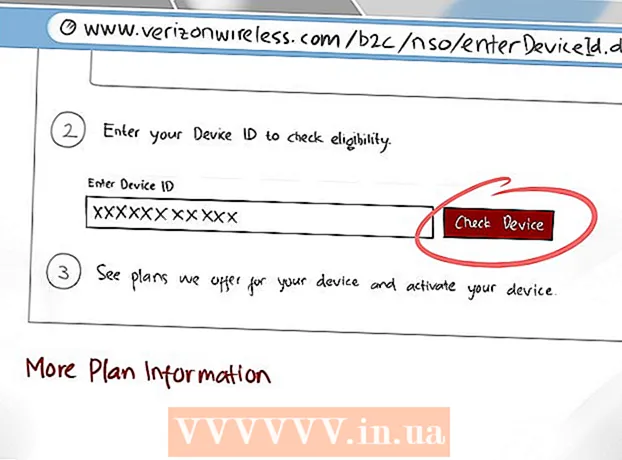Författare:
Sara Rhodes
Skapelsedatum:
13 Februari 2021
Uppdatera Datum:
1 Juli 2024

Innehåll
- Steg
- Metod 1 av 4: Allmänna tips
- Metod 2 av 4: Hur man tar bort bakgrundsbrus
- Metod 3 av 4: Så här tar du bort klick
- Metod 4 av 4: Hur man sparar ett spår av hög kvalitet
- Tips
- Varningar
Den här artikeln visar dig hur du förbättrar ljudkvaliteten för en låt med Audacity. För ett högkvalitativt resultat måste du skapa en högkvalitativ inspelning, ta bort onödigt bakgrundsbrus vid mastering i Audacity, och även justera rätt ljudkvalitet när du sparar spåret.
Steg
Metod 1 av 4: Allmänna tips
 1 Gör en inspelning av hög kvalitet. Det låter självklart, men det är viktigt att se till att du skapar inspelningen av bästa kvalitet så att du inte behöver åtgärda problem i Audacity under en lång tid. När du redigerar musik, använd MP3 -formatet från CD: n. Följ dessa regler när du spelar in musik:
1 Gör en inspelning av hög kvalitet. Det låter självklart, men det är viktigt att se till att du skapar inspelningen av bästa kvalitet så att du inte behöver åtgärda problem i Audacity under en lång tid. När du redigerar musik, använd MP3 -formatet från CD: n. Följ dessa regler när du spelar in musik: - Använd inspelningsutrustning av hög kvalitet - ett popfilter och en kvalitetsmikrofon kommer att bli viktiga komponenter i hög ljudkvalitet.
- Spela in i ett rum med rätt akustik - arbeta i ett litet, ljudisolerat rum. Även ett skafferi kan visa sig vara ett sådant rum, om du tar bort allt onödigt och mantlar väggarna med akustiskt skum.
- Eliminera bakgrundsljud - registrera med luftkonditioneringar och andra enheter avstängda. En mikrofon av hög kvalitet tar upp alla ljud, så minimera mängden bakgrundsbrus.
 2 Spara din inspelning i hög kvalitet. Om du spelar in ett spår i ett annat program eller på en helt annan enhet innan du använder Audacity, exportera eller extrahera sedan ljudspåret i högsta möjliga kvalitet.
2 Spara din inspelning i hög kvalitet. Om du spelar in ett spår i ett annat program eller på en helt annan enhet innan du använder Audacity, exportera eller extrahera sedan ljudspåret i högsta möjliga kvalitet.  3 Konvertera inte ljud innan du sparar till Audacity. Om du konverterar en WAV -fil till MP3 och sedan importerar filen till Audacity, förlorar du kvaliteten. Du måste vänta på den sista spara processen för att konvertera filen.
3 Konvertera inte ljud innan du sparar till Audacity. Om du konverterar en WAV -fil till MP3 och sedan importerar filen till Audacity, förlorar du kvaliteten. Du måste vänta på den sista spara processen för att konvertera filen.  4 Lyssna på låten med hörlurar. Även bra högtalare kan förvränga ljudet, så lyssna på spåret med hörlurar för att upptäcka mindre brister och bakgrundsbrus.
4 Lyssna på låten med hörlurar. Även bra högtalare kan förvränga ljudet, så lyssna på spåret med hörlurar för att upptäcka mindre brister och bakgrundsbrus.  5 Ändra Audacitys standardkvalitetsinställningar. Åtgärder:
5 Ändra Audacitys standardkvalitetsinställningar. Åtgärder: - öppna Djärvhet;
- klick Redigera (Windows) eller Djärvhet (Mac);
- klick Inställningar... i rullgardinsmenyn;
- klicka på fliken Kvalitet;
- klicka på listan "Standard Sample Rate" och välj 48000 Hz;
- klicka på listan Sample Rate Converter och välj Bästa kvalitet (långsam);
- klick OK (Endast Windows).
Metod 2 av 4: Hur man tar bort bakgrundsbrus
 1 Öppna Audacity. Programikonen ser ut som en orange ljudvåg mellan blå hörlurar.
1 Öppna Audacity. Programikonen ser ut som en orange ljudvåg mellan blå hörlurar.  2 Importera spåret. Klick Fil, då Öppen..., välj ett ljudspår och klicka Öppen att importera till Audacity.
2 Importera spåret. Klick Fil, då Öppen..., välj ett ljudspår och klicka Öppen att importera till Audacity. - Att importera ett spår kan ta från några sekunder till flera minuter.
 3 Välj en del av spåret. Klicka och dra muspekaren där bakgrundsbrus detekteras i spåret. Försök bara välja områden med bakgrundsbrus.
3 Välj en del av spåret. Klicka och dra muspekaren där bakgrundsbrus detekteras i spåret. Försök bara välja områden med bakgrundsbrus.  4 Klick Effekter. Fliken finns högst upp i fönstret Audacity (Windows) eller högst upp på skärmen (Mac). En rullgardinsmeny öppnas.
4 Klick Effekter. Fliken finns högst upp i fönstret Audacity (Windows) eller högst upp på skärmen (Mac). En rullgardinsmeny öppnas.  5 Klick Brusreducering .... Objektet ligger i mitten av rullgardinsmenyn Effekter.
5 Klick Brusreducering .... Objektet ligger i mitten av rullgardinsmenyn Effekter.  6 Klick Skaffa brusprofil. Denna knapp finns högst upp i fönstret. Det hjälper Audacity att avgöra vad som är bakgrundsbrus eller inte.
6 Klick Skaffa brusprofil. Denna knapp finns högst upp i fönstret. Det hjälper Audacity att avgöra vad som är bakgrundsbrus eller inte.  7 Välj den del av spåret där du vill ta bort brus. Du kan också klicka på ett spår och trycka på Ctrl+A (Windows) eller ⌘ Kommando+A (Mac) för att välja hela spåret.
7 Välj den del av spåret där du vill ta bort brus. Du kan också klicka på ett spår och trycka på Ctrl+A (Windows) eller ⌘ Kommando+A (Mac) för att välja hela spåret.  8 Öppna menyn för brusreducering igen. Klick EffekterKlicka sedan Brusreducering ....
8 Öppna menyn för brusreducering igen. Klick EffekterKlicka sedan Brusreducering ....  9 Klick OK. Knappen finns längst ner i fönstret. Programmet tar bort bakgrundsbrus i den valda delen av spåret.
9 Klick OK. Knappen finns längst ner i fönstret. Programmet tar bort bakgrundsbrus i den valda delen av spåret.  10 Upprepa processen om programmet inte tog bort allt brus. Om bakgrundsbruset fortfarande är märkbart, upprepa sedan åtgärden. Flera upprepningar kan krävas.
10 Upprepa processen om programmet inte tog bort allt brus. Om bakgrundsbruset fortfarande är märkbart, upprepa sedan åtgärden. Flera upprepningar kan krävas. - För att öka effekten av brusreducering, flytta reglaget för brusreducering åt höger.
Metod 3 av 4: Så här tar du bort klick
 1 Lyssna efter klick. Klick är vanligtvis grovt, mullrande eller förvrängt ljud när ett spår spelas.
1 Lyssna efter klick. Klick är vanligtvis grovt, mullrande eller förvrängt ljud när ett spår spelas.  2 Hitta klickarna. På en graf visas de vanligtvis som uppblåsta toppar av ljudvågen i Audacity -fönstret. Om en del av spåret är betydligt högre än resten av spåret är det troligtvis ett klick.
2 Hitta klickarna. På en graf visas de vanligtvis som uppblåsta toppar av ljudvågen i Audacity -fönstret. Om en del av spåret är betydligt högre än resten av spåret är det troligtvis ett klick.  3 Välj en topp. Klicka och dra musen för att välja en topp.
3 Välj en topp. Klicka och dra musen för att välja en topp.  4 Klick Effekter. En rullgardinsmeny öppnas.
4 Klick Effekter. En rullgardinsmeny öppnas.  5 Klick Förstärkare…. Det här alternativet finns högst upp i rullgardinsmenyn. Effekter.
5 Klick Förstärkare…. Det här alternativet finns högst upp i rullgardinsmenyn. Effekter.  6 Klicka och dra reglaget till vänster. Reglaget för förstärkning finns i mitten av fönstret. Det måste dras till vänster för att sänka volymen för det valda området och minska klick.
6 Klicka och dra reglaget till vänster. Reglaget för förstärkning finns i mitten av fönstret. Det måste dras till vänster för att sänka volymen för det valda området och minska klick. - Det är viktigt att inte överdriva. Dra bara reglaget ett eller två decibel till vänster.
 7 Klick Lyssna. Knappen finns på vänster sida av förstärkarfönstret. Med den här funktionen kan du lyssna på det valda området med inställningarna.
7 Klick Lyssna. Knappen finns på vänster sida av förstärkarfönstret. Med den här funktionen kan du lyssna på det valda området med inställningarna.  8 Lägg märke till bristen på volym. Om det inte finns fler klick på den här delen av spåret är allt bra. Se till att avsnittet inte låter mycket tystare jämfört med resten av spåret.
8 Lägg märke till bristen på volym. Om det inte finns fler klick på den här delen av spåret är allt bra. Se till att avsnittet inte låter mycket tystare jämfört med resten av spåret. - Om du fortfarande hör klick, försök att sänka volymen lite mer.
 9 Klick OK. Knappen finns längst ner i fönstret. Detta sparar dina ändringar och tillämpar dem på spåret.
9 Klick OK. Knappen finns längst ner i fönstret. Detta sparar dina ändringar och tillämpar dem på spåret. - Upprepa för andra klickområden.
Metod 4 av 4: Hur man sparar ett spår av hög kvalitet
 1 Klick Fil. Fliken finns i det övre vänstra hörnet av fönstret Audacity (Windows) eller i det övre vänstra hörnet på skärmen (Mac). En rullgardinsmeny visas.
1 Klick Fil. Fliken finns i det övre vänstra hörnet av fönstret Audacity (Windows) eller i det övre vänstra hörnet på skärmen (Mac). En rullgardinsmeny visas.  2 Klick Exportera ljuddata .... Objektet ligger i mitten av rullgardinsmenyn. Ett nytt fönster öppnas. Om du får ett "LAME codec" -fel måste du först göra följande:
2 Klick Exportera ljuddata .... Objektet ligger i mitten av rullgardinsmenyn. Ett nytt fönster öppnas. Om du får ett "LAME codec" -fel måste du först göra följande: - Windows - öppna länken och klicka Lame v3.99.3 för Windows.exe... Dubbelklicka på installationsfilen, klicka Ja när du uppmanas och följ instruktionerna på skärmen.
- Mac - öppna länken och klicka Lame Library v3.99.5 för Audacity på macOS.dmg... Dubbelklicka på DMG -filen, verifiera och installera sedan LAME -codec.
 3 Ange ett namn för filen. Skriv ett namn för filen i fältet Filnamn.
3 Ange ett namn för filen. Skriv ett namn för filen i fältet Filnamn.  4 Klicka på rullgardinsmenyn för Filtyp. Det är centrerat på sidan. En rullgardinsmeny öppnas.
4 Klicka på rullgardinsmenyn för Filtyp. Det är centrerat på sidan. En rullgardinsmeny öppnas.  5 Klick MP3 -filer. MP3 -låtar kan spelas på nästan vilken plattform som helst.
5 Klick MP3 -filer. MP3 -låtar kan spelas på nästan vilken plattform som helst.  6 Klicka på rullgardinsmenyn Kvalitet. Det är längst ner i fönstret. En rullgardinsmeny öppnas.
6 Klicka på rullgardinsmenyn Kvalitet. Det är längst ner i fönstret. En rullgardinsmeny öppnas.  7 Välj en kvalitetsnivå. Klick Extrem eller Överdriven i rullgardinsmenyn. Detta kommer att göra din spårkvalitet långt över genomsnittet.
7 Välj en kvalitetsnivå. Klick Extrem eller Överdriven i rullgardinsmenyn. Detta kommer att göra din spårkvalitet långt över genomsnittet.  8 Välj en plats för att spara. Klicka på en av mapparna till vänster i fönstret. På Mac-datorer måste du ibland först klicka på rullgardinsmenyn Visa för att välja en mapp.
8 Välj en plats för att spara. Klicka på en av mapparna till vänster i fönstret. På Mac-datorer måste du ibland först klicka på rullgardinsmenyn Visa för att välja en mapp. - 9 Klick Spara. Knappen finns i den nedre högra delen av fönstret. Ditt projekt kommer att sparas som en MP3 -fil och exporteras i högsta kvalitet.
Tips
- Spara projekt ofta, särskilt när det är många små förändringar. Detta gör att du kan återgå till den sparade versionen om någon av redigeringarna förstör hela projektet.
Varningar
- Lyssna på musik på en acceptabel volymnivå.