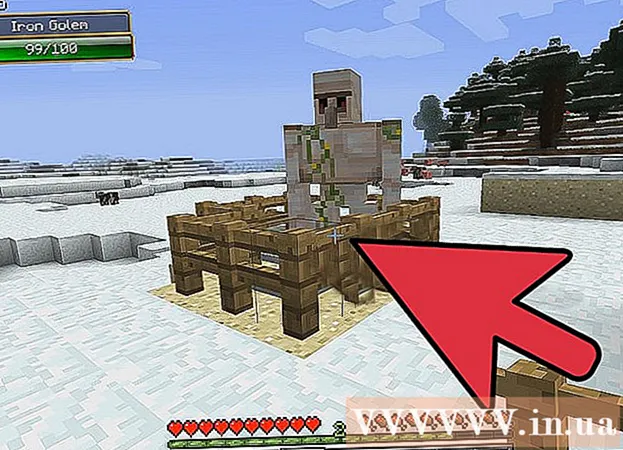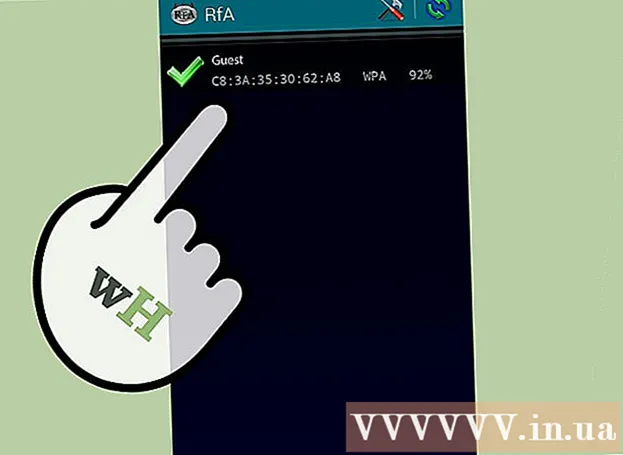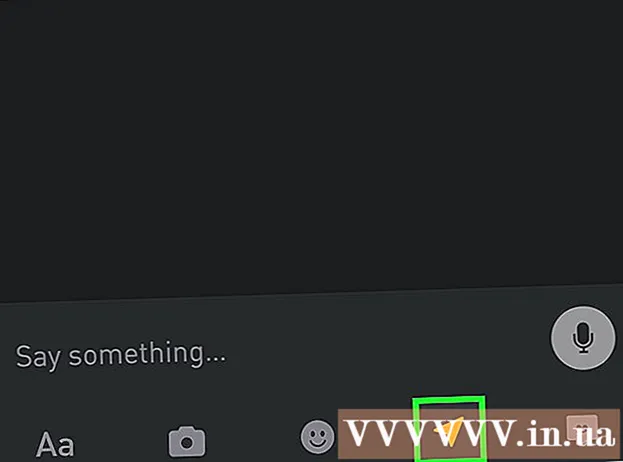Författare:
Gregory Harris
Skapelsedatum:
15 April 2021
Uppdatera Datum:
1 Juli 2024

Innehåll
- Steg
- Del 1 av 5: Grundläggande steg
- Del 2 av 5: Hur man anpassar ljud på Windows
- Del 3 av 5: Hur man justerar ljud på Mac OS X
- Del 4 av 5: Hur man uppdaterar drivrutiner på Windows
- Del 5 av 5: Hur man uppdaterar drivrutiner på Mac OS X
- Tips
- Varningar
Den här artikeln visar hur du felsöker och åtgärdar problem med datorhögtalare på Windows- och Mac OS X -datorer. Endast en tekniker kan fixa högtalarna själva, men i de flesta fall orsakas problemen av datorhårdvara eller programvara och är lätta att fixa.
Steg
Del 1 av 5: Grundläggande steg
 1 Kom ihåg hur högtalarna fungerar. Detta är nödvändigt för att lösa högtalarproblem.
1 Kom ihåg hur högtalarna fungerar. Detta är nödvändigt för att lösa högtalarproblem. - Ljudsignaler som genereras av datorn skickas till datorns ljudport (denna port är vanligtvis grönfärgad).
- Högtalarna är anslutna till denna ljudport och ljudsignalen skickas till en liten förstärkare som är inbyggd i högtalarna.
- Förstärkarutgången är ansluten till högtalarna.
- Drivs av ett batteri (bärbar dator) eller eluttag (stationärt) förstärker den svaga ljudsignalen från datorn till en sådan nivå att vibrationerna i spolarna inuti högtalarna orsakar akustiska vibrationer i luften och skapar ljud.
 2 Kom ihåg vad som kan orsaka att det inte hörs ljud från högtalarna. Även om alla fel i händelsekedjan som listades i det sista steget kan skada högtalarna, är de främsta orsakerna till inget ljud:
2 Kom ihåg vad som kan orsaka att det inte hörs ljud från högtalarna. Även om alla fel i händelsekedjan som listades i det sista steget kan skada högtalarna, är de främsta orsakerna till inget ljud: - programvara - programvaruproblem kan uppstå av vilken anledning som helst, till exempel låg batterinivå eller föråldrade drivrutiner.
- Hårdvara - Hårdvaruproblem uppstår på grund av fysiska haverier eller dåligt säkrade högtalardelar. I det här fallet kan högtalarna troligen bara repareras av en specialist (särskilt om de bärbara högtalarna inte fungerar).
- Det enda undantaget är när högtalarna inte är korrekt anslutna till datorn.
 3 Anslut din bärbara dator till ett eluttag. Många Windows -bärbara datorer går in i ett lågt energiläge när batteriet går under en viss nivå. Detta orsakar ibland att vissa funktioner på datorn (t.ex. ljud) inte fungerar. För att undvika detta, anslut din bärbara dator till ett eluttag.
3 Anslut din bärbara dator till ett eluttag. Många Windows -bärbara datorer går in i ett lågt energiläge när batteriet går under en viss nivå. Detta orsakar ibland att vissa funktioner på datorn (t.ex. ljud) inte fungerar. För att undvika detta, anslut din bärbara dator till ett eluttag. - Hoppa över detta steg för en stationär dator.
 4 Kontrollera volymen på dina högtalare eller dator. Om dina högtalare har sin egen volymkontroll, använd den för att öka volymen för att höra ljudet. Se också till att ljudet inte är tyst på datorn, eftersom detta är ganska vanligt.
4 Kontrollera volymen på dina högtalare eller dator. Om dina högtalare har sin egen volymkontroll, använd den för att öka volymen för att höra ljudet. Se också till att ljudet inte är tyst på datorn, eftersom detta är ganska vanligt. - På en bärbar dator, öka ljudnivån till det maximala värdet.
 5 Se till att inga hörlurar är anslutna till datorn. Om något är anslutet till hörlursuttaget på datorn fungerar inte högtalarna.
5 Se till att inga hörlurar är anslutna till datorn. Om något är anslutet till hörlursuttaget på datorn fungerar inte högtalarna. - På stationära datorer sitter hörlursuttaget på baksidan av chassit.
- Många högtalare har ett eget hörlursuttag, så kolla om något är anslutet till det.
 6 Stäng av Bluetooth på din dator. Ibland är datorn ansluten till trådlösa ljuduppspelningsenheter, så ljudet matas ut från en annan enhet snarare än från högtalarna (och de verkar inte fungera för dig).
6 Stäng av Bluetooth på din dator. Ibland är datorn ansluten till trådlösa ljuduppspelningsenheter, så ljudet matas ut från en annan enhet snarare än från högtalarna (och de verkar inte fungera för dig). - Windows - Tryck ⊞ Vinn+A (eller klicka på ikonen i det nedre högra hörnet) och klicka sedan på den färgade Bluetooth -ikonen
 .
. - Mac - klicka på Bluetooth -ikonen
 i det övre högra hörnet och välj sedan Inaktivera Bluetooth från menyn.
i det övre högra hörnet och välj sedan Inaktivera Bluetooth från menyn.
- Windows - Tryck ⊞ Vinn+A (eller klicka på ikonen i det nedre högra hörnet) och klicka sedan på den färgade Bluetooth -ikonen
 7 Kontrollera om ljudet kommer från hörlurarna. Om hörlurar inte är anslutna till datorn, men det fortfarande inte hörs något från högtalarna, koppla in hörlurarna och kontrollera om det kommer ljud genom dem, detta hjälper dig att avgöra om datorn är källan till problemet:
7 Kontrollera om ljudet kommer från hörlurarna. Om hörlurar inte är anslutna till datorn, men det fortfarande inte hörs något från högtalarna, koppla in hörlurarna och kontrollera om det kommer ljud genom dem, detta hjälper dig att avgöra om datorn är källan till problemet: - Om det finns ljud i hörlurarna men inte i högtalarna är problemet med högtalarna eller deras anslutning.
- Om det inte finns något ljud i varken hörlurarna eller högtalarna är det programvaran som är problemet.
 8 Kontrollera högtalaranslutningarna. De kanske inte är korrekt anslutna till datorn eller till varandra. För att kontrollera högtalarnas anslutning till varandra, undersök kablarna som är anslutna till högtalarnas baksida. För att kontrollera högtalaranslutningarna till datorn, undersök kablarna som är anslutna till datorns baksida.
8 Kontrollera högtalaranslutningarna. De kanske inte är korrekt anslutna till datorn eller till varandra. För att kontrollera högtalarnas anslutning till varandra, undersök kablarna som är anslutna till högtalarnas baksida. För att kontrollera högtalaranslutningarna till datorn, undersök kablarna som är anslutna till datorns baksida. - Högtalarna ska vara anslutna till datorns Audio Out -port, som vanligtvis är ett hörlursuttag och är grönt.
- Om högtalarna är anslutna via HDMI -kabel, optisk kabel, Thunderbolt, etc., kontrollera att anslutningen är tät.
 9 Starta om datorn. Detta löser många programvaruproblem. För att göra detta, stäng av datorn, vänta några minuter och slå sedan på den igen.
9 Starta om datorn. Detta löser många programvaruproblem. För att göra detta, stäng av datorn, vänta några minuter och slå sedan på den igen. - Windows - öppna startmenyn
 , klicka på "Avstängning"
, klicka på "Avstängning"  > Stäng av, låt datorn vara ifred i fem minuter och tryck sedan på strömbrytaren på datorn.
> Stäng av, låt datorn vara ifred i fem minuter och tryck sedan på strömbrytaren på datorn. - Mac - öppna menyn "Apple"
 , klicka på Stäng av två gånger, låt datorn vara ifred i fem minuter och tryck sedan på strömbrytaren på datorn.
, klicka på Stäng av två gånger, låt datorn vara ifred i fem minuter och tryck sedan på strömbrytaren på datorn.
- Windows - öppna startmenyn
 10 Försök att åtgärda programvaruproblem. Följande avsnitt handlar om justering av ljud och uppdatering av drivrutiner på Windows- eller Mac OS X -datorer. Om du konfigurerar ljudet korrekt och uppdaterar drivrutinerna fungerar högtalarna inte bara, utan kommer också att använda den senaste programvaran.
10 Försök att åtgärda programvaruproblem. Följande avsnitt handlar om justering av ljud och uppdatering av drivrutiner på Windows- eller Mac OS X -datorer. Om du konfigurerar ljudet korrekt och uppdaterar drivrutinerna fungerar högtalarna inte bara, utan kommer också att använda den senaste programvaran. - Om ingen av metoderna som beskrivs här är framgångsrik, ta högtalarna och / eller datorn till en verkstad.
Del 2 av 5: Hur man anpassar ljud på Windows
 1 Öppna startmenyn
1 Öppna startmenyn  . Klicka på Windows -logotypen i nedre vänstra hörnet av skärmen.
. Klicka på Windows -logotypen i nedre vänstra hörnet av skärmen.  2 Öppna avsnittet "Ljud" på kontrollpanelen. Stiga på ljudoch tryck sedan på Ljud (högtalarformad ikon) högst upp på menyn.
2 Öppna avsnittet "Ljud" på kontrollpanelen. Stiga på ljudoch tryck sedan på Ljud (högtalarformad ikon) högst upp på menyn. - Under alternativet Ljud ser du Kontrollpanelen.
 3 Klicka på fliken Spelade. Det är högst upp i ljudfönstret. Ljudinställningar öppnas.
3 Klicka på fliken Spelade. Det är högst upp i ljudfönstret. Ljudinställningar öppnas. - Om den aktuella fliken inte ändras när du klickar på den angivna fliken finns du redan på fliken Uppspelning.
 4 Välj dina högtalare. För att göra detta, klicka på deras namn (vanligtvis en kombination av högtalartillverkarens namn och modellnummer).
4 Välj dina högtalare. För att göra detta, klicka på deras namn (vanligtvis en kombination av högtalartillverkarens namn och modellnummer).  5 Klicka på Standard. Det är längst ner till höger i fönstret. De valda högtalarna kommer att installeras som huvuduppspelningsenhet, vilket innebär att alla ljudsignaler kommer att gå genom högtalarna (såvida inte hörlurar naturligtvis är anslutna till datorn).
5 Klicka på Standard. Det är längst ner till höger i fönstret. De valda högtalarna kommer att installeras som huvuduppspelningsenhet, vilket innebär att alla ljudsignaler kommer att gå genom högtalarna (såvida inte hörlurar naturligtvis är anslutna till datorn).  6 Klicka på Tillämpa > OK. Båda alternativen finns längst ner i fönstret. Ändringarna träder i kraft och fönstret stängs.
6 Klicka på Tillämpa > OK. Båda alternativen finns längst ner i fönstret. Ändringarna träder i kraft och fönstret stängs.  7 Testa högtalarna. Se till att deras volym är inställd på rätt nivå och spela sedan upp videon eller låten. Om kolumnerna fungerar behöver du inte läsa mer; annars uppdatera dina ljuddrivrutiner.
7 Testa högtalarna. Se till att deras volym är inställd på rätt nivå och spela sedan upp videon eller låten. Om kolumnerna fungerar behöver du inte läsa mer; annars uppdatera dina ljuddrivrutiner.
Del 3 av 5: Hur man justerar ljud på Mac OS X
 1 Öppna Apple -menyn
1 Öppna Apple -menyn  . Klicka på Apple -logotypen i det övre vänstra hörnet av skärmen.
. Klicka på Apple -logotypen i det övre vänstra hörnet av skärmen.  2 Klicka på Systeminställningar. Du hittar det här alternativet på menyn.
2 Klicka på Systeminställningar. Du hittar det här alternativet på menyn.  3 Klicka på Ljud. Denna högtalarformade ikon finns i fönstret Systeminställningar. Fönstret Ljud öppnas.
3 Klicka på Ljud. Denna högtalarformade ikon finns i fönstret Systeminställningar. Fönstret Ljud öppnas.  4 Klicka på fliken Uppspelning. Det är högst upp i ljudfönstret. Ljudinställningar öppnas.
4 Klicka på fliken Uppspelning. Det är högst upp i ljudfönstret. Ljudinställningar öppnas.  5 Välj dina högtalare. För att göra detta, klicka på deras namn. De valda högtalarna kommer att ställas in som huvuduppspelningsenhet.
5 Välj dina högtalare. För att göra detta, klicka på deras namn. De valda högtalarna kommer att ställas in som huvuduppspelningsenhet.  6 Avmarkera alternativet Ljud av (om någon). Det är längst ned till höger på fliken Uppspelning.
6 Avmarkera alternativet Ljud av (om någon). Det är längst ned till höger på fliken Uppspelning.  7 Testa högtalarna. Se till att deras volym är inställd på rätt nivå och spela sedan upp videon eller låten. Om kolumnerna fungerar behöver du inte läsa mer; annars uppdatera dina ljuddrivrutiner.
7 Testa högtalarna. Se till att deras volym är inställd på rätt nivå och spela sedan upp videon eller låten. Om kolumnerna fungerar behöver du inte läsa mer; annars uppdatera dina ljuddrivrutiner.
Del 4 av 5: Hur man uppdaterar drivrutiner på Windows
 1 Öppna startmenyn
1 Öppna startmenyn  . Klicka på Windows -logotypen i nedre vänstra hörnet av skärmen.
. Klicka på Windows -logotypen i nedre vänstra hörnet av skärmen.  2 Öppna Enhetshanteraren. Stiga på Enhetshanteraren på Start -menyn och klicka sedan på Enhetshanteraren högst upp i menyn.
2 Öppna Enhetshanteraren. Stiga på Enhetshanteraren på Start -menyn och klicka sedan på Enhetshanteraren högst upp i menyn.  3 Dubbelklicka på Ljudenheter. Du hittar det här alternativet högst upp i fönstret Enhetshanteraren. Avsnittet "Ljudenheter" kommer att utökas, det vill säga en lista över ljudenheter kommer att visas på skärmen.
3 Dubbelklicka på Ljudenheter. Du hittar det här alternativet högst upp i fönstret Enhetshanteraren. Avsnittet "Ljudenheter" kommer att utökas, det vill säga en lista över ljudenheter kommer att visas på skärmen. - Om du ser en lista över enheter under det angivna avsnittet är avsnittet redan utökat.
 4 Välj dina högtalare. För att göra detta, klicka på deras namn (vanligtvis en kombination av högtalartillverkarens namn och modellnummer).
4 Välj dina högtalare. För att göra detta, klicka på deras namn (vanligtvis en kombination av högtalartillverkarens namn och modellnummer).  5 Klicka på ikonen "Uppdatera drivrutiner". Det ser ut som en svart fyrkant med en grön pil uppåt och sitter högst upp i fönstret. En popup-meny öppnas.
5 Klicka på ikonen "Uppdatera drivrutiner". Det ser ut som en svart fyrkant med en grön pil uppåt och sitter högst upp i fönstret. En popup-meny öppnas.  6 Klicka på Sök automatiskt efter uppdaterade drivrutiner. Det finns i popup-menyn. En sökning efter ljuddrivrutiner startar.
6 Klicka på Sök automatiskt efter uppdaterade drivrutiner. Det finns i popup-menyn. En sökning efter ljuddrivrutiner startar.  7 Följ instruktionerna på skärmen. I de flesta fall installeras drivrutinerna automatiskt och en bekräftelseskärm visas. I vissa fall kan du behöva klicka på menyn eller starta om datorn när du uppmanas.
7 Följ instruktionerna på skärmen. I de flesta fall installeras drivrutinerna automatiskt och en bekräftelseskärm visas. I vissa fall kan du behöva klicka på menyn eller starta om datorn när du uppmanas. - Om det inte finns några nya ljuddrivrutiner visas meddelandet "Senaste drivrutiner är redan installerade", men du kan öppna Windows Update och klicka på "Hitta uppdaterade drivrutiner".
 8 Testa högtalarna. Se till att deras volym är inställd på rätt nivå och spela sedan upp videon eller låten. Om problemet med högtalarna var drivrutinerna borde de fungera nu.
8 Testa högtalarna. Se till att deras volym är inställd på rätt nivå och spela sedan upp videon eller låten. Om problemet med högtalarna var drivrutinerna borde de fungera nu. - Om högtalarna fortfarande inte fungerar, ta dem till en verkstad.
Del 5 av 5: Hur man uppdaterar drivrutiner på Mac OS X
 1 Öppna Apple -menyn
1 Öppna Apple -menyn  . Klicka på Apple -logotypen i det övre vänstra hörnet av skärmen.
. Klicka på Apple -logotypen i det övre vänstra hörnet av skärmen.  2 Klicka på Uppdaterar programvaran. Det här alternativet finns på menyn. Ett fönster öppnas med en lista över tillgängliga programuppdateringar.
2 Klicka på Uppdaterar programvaran. Det här alternativet finns på menyn. Ett fönster öppnas med en lista över tillgängliga programuppdateringar.  3 Klicka på Uppdatera allt. Om det finns minst en uppdatering tillgänglig hittar du det här alternativet i det övre högra hörnet av fönstret.
3 Klicka på Uppdatera allt. Om det finns minst en uppdatering tillgänglig hittar du det här alternativet i det övre högra hörnet av fönstret.  4 Vänta på att uppdateringarna ska installeras. Detta kommer att ta lite tid, beroende på antalet uppdateringar. Om dina ljuddrivrutiner är inaktuella, laddas deras uppdatering ner tillsammans med de andra uppdateringarna.
4 Vänta på att uppdateringarna ska installeras. Detta kommer att ta lite tid, beroende på antalet uppdateringar. Om dina ljuddrivrutiner är inaktuella, laddas deras uppdatering ner tillsammans med de andra uppdateringarna. - Du kan behöva starta om datorn.
 5 Testa högtalarna. Se till att deras volym är inställd på rätt nivå och spela sedan upp videon eller låten. Om problemet med högtalarna var drivrutinerna borde de fungera nu.
5 Testa högtalarna. Se till att deras volym är inställd på rätt nivå och spela sedan upp videon eller låten. Om problemet med högtalarna var drivrutinerna borde de fungera nu. - Om högtalarna fortfarande inte fungerar, ta dem till en verkstad.
Tips
- Ljuddrivrutiner finns på högtalartillverkarens webbplats under "Support", "Nedladdningar" eller "Hjälp".
- Om dina icke-fungerande högtalare fortfarande har garanti, ta dem tillbaka till affären och be om en ersättare. Ta inte isär högtalarna!
- Kontrollera om så önskas de lödda anslutningarna och kablarna för den interna högtalaren. För att göra detta, öppna högtalarhöljena. Gör detta om högtalarna är gamla eller om garantitiden har passerat.
Varningar
- Ibland är det lättare och billigare att köpa nya högtalare än att reparera gamla.
- För att demontera och reparera högtalarna behöver du lämplig teknisk kunskap. Om du är osäker på vad du ska göra ska du inte försöka löda eller på annat sätt reparera högtalarnas inre komponenter.