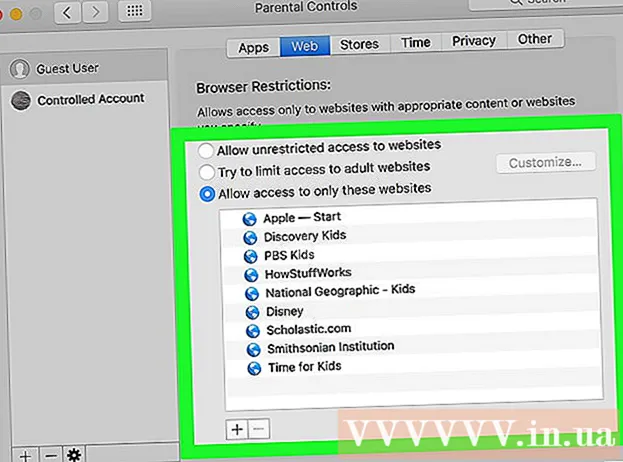Författare:
Carl Weaver
Skapelsedatum:
1 Februari 2021
Uppdatera Datum:
1 Juli 2024

Innehåll
- Steg
- Metod 1 av 3: Google Drive (Gmail)
- Metod 2 av 3: OneDrive (Outlook)
- Metod 3 av 3: iCloud Drive och Mail Drop (iCloud Mail)
- Tips
- Varningar
Den här artikeln visar hur du skickar stora videofiler via e -post. Bilagor i de flesta e -posttjänster är begränsade till 20 megabyte (MB), så du måste använda molnlagring för att skicka stora filer via vanlig e -post.
Steg
Metod 1 av 3: Google Drive (Gmail)
 1 Öppna Gmail -webbplats. För att logga in på ditt Gmail -konto anger du din e -postadress och lösenord.
1 Öppna Gmail -webbplats. För att logga in på ditt Gmail -konto anger du din e -postadress och lösenord.  2 Klicka på Skriv.
2 Klicka på Skriv. 3 Klicka på Google Drive. Det är en triangelformad ikon längst ner i fönstret Nytt meddelande.
3 Klicka på Google Drive. Det är en triangelformad ikon längst ner i fönstret Nytt meddelande.  4 Klicka på Ladda ner. Det är i det övre högra hörnet av Google Drive-fönstret.
4 Klicka på Ladda ner. Det är i det övre högra hörnet av Google Drive-fönstret. - Om videofilen redan har laddats upp till Google Drive klistrar du in filen från fönstret Google Drive som öppnas.
 5 Klicka på Välj filer på din dator.
5 Klicka på Välj filer på din dator. 6 Hitta och markera videofilen. Beroende på videofilens plats på din dator kan du behöva navigera till en annan mapp (till exempel mappen Dokument) för att hitta filen.
6 Hitta och markera videofilen. Beroende på videofilens plats på din dator kan du behöva navigera till en annan mapp (till exempel mappen Dokument) för att hitta filen.  7 Klicka på Ladda ner. Det är i det nedre vänstra hörnet av Google Drive-fönstret.
7 Klicka på Ladda ner. Det är i det nedre vänstra hörnet av Google Drive-fönstret. - Det kan ta lång tid att ladda ner en videofil. När nedladdningen är klar visas en länk till videon i fönstret Nytt meddelande.
 8 Ange detaljerna i brevet. Det vill säga, ange mottagarens e -postadress, ämnesrad och text.
8 Ange detaljerna i brevet. Det vill säga, ange mottagarens e -postadress, ämnesrad och text.  9 Klicka på Skicka. Det är en blå knapp i det nedre vänstra hörnet av fönstret Nytt meddelande. Videofilen skickas som en länk där mottagaren av brevet kan ladda ner filen.
9 Klicka på Skicka. Det är en blå knapp i det nedre vänstra hörnet av fönstret Nytt meddelande. Videofilen skickas som en länk där mottagaren av brevet kan ladda ner filen. - Om mottagaren inte har behörighet att se bilagor till dina brev klickar du på Dela och skicka i fönstret som öppnas.
- Även i det här fönstret (i rullgardinsmenyn) kan du låta mottagaren redigera eller lämna kommentarer på filen ("view" är standardinställningen).
Metod 2 av 3: OneDrive (Outlook)
 1 Öppna Outlook -webbplatsen. För att logga in på ditt Outlook -konto anger du din e -postadress och lösenord.
1 Öppna Outlook -webbplatsen. För att logga in på ditt Outlook -konto anger du din e -postadress och lösenord.  2 Klicka på ikonen tre-tre. Det är i det övre vänstra hörnet av Outlook-fönstret.
2 Klicka på ikonen tre-tre. Det är i det övre vänstra hörnet av Outlook-fönstret.  3 Klicka på OneDrive.
3 Klicka på OneDrive. 4 Dra videofilen till OneDrive -fönstret. Eller klicka på Ladda ner (högst upp på skärmen), klicka sedan på Filer och välj en videofil.
4 Dra videofilen till OneDrive -fönstret. Eller klicka på Ladda ner (högst upp på skärmen), klicka sedan på Filer och välj en videofil. - Nedladdningen av videofilen startar omedelbart, men det kan ta lång tid.
- Stäng inte OneDrive -sidan medan videon laddas ner.
 5 När filen laddas upp stänger du OneDrive -sidan. Videofilen kan nu skickas via e -post.
5 När filen laddas upp stänger du OneDrive -sidan. Videofilen kan nu skickas via e -post.  6 Klicka på Skapa. Det är en knapp högst upp på sidan (ovanför din inkorg).
6 Klicka på Skapa. Det är en knapp högst upp på sidan (ovanför din inkorg).  7 Klicka på Bifoga. Det är bredvid gemet -ikonen (på vänster sida av skärmen).
7 Klicka på Bifoga. Det är bredvid gemet -ikonen (på vänster sida av skärmen).  8 Klicka på OneDrive. Denna knapp finns högst upp på sidan.
8 Klicka på OneDrive. Denna knapp finns högst upp på sidan.  9 Välj en videofil.
9 Välj en videofil. 10 Klicka på Nästa.
10 Klicka på Nästa. 11 Klicka på alternativet Bifoga som OneDrive. Om filstorleken är mindre än 20 GB är detta det enda tillgängliga alternativet.
11 Klicka på alternativet Bifoga som OneDrive. Om filstorleken är mindre än 20 GB är detta det enda tillgängliga alternativet.  12 Ange detaljerna i brevet. Det vill säga, ange mottagarens e -postadress, ämnesrad och text.
12 Ange detaljerna i brevet. Det vill säga, ange mottagarens e -postadress, ämnesrad och text.  13 Klicka på Skicka. Videofilen skickas som en länk där mottagaren av brevet kan ladda ner filen.
13 Klicka på Skicka. Videofilen skickas som en länk där mottagaren av brevet kan ladda ner filen. - Till skillnad från Gmail kan filer som skickas via OneDrive delas automatiskt.
Metod 3 av 3: iCloud Drive och Mail Drop (iCloud Mail)
 1 Öppna sajten maila iCloud Mail. För att logga in, ange ditt Apple -ID och lösenord.
1 Öppna sajten maila iCloud Mail. För att logga in, ange ditt Apple -ID och lösenord. - Om iCloud Mail inte öppnas automatiskt klickar du på Mail (i det övre vänstra hörnet på iCloud-sidan.
 2 Klicka på den kugghjulsformade ikonen (i sidans nedre vänstra hörn).
2 Klicka på den kugghjulsformade ikonen (i sidans nedre vänstra hörn). 3 Klicka på Inställningar.
3 Klicka på Inställningar. 4 Gå till fliken Skapa. Det är högst upp i fönstret Inställningar.
4 Gå till fliken Skapa. Det är högst upp i fönstret Inställningar.  5 Markera rutan bredvid Använd e -postsläpp när du skickar stora bilagor. Med Mail Drop kan du bifoga filer på upp till 5 GB som en länk i ett e -postmeddelande.
5 Markera rutan bredvid Använd e -postsläpp när du skickar stora bilagor. Med Mail Drop kan du bifoga filer på upp till 5 GB som en länk i ett e -postmeddelande. - Om det här alternativet redan är markerat fortsätter du till nästa steg.
 6 Klicka på Slutför.
6 Klicka på Slutför. 7 Klicka på Skapa. Denna knapp har en penna och anteckningsikon (högst upp på en webbsida).
7 Klicka på Skapa. Denna knapp har en penna och anteckningsikon (högst upp på en webbsida). - För att öppna ett nytt meddelandefönster kan du hålla ned Alt + Shift och sedan trycka på N.
- I Mac OS X håller du Alternativ istället för Alt.
 8 Klicka på gemet. Det ligger högst upp i det nya meddelandefönstret.
8 Klicka på gemet. Det ligger högst upp i det nya meddelandefönstret.  9 Hitta och markera videofilen. Beroende på videofilens plats på din dator kan du behöva byta till en annan mapp.
9 Hitta och markera videofilen. Beroende på videofilens plats på din dator kan du behöva byta till en annan mapp.  10 Ange detaljerna i brevet. Det vill säga, ange mottagarens e -postadress, ämnesrad och text.
10 Ange detaljerna i brevet. Det vill säga, ange mottagarens e -postadress, ämnesrad och text.  11 Klicka på Skicka. Om e -postmeddelandet uppfyller de angivna kriterierna skickas videofilen som en länk.
11 Klicka på Skicka. Om e -postmeddelandet uppfyller de angivna kriterierna skickas videofilen som en länk. - För att kunna se en videofil måste mottagaren ladda ner den från ett e -postmeddelande.
Tips
- De flesta molnlagringstjänster låter dig öka lagringskapaciteten mot en extra avgift (vanligtvis en månadsavgift).
- Google Drive, OneDrive och Dropbox har mobilappar. Om en stor videofil lagras i minnet på en iOS -enhet eller Android -enhet, ladda upp filen till ett av de angivna molnlagren (förutsatt att det finns tillräckligt med ledigt utrymme) och skicka sedan videofilen via e -post med lämplig applikation eller dator.
- Kopiera videofilen till skrivbordet för att förenkla överföringsprocessen.
Varningar
- Om ditt molnlager inte har tillräckligt med ledigt utrymme kan du antingen uppgradera ditt lagringsutrymme (det vill säga köpa mer lagringsutrymme) eller byta till en annan molnlagringstjänst.