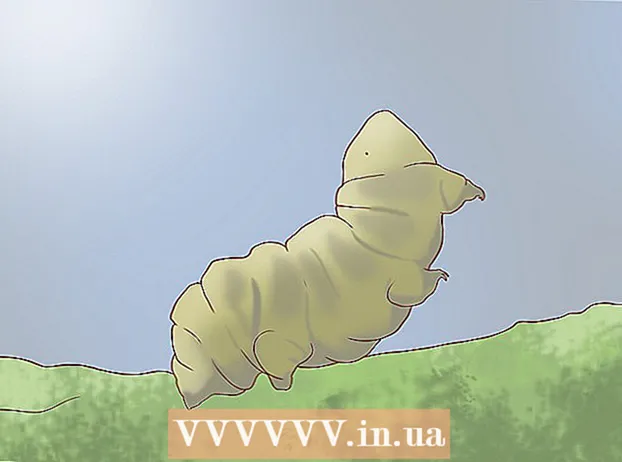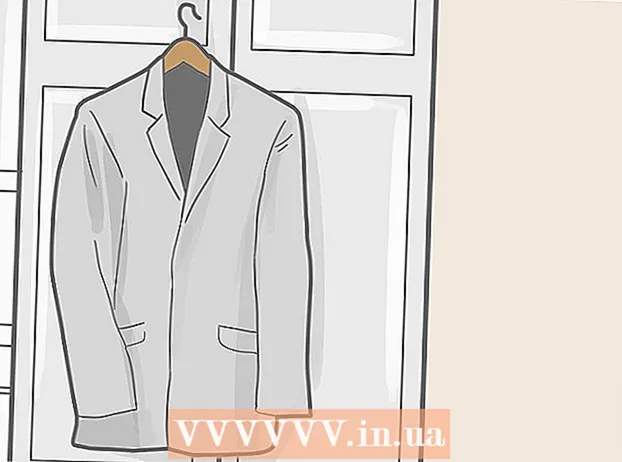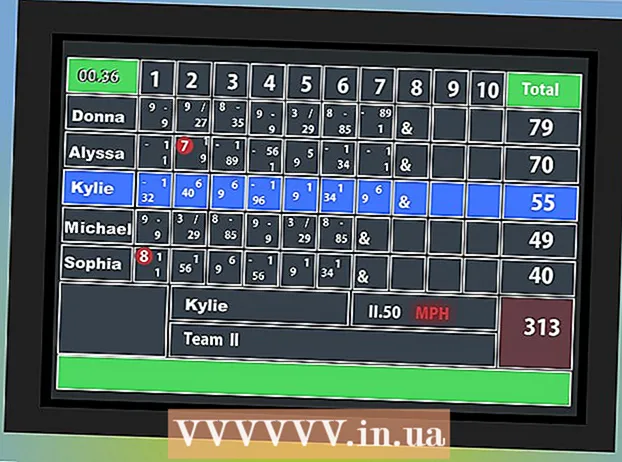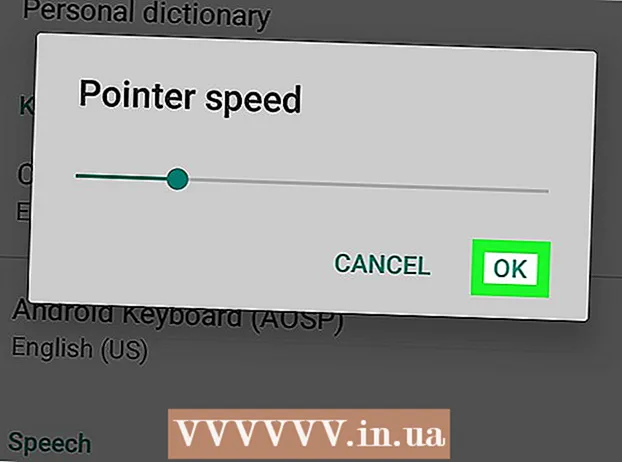Författare:
Ellen Moore
Skapelsedatum:
18 Januari 2021
Uppdatera Datum:
27 Juni 2024

Innehåll
- Steg
- Metod 1 av 3: Lägg till videofiler
- Metod 2 av 3: Använda OneDrive för att dela stora filer
- Metod 3 av 3: Dela YouTube -videor
Har du en bra video som du vill dela med dina vänner och familj? Med Outlook.com (tidigare känt som Hotmail) finns det flera sätt att bifoga en video till ett e -postmeddelande, från att bifoga en fil till delning via OneDrive eller länka till en YouTube -video. Se steg 1 för hur du gör detta.
Steg
Metod 1 av 3: Lägg till videofiler
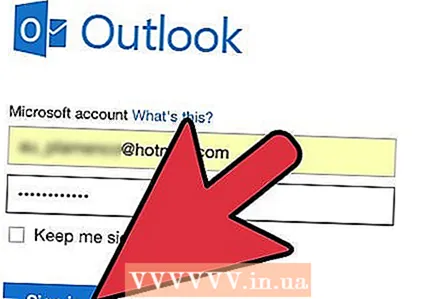 1 Starta ett nytt brev. Gå till Outlook.com (tidigare Hotmail och Windows Live -post) och starta ett nytt e -postmeddelande. Se till att du anger rätt mottagaradress och skriver vad du vill i fälten Ämne och kropp.
1 Starta ett nytt brev. Gå till Outlook.com (tidigare Hotmail och Windows Live -post) och starta ett nytt e -postmeddelande. Se till att du anger rätt mottagaradress och skriver vad du vill i fälten Ämne och kropp. - Du kan starta en ny bokstav genom att klicka på knappen "Ny" högst upp på sidan.
 2 Bifoga en fil. Klicka på knappen "Infoga" högst upp på sidan och välj "Filer som bilagor". Du kan peka på filen på din dator som du vill skicka. Välj den för att lägga till din e -post.
2 Bifoga en fil. Klicka på knappen "Infoga" högst upp på sidan och välj "Filer som bilagor". Du kan peka på filen på din dator som du vill skicka. Välj den för att lägga till din e -post. - 3 Komprimera stora filer. Outlook.com har en filstorleksgräns på 10 MB, som blir för liten för de flesta videofiler. Du kan använda programvara för att komprimera videofiler till mindre storlekar. Mottagaren måste vända processen (packa upp) för att kunna se den här filen.
 4 Med Windows och Mac kan du komprimera filer utan att behöva ytterligare programvara, men du kan använda program från tredje part för att komprimera bättre till mindre storlekar.
4 Med Windows och Mac kan du komprimera filer utan att behöva ytterligare programvara, men du kan använda program från tredje part för att komprimera bättre till mindre storlekar.- Om du vill dela en mycket stor fil, kolla in nästa metod, som visar hur du delar filer med ditt OneDrive -konto.
Metod 2 av 3: Använda OneDrive för att dela stora filer
- 1 Dela en fil via OneDrive. Om filen är för stor kommer du att bli ombedd att lägga till den i ditt OneDrive -konto (tidigare kallat SkyDrive) och sedan byta via den här tjänsten.
 2 Alla Microsoft -konton låter dig använda upp till 3 GB ledigt utrymme på din OneDrive gratis.
2 Alla Microsoft -konton låter dig använda upp till 3 GB ledigt utrymme på din OneDrive gratis.- 3 Öppna OneDrive. Klicka på knappen "Gå till OneDrive.com" som visas när du försöker bifoga en stor fil.
 4 Ladda ner filen. Klicka på knappen "Ladda upp" högst upp på OneDrive -sidan och välj videon du vill dela. Videon laddas upp till ditt OneDrive -konto. För stora videor eller långsamma anslutningar kan det ta lång tid.
4 Ladda ner filen. Klicka på knappen "Ladda upp" högst upp på OneDrive -sidan och välj videon du vill dela. Videon laddas upp till ditt OneDrive -konto. För stora videor eller långsamma anslutningar kan det ta lång tid.  5 Gör ett utbyte med din e -post. När filen har laddats upp går du tillbaka till Outlook.com och klickar på knappen "Infoga" igen. Den här gången väljer du "Dela från OneDrive". Ett nytt fönster kommer att visas, så att du kan välja den fil du behöver. Videon du just laddat upp ska stå högst upp på listan. Välj det och klicka på "Öppna".
5 Gör ett utbyte med din e -post. När filen har laddats upp går du tillbaka till Outlook.com och klickar på knappen "Infoga" igen. Den här gången väljer du "Dela från OneDrive". Ett nytt fönster kommer att visas, så att du kan välja den fil du behöver. Videon du just laddat upp ska stå högst upp på listan. Välj det och klicka på "Öppna".  6 Skicka brevet. Den bifogade videon kommer att vara tillgänglig från länken till ditt OneDrive -konto. Mottagaren kommer att kunna klicka på länken för att ladda ner videon och titta på den på sin egen dator.
6 Skicka brevet. Den bifogade videon kommer att vara tillgänglig från länken till ditt OneDrive -konto. Mottagaren kommer att kunna klicka på länken för att ladda ner videon och titta på den på sin egen dator.
Metod 3 av 3: Dela YouTube -videor
 1 Hitta videon du vill dela. Öppna videon du vill titta på YouTube. Även om du inte kan bifoga en video i ditt e -postmeddelande kan du dela länken till videon så att mottagaren enkelt kan öppna den.
1 Hitta videon du vill dela. Öppna videon du vill titta på YouTube. Även om du inte kan bifoga en video i ditt e -postmeddelande kan du dela länken till videon så att mottagaren enkelt kan öppna den.  2 Klicka på fliken Dela. Ligger under videofönstret.
2 Klicka på fliken Dela. Ligger under videofönstret.  3 Kopiera länken. När du klickar på fliken Dela ser du en länk till den här videon. Kopiera den här länken och lägg till den i din e -post.
3 Kopiera länken. När du klickar på fliken Dela ser du en länk till den här videon. Kopiera den här länken och lägg till den i din e -post. - Om du vill dela en video så att den börjar från en viss tid markerar du rutan bredvid "Starta vid" och anger från vilken tid denna video ska börja. Länken ändras för att tillämpa de nya inställningarna
- 4 Klistra in länken i din e -post. Mottagaren kommer att kunna klicka på länken för att besöka YouTube -sidan och titta på videon.