Författare:
Helen Garcia
Skapelsedatum:
19 April 2021
Uppdatera Datum:
26 Juni 2024

Innehåll
Modern Language Association (MLA) består av över 30 000 forskare. Deras mål är att "främja språk- och litteraturundervisning." För att uppnå detta mål har denna förening tagit fram riktlinjer för standardisering av akademiskt och forskningsarbete. MLA Style Guide innehåller instruktioner för formatering av papper, citering av källor och arbete med e-prenumerationer. För att följa MLA -stilen måste du styla dina sidhuvuden och sidfoten ordentligt. Sidhuvud och sidfot består av text och siffror som upprepas på varje sida ovanför textens huvuddel. Den här artikeln visar dig hur du utformar sidhuvuden och sidfötter i MLA -format.
Steg
 1 Skapa ett nytt dokument i Word. Även om det finns många andra program där ute, rekommenderas det att du använder Microsoft Word eftersom det är det enklaste programmet för att utforma sidhuvuden och sidfötter.
1 Skapa ett nytt dokument i Word. Även om det finns många andra program där ute, rekommenderas det att du använder Microsoft Word eftersom det är det enklaste programmet för att utforma sidhuvuden och sidfötter.  2 Ange marginaler och inställningar för ditt dokument innan du skriver ut jobbet eller skapar sidhuvuden och sidfötter.
2 Ange marginaler och inställningar för ditt dokument innan du skriver ut jobbet eller skapar sidhuvuden och sidfötter.- Välj fält 2,54 cm. De finns i inställningsmenyn på sidan Fil.
- Välj ett vanligt teckensnitt som Times New Roman 12. Du kan ändra det från Format -menyn högst upp i den horisontella menyn.
- Välj dubbelavstånd från menyn Radavstånd.
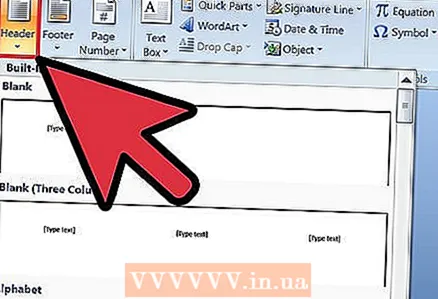 3 Öppna sidhuvud och sidfot från toppmenyn. Sidhuvud och sidfot syns inte automatiskt. Du måste välja ett av alternativen i toppmenyn. I Microsoft Word finns sidhuvud och sidfot på menyn Visa. De anger utrymmet ovanför de övre marginalerna med sidnumret och annan text. För MLA -format behöver endast text- och sidnummer användas.
3 Öppna sidhuvud och sidfot från toppmenyn. Sidhuvud och sidfot syns inte automatiskt. Du måste välja ett av alternativen i toppmenyn. I Microsoft Word finns sidhuvud och sidfot på menyn Visa. De anger utrymmet ovanför de övre marginalerna med sidnumret och annan text. För MLA -format behöver endast text- och sidnummer användas.  4 Klicka på rubriken och sidfoten efter att du har öppnat menyn. Ställ in sidhuvud och sidfot i det övre högra hörnet 1,27 cm från sidans överkant och bredvid de högra marginalerna. Du kan göra detta med hjälp av meny- eller dokumentjusteringsalternativen.
4 Klicka på rubriken och sidfoten efter att du har öppnat menyn. Ställ in sidhuvud och sidfot i det övre högra hörnet 1,27 cm från sidans överkant och bredvid de högra marginalerna. Du kan göra detta med hjälp av meny- eller dokumentjusteringsalternativen.  5 Skriv ditt efternamn och lämna markören ett mellanslag till höger om texten.
5 Skriv ditt efternamn och lämna markören ett mellanslag till höger om texten.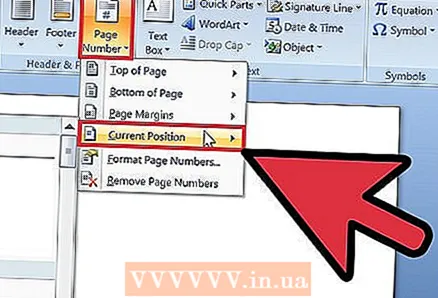 6 Välj menyn Infoga och sedan Sidnummer. Välj en position, storlek och justering från menyn Sidnummer.
6 Välj menyn Infoga och sedan Sidnummer. Välj en position, storlek och justering från menyn Sidnummer. - Vissa lärare föredrar att inte ha ett nummer på första sidan. Detta kan också göras med hjälp av menyn Sidnummer, där du kan välja om siffran “1” ska visas på den första sidan.
 7 Spara sidhuvud och sidfot genom att klicka på OK eller Klistra in. Flytta sedan markören till ett mellanslag utanför sidhuvudet eller sidfoten. Du kan nu fortsätta skriva ditt arbete.
7 Spara sidhuvud och sidfot genom att klicka på OK eller Klistra in. Flytta sedan markören till ett mellanslag utanför sidhuvudet eller sidfoten. Du kan nu fortsätta skriva ditt arbete. 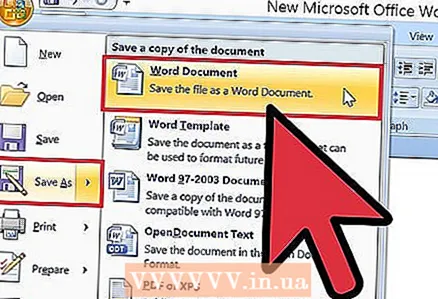 8 Spara dina ändringar i Word. Ditt namn och sidnummer bör finnas på varje sida i dokumentet.
8 Spara dina ändringar i Word. Ditt namn och sidnummer bör finnas på varje sida i dokumentet.
Tips
- Om du vill lägga till sidhuvuden och sidfötter i Apple -appen klickar du på menyn Visa i den övre horisontella raden. Välj Visa inställningar. Du kommer att se sidhuvud och sidfot i ditt dokument. Ange ditt efternamn och gå till "Infoga" -menyn. Välj automatiska sidnummer. Klicka på "Dölj inställningar" när du har slutfört alla steg.
- Om du behöver skriva flera forsknings- eller akademiska uppsatser, spara det här dokumentet som en mall. Börja varje nytt dokument genom att öppna den här mallen och klicka på "Spara som" istället för "Spara" för att inte ändra mallen.
- Även om du också kan skapa sidhuvuden och sidfötter i Apple TextEdit kan du inte styla dem i MLA -format. Om du vill skriva ut sidhuvud och sidfot i TextEdit klickar du på Arkiv och väljer Visa egenskaper. Skriv in efternamnet som titel. När du har slutfört alla steg väljer du "Arkiv" och sedan "Skriv ut". Klicka på rullgardinsmenyn "Skriv ut sidhuvud och sidfot".



