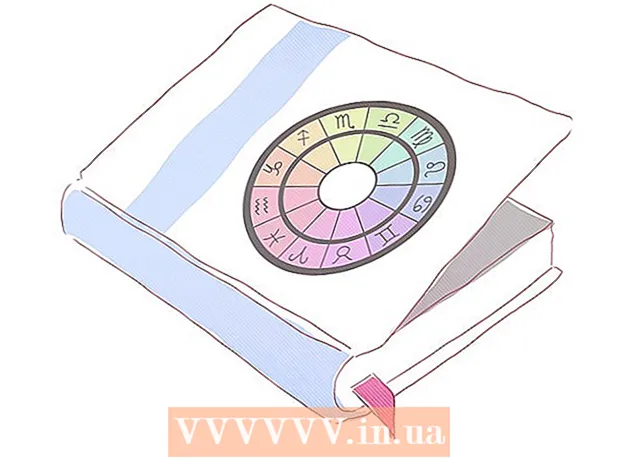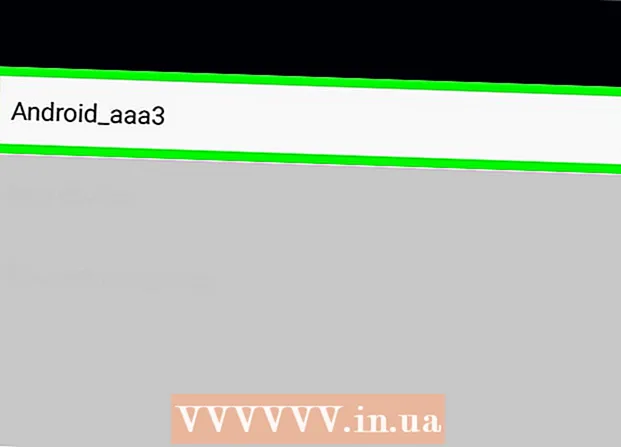Författare:
Sara Rhodes
Skapelsedatum:
9 Februari 2021
Uppdatera Datum:
1 Juli 2024

Innehåll
I den här artikeln visar vi dig hur du uppdaterar Excel på en Windows- eller macOS -dator. Om uppdateringar finns tillgängliga laddar Excel ner och installerar dem. Tänk på att Excel vanligtvis uppdateras automatiskt.
Steg
Metod 1 av 2: Windows
 1 Starta Excel. Dess ikon ser ut som ett vitt X på en grön bakgrund. Excel -startsidan öppnas.
1 Starta Excel. Dess ikon ser ut som ett vitt X på en grön bakgrund. Excel -startsidan öppnas. - Om Excel redan körs, spara den öppna filen i den - för att göra detta, klicka på Ctrl+Soch hoppa sedan över nästa steg.
 2 Klicka på Tom bok. Du hittar det här alternativet i det övre vänstra hörnet.
2 Klicka på Tom bok. Du hittar det här alternativet i det övre vänstra hörnet.  3 Klicka på Fil. Du hittar det här alternativet i det övre vänstra hörnet. En meny öppnas.
3 Klicka på Fil. Du hittar det här alternativet i det övre vänstra hörnet. En meny öppnas.  4 Klicka på konto. Det är i den vänstra rutan.
4 Klicka på konto. Det är i den vänstra rutan.  5 Klicka på Uppdateringsalternativ. Det här alternativet finns i mitten av fönstret. En meny öppnas.
5 Klicka på Uppdateringsalternativ. Det här alternativet finns i mitten av fönstret. En meny öppnas.  6 Klicka på Uppdatera nu. Du hittar det här alternativet på menyn.
6 Klicka på Uppdatera nu. Du hittar det här alternativet på menyn. - Om det här alternativet inte finns väljer du först "Aktivera uppdateringar" från menyn och klickar sedan på "Uppdatera nu".
 7 Installera uppdateringar. För att göra detta kan du behöva utföra en serie åtgärder som visas på skärmen (till exempel stänga Excel). När uppdateringsprocessen är klar startar Excel igen.
7 Installera uppdateringar. För att göra detta kan du behöva utföra en serie åtgärder som visas på skärmen (till exempel stänga Excel). När uppdateringsprocessen är klar startar Excel igen. - Om det inte finns några uppdateringar händer ingenting.
Metod 2 av 2: macOS
 1 Starta Excel. Dess ikon ser ut som ett vitt X på en grön bakgrund. Excel -startsidan öppnas.
1 Starta Excel. Dess ikon ser ut som ett vitt X på en grön bakgrund. Excel -startsidan öppnas. - Om Excel redan körs, spara den öppna filen i den - för att göra detta, klicka på ⌘ Kommando+Soch hoppa sedan över nästa steg.
 2 Klicka på referens. Det finns i menyraden högst upp på skärmen. En meny öppnas.
2 Klicka på referens. Det finns i menyraden högst upp på skärmen. En meny öppnas.  3 Klicka på Sök efter uppdateringar. Du hittar det här alternativet på menyn. Fönstret "Uppdatering" öppnas.
3 Klicka på Sök efter uppdateringar. Du hittar det här alternativet på menyn. Fönstret "Uppdatering" öppnas.  4 Markera rutan bredvid alternativet "Ladda ner och installera automatiskt". Du hittar den i mitten av uppdateringsfönstret.
4 Markera rutan bredvid alternativet "Ladda ner och installera automatiskt". Du hittar den i mitten av uppdateringsfönstret.  5 Klicka på Sök efter uppdateringar. Du hittar det här alternativet i det nedre högra hörnet.
5 Klicka på Sök efter uppdateringar. Du hittar det här alternativet i det nedre högra hörnet.  6 Installera uppdateringar. För att göra detta kan du behöva utföra en serie åtgärder som visas på skärmen (till exempel stänga Excel). När uppdateringsprocessen är klar startar Excel igen.
6 Installera uppdateringar. För att göra detta kan du behöva utföra en serie åtgärder som visas på skärmen (till exempel stänga Excel). När uppdateringsprocessen är klar startar Excel igen. - Om det inte finns några uppdateringar händer ingenting.
Tips
- Uppdatering av Excel kan uppdatera alla program som ingår i Office 365 -paketet (men bara om automatiska uppdateringar är aktiverade).
Varningar
- Som regel stängs Excel innan du uppdaterar, så spara filen som är öppen i Excel. Om du inte gör det uppmanar Excel dig att öppna den senast sparade versionen av filen efter uppdateringen.