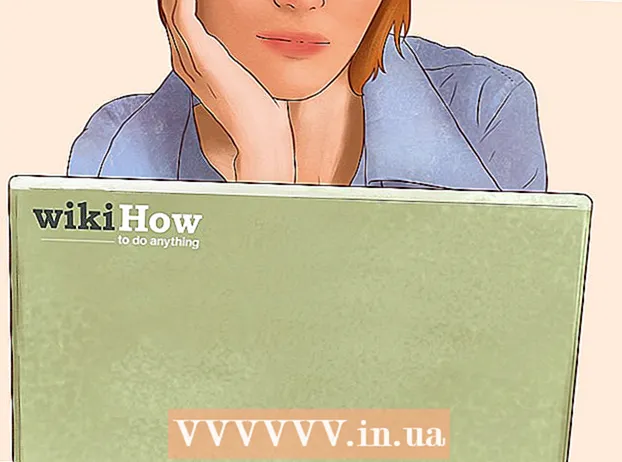Författare:
Sara Rhodes
Skapelsedatum:
11 Februari 2021
Uppdatera Datum:
15 Maj 2024
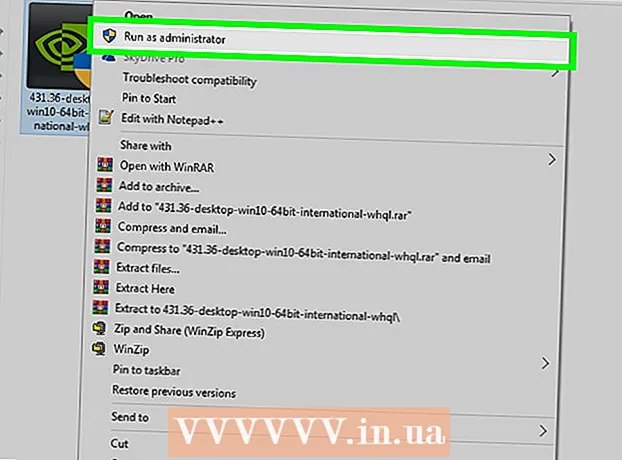
Innehåll
- Steg
- Metod 1 av 3: Grafikkortstillverkarens webbplats
- Metod 2 av 3: Enhetshanteraren
- Metod 3 av 3: Grafikkortsprogramvara
- Tips
- Varningar
Den här artikeln visar hur du uppdaterar drivrutiner för grafikkort på en dator med Windows 7. Du kan använda Enhetshanteraren för att leta efter en uppdaterad drivrutin. om du inte hittar det kan du använda grafikkortsprogramvaran eller grafikkortstillverkarens webbplats för att ladda ner drivrutinerna.
Steg
Metod 1 av 3: Grafikkortstillverkarens webbplats
 1 Bestäm din grafikkortstillverkare. Grafikkortets namn finns i Enhetshanteraren. Om du inte har använt Enhetshanteraren än eller inte har tittat på informationen om grafikkortet gör du följande:
1 Bestäm din grafikkortstillverkare. Grafikkortets namn finns i Enhetshanteraren. Om du inte har använt Enhetshanteraren än eller inte har tittat på informationen om grafikkortet gör du följande: - Öppna startmenyn och klicka på sökfältet.
- Stiga på Enhetshanterarenoch klicka sedan på "Enhetshanteraren" från "Start" -menyn.
- Utöka avsnittet Displayadaptrar genom att dubbelklicka på det.
- Var uppmärksam på tillverkaren och namnet på grafikkortet du vill uppdatera.
 2 Öppna grafikkortstillverkarens webbplats. Detta steg beror på grafikkortstillverkaren. nedan finns de stora tillverkarnas webbplatser:
2 Öppna grafikkortstillverkarens webbplats. Detta steg beror på grafikkortstillverkaren. nedan finns de stora tillverkarnas webbplatser: - NVIDIA - https://www.nvidia.com/ru-ru/
- AMD - https://www.amd.com/ru/
- Alienware - https://www.alienware.com/
- Om du inte vet adressen till tillverkarens webbplats anger du tillverkarens namn och ordet "webbplats" i en sökmotor för att visa matchande resultat.
 3 Titta under Nedladdningar, Drivrutiner, Nedladdningar eller Drivrutiner. I de flesta fall är det högst upp på sidan, men du kan behöva rulla nedåt på sidan och hitta alternativen som listas under Support, Support eller liknande.
3 Titta under Nedladdningar, Drivrutiner, Nedladdningar eller Drivrutiner. I de flesta fall är det högst upp på sidan, men du kan behöva rulla nedåt på sidan och hitta alternativen som listas under Support, Support eller liknande. - Du kan behöva klicka på "Support" för att navigera till avsnittet "Nedladdningar" eller "Drivrutiner".
 4 Välj ditt grafikkort. Klicka på namnet på ditt grafikkort när du ombeds välja en modell.
4 Välj ditt grafikkort. Klicka på namnet på ditt grafikkort när du ombeds välja en modell. - I vissa fall måste grafikkortets namn anges i lämplig rad.
 5 Granska tillgängliga uppdateringar. När du väljer ditt grafikkort visas en lista med uppdateringar. Hitta den senaste uppdateringen och titta på dess datum. Om den kom ut efter den senaste Windows -uppdateringen, ladda ner filen för den uppdateringen.
5 Granska tillgängliga uppdateringar. När du väljer ditt grafikkort visas en lista med uppdateringar. Hitta den senaste uppdateringen och titta på dess datum. Om den kom ut efter den senaste Windows -uppdateringen, ladda ner filen för den uppdateringen. - Om du inte vet datumet för den senaste Windows -uppdateringen eller uppdateringen av Enhetshanteraren kan du ladda ner och installera den uppdaterade drivrutinen.
 6 Ladda ner uppdateringen. Om det är tillgängligt klickar du på det eller på knappen Ladda ner, ladda ner eller ladda ner bredvid uppdateringsnamnet för att ladda ner det till din dator.
6 Ladda ner uppdateringen. Om det är tillgängligt klickar du på det eller på knappen Ladda ner, ladda ner eller ladda ner bredvid uppdateringsnamnet för att ladda ner det till din dator. - Du kan behöva bekräfta nedladdningen genom att välja en spara -destination eller klicka på OK.
- I sällsynta fall kommer vissa webbläsare att flagga uppdateringsfiler som potentiellt osäkra eller rapportera att sådana filer kan skada din dator. Om du laddar ner filer direkt från grafikkortstillverkarens webbplats, ignorera dessa varningar.
 7 Installera drivrutinen. Navigera till platsen för den nedladdade filen och dubbelklicka på den, följ sedan instruktionerna på skärmen för att installera drivrutinen.
7 Installera drivrutinen. Navigera till platsen för den nedladdade filen och dubbelklicka på den, följ sedan instruktionerna på skärmen för att installera drivrutinen. - Om filen laddas ner som ett ZIP -arkiv extraherar du mappen. För att göra detta, högerklicka på arkivet och klicka på "Extrahera här". Öppna sedan den extraherade mappen och dubbelklicka på drivrutinsfilen.
Metod 2 av 3: Enhetshanteraren
 1 Öppna startmenyn
1 Öppna startmenyn  . Klicka på Windows -logotypen i nedre vänstra hörnet av skärmen.
. Klicka på Windows -logotypen i nedre vänstra hörnet av skärmen.  2 Klicka på sökfältet. Det är längst ner på Start -menyn.
2 Klicka på sökfältet. Det är längst ner på Start -menyn.  3 Hitta Enhetshanteraren. Stiga på Enhetshanteraren.
3 Hitta Enhetshanteraren. Stiga på Enhetshanteraren.  4 Klicka på Enhetshanteraren. Det visas högst upp på Start -menyn. Fönstret Enhetshanteraren öppnas.
4 Klicka på Enhetshanteraren. Det visas högst upp på Start -menyn. Fönstret Enhetshanteraren öppnas.  5 Utöka avsnittet Display -adaptrar. Om du inte ser namnet på ett grafikkort under ordet "Videoadaptrar", dubbelklickar du på "Videoadaptrar" för att visa det eller de installerade grafikkortet.
5 Utöka avsnittet Display -adaptrar. Om du inte ser namnet på ett grafikkort under ordet "Videoadaptrar", dubbelklickar du på "Videoadaptrar" för att visa det eller de installerade grafikkortet.  6 Högerklicka på grafikkortets namn. En meny öppnas.
6 Högerklicka på grafikkortets namn. En meny öppnas. - Om din dator har flera grafikkort högerklickar du på namnet på det du vill uppdatera drivrutinerna för.
 7 Klicka på Uppdatera drivrutiner. Det här alternativet finns på menyn. Ett popup-fönster öppnas.
7 Klicka på Uppdatera drivrutiner. Det här alternativet finns på menyn. Ett popup-fönster öppnas.  8 Klicka på Sök automatiskt efter uppdaterade drivrutiner. Det här alternativet finns i popup-fönstret. En sökning (på Internet) efter tillgängliga drivrutiner startar.
8 Klicka på Sök automatiskt efter uppdaterade drivrutiner. Det här alternativet finns i popup-fönstret. En sökning (på Internet) efter tillgängliga drivrutiner startar.  9 Följ instruktionerna på skärmen. Om det finns en uppdatering för ditt grafikkort följer du instruktionerna på skärmen för att välja, bekräfta och installera drivrutiner.
9 Följ instruktionerna på skärmen. Om det finns en uppdatering för ditt grafikkort följer du instruktionerna på skärmen för att välja, bekräfta och installera drivrutiner. - Om du ser ett meddelande om att drivrutinerna för ditt grafikkort redan är uppdaterade, eller att det använder den bästa tillgängliga versionen av programvaran, är chansen stor att drivrutinerna inte behöver uppdateras. För att kontrollera detta, använd grafikkortsprogramvaran eller grafikkortstillverkarens webbplats.
Metod 3 av 3: Grafikkortsprogramvara
 1 Kom ihåg när du ska använda den här metoden. Om din dator har ett diskret (till exempel valfritt) grafikkort har det troligen sin egen programvara. Denna programvara ger vanligtvis möjlighet att automatiskt uppdatera dina grafikkortsdrivrutiner.
1 Kom ihåg när du ska använda den här metoden. Om din dator har ett diskret (till exempel valfritt) grafikkort har det troligen sin egen programvara. Denna programvara ger vanligtvis möjlighet att automatiskt uppdatera dina grafikkortsdrivrutiner. - Om det inte går att använda Enhetshanteraren startar du grafikkortsprogramvaran.
 2 Bestäm din grafikkortstillverkare. Grafikkortets namn finns i Enhetshanteraren. Om du inte har använt Enhetshanteraren än eller inte har tittat på informationen om grafikkortet gör du följande:
2 Bestäm din grafikkortstillverkare. Grafikkortets namn finns i Enhetshanteraren. Om du inte har använt Enhetshanteraren än eller inte har tittat på informationen om grafikkortet gör du följande: - Öppna startmenyn och klicka på sökfältet.
- Stiga på Enhetshanterarenoch klicka sedan på "Enhetshanteraren" från "Start" -menyn.
- Utöka avsnittet Displayadaptrar genom att dubbelklicka på det.
- Var uppmärksam på tillverkaren och namnet på grafikkortet du vill uppdatera.
 3 Hitta ditt grafikkortsprogram. Klicka på sökfältet längst ned på Start -menyn och ange sedan ditt grafikkorts namn eller modell. En lista över lämplig programvara öppnas.
3 Hitta ditt grafikkortsprogram. Klicka på sökfältet längst ned på Start -menyn och ange sedan ditt grafikkorts namn eller modell. En lista över lämplig programvara öppnas. - Om din dator till exempel har ett NVIDIA GeForce -grafikkort anger du nvidia eller geforce.
- Om inmatning av tillverkarens namn inte fungerar, försök att ange namnet på grafikkortet.
 4 Öppna grafikkortprogrammet. För att göra detta, klicka på programmets namn i Start -menyn. Programmet öppnas i ett nytt fönster.
4 Öppna grafikkortprogrammet. För att göra detta, klicka på programmets namn i Start -menyn. Programmet öppnas i ett nytt fönster. - Om du inte hittar grafikkortprogrammet installerat på din dator kan du använda grafikkortstillverkarens webbplats för att hitta och ladda ner drivrutinen.
 5 Gå till fliken Uppdateringar, Förare, Uppdateringar eller Förare. Det finns vanligtvis i verktygsfältet högst upp i programfönstret, men du kan behöva leta efter det någonstans i programfönstret.
5 Gå till fliken Uppdateringar, Förare, Uppdateringar eller Förare. Det finns vanligtvis i verktygsfältet högst upp i programfönstret, men du kan behöva leta efter det någonstans i programfönstret. - I vissa program klickar du på menyikonen (till exempel ☰) i programfönstret för att öppna ett verktygsfält som innehåller alternativen Uppdateringar eller Drivrutiner.
 6 Ta reda på om en uppdaterad drivrutin är tillgänglig. Leta efter det högst upp på sidan Uppdateringar eller drivrutiner.
6 Ta reda på om en uppdaterad drivrutin är tillgänglig. Leta efter det högst upp på sidan Uppdateringar eller drivrutiner.  7 Ladda ner och installera en tillgänglig drivrutin. Om en uppdaterad drivrutin är tillgänglig klickar du på Ladda ner, Hämta eller Hämta bredvid den (eller nedan) för att ladda ner drivrutinen. När nedladdningen är klar kommer grafikkortsprogramvaran automatiskt att installera drivrutinen.
7 Ladda ner och installera en tillgänglig drivrutin. Om en uppdaterad drivrutin är tillgänglig klickar du på Ladda ner, Hämta eller Hämta bredvid den (eller nedan) för att ladda ner drivrutinen. När nedladdningen är klar kommer grafikkortsprogramvaran automatiskt att installera drivrutinen. - I vissa fall måste du starta installationsprocessen. För att göra detta, klicka på "Installera" eller "Installera" eller en liknande knapp (till exempel för GeForce Experience måste du klicka på "Expressinstallation" eller "Expressinstallation" för att starta drivrutinsinstallationen).
- Du kan bli ombedd att bekräfta installationen. Klicka i så fall på "Ja".
Tips
- När operativsystemet uppdateras uppdateras de flesta drivrutinerna, inklusive grafikkortsdrivrutinerna.
Varningar
- Om du tvingar fram installationen av en gammal drivrutinsfil kan det krascha din dator.