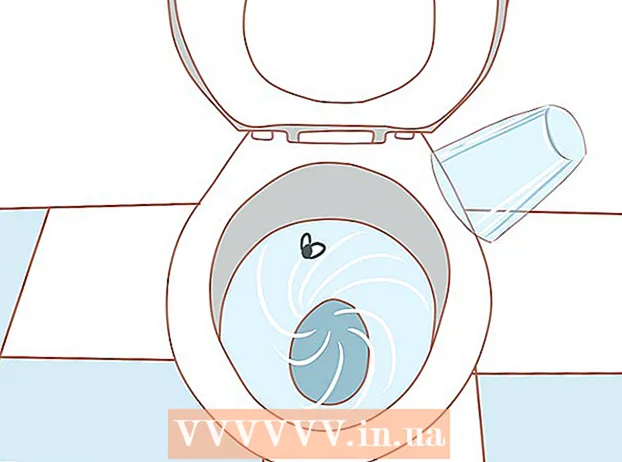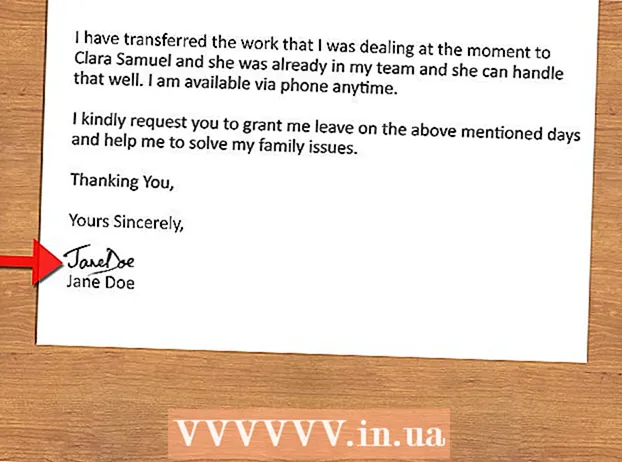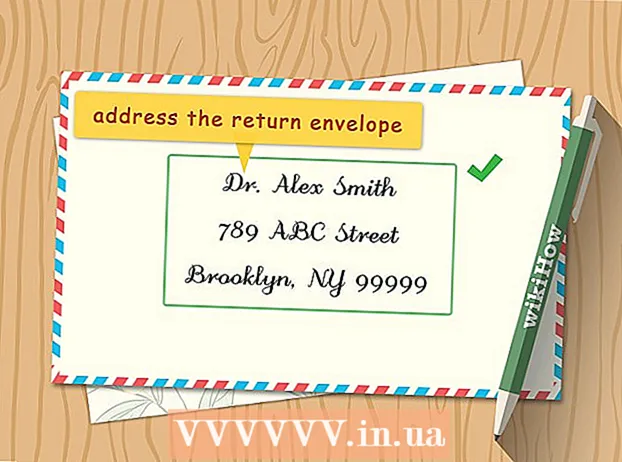Författare:
William Ramirez
Skapelsedatum:
23 September 2021
Uppdatera Datum:
1 Juli 2024

Innehåll
- Steg
- Metod 1 av 3: Ljudinställningar (Windows)
- Metod 2 av 3: Equalizer APO (Windows)
- Metod 3 av 3: eqMac (Mac OS X)
- Tips
- Varningar
Den här artikeln beskriver hur du justerar basen på din dator. Vissa Windows -datorer har en förinstallerad ljudhanterare som du kan använda för att aktivera och justera equalizern. På de flesta Windows- och Mac OS X-datorer måste du dock installera ett tredjepartsprogram för att justera basen.
Steg
Metod 1 av 3: Ljudinställningar (Windows)
 1 Öppna startmenyn
1 Öppna startmenyn  . Klicka på Windows -logotypen i nedre vänstra hörnet av skärmen.
. Klicka på Windows -logotypen i nedre vänstra hörnet av skärmen.  2 Öppna fönstret Ljud. Stiga på ljud i Start -menyn och klicka sedan på Ljud högst upp på Start -menyn.
2 Öppna fönstret Ljud. Stiga på ljud i Start -menyn och klicka sedan på Ljud högst upp på Start -menyn.  3 Dubbelklicka på Högtalare. Det här alternativet är markerat med en ikon som ser ut som en högtalare med en grön och vit bock.
3 Dubbelklicka på Högtalare. Det här alternativet är markerat med en ikon som ser ut som en högtalare med en grön och vit bock. - Om du inte ser det här alternativet klickar du på fliken Uppspelning längst upp till vänster i fönstret Ljud.
 4 Gå till fliken Förbättringar. Du hittar den högst upp i fönstret Egenskaper för högtalare.
4 Gå till fliken Förbättringar. Du hittar den högst upp i fönstret Egenskaper för högtalare. - Om det inte finns någon sådan flik kommer du inte att kunna justera basen i fönstret Ljud. I det här fallet, justera dem med en equalizer.
 5 Markera rutan bredvid Equalizer. Detta alternativ visas i mitten av fönstret Högtalaregenskaper. Du kan behöva bläddra igenom listan för att hitta det här alternativet.
5 Markera rutan bredvid Equalizer. Detta alternativ visas i mitten av fönstret Högtalaregenskaper. Du kan behöva bläddra igenom listan för att hitta det här alternativet. - Alternativen sorteras alfabetiskt.
- Om du inte hittar alternativet Equalizer stöder ditt ljudkort inte basjustering. Installera sedan en programvara för basinställning från tredje part.
- Om du inte ser alternativet Equalizer, leta efter alternativet Bass Boost. Om du hittar ett sådant alternativ markerar du rutan bredvid för att öka basen.
 6 Klicka på ⋯. Det här alternativet finns till höger om Anpassa längst ned i fönstret.
6 Klicka på ⋯. Det här alternativet finns till höger om Anpassa längst ned i fönstret. 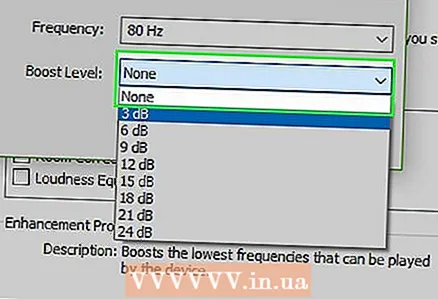 7 Klicka på "Ingen". Du hittar det här alternativet högst upp i EQ -fönstret. En meny öppnas.
7 Klicka på "Ingen". Du hittar det här alternativet högst upp i EQ -fönstret. En meny öppnas.  8 Klicka på Bas. Basen förstärks automatiskt.
8 Klicka på Bas. Basen förstärks automatiskt. - Flytta reglagen närmare mellanregistret för att sänka basen.
 9 Klicka på Spara. Detta sparar de nya inställningarna.
9 Klicka på Spara. Detta sparar de nya inställningarna.  10 Klicka på OK. Du hittar den här knappen längst ner i fönstret. De nya ljudinställningarna träder i kraft.
10 Klicka på OK. Du hittar den här knappen längst ner i fönstret. De nya ljudinställningarna träder i kraft.
Metod 2 av 3: Equalizer APO (Windows)
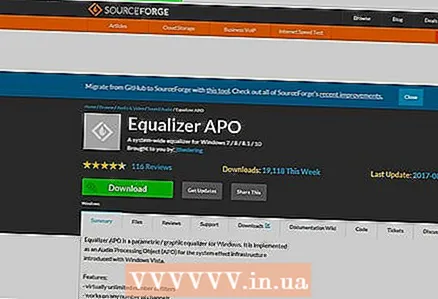 1 Öppna sidan där du kommer att ladda ner Equalizer APO -programvara. Ange i adressfältet i din webbläsare https://sourceforge.net/projects/equalizerapo/.
1 Öppna sidan där du kommer att ladda ner Equalizer APO -programvara. Ange i adressfältet i din webbläsare https://sourceforge.net/projects/equalizerapo/.  2 Klicka på Ladda ner (Ladda ner). Du hittar den här mörkgröna knappen i mitten av sidan. Installationsfilen för Equalizer APO laddas ner till din dator.
2 Klicka på Ladda ner (Ladda ner). Du hittar den här mörkgröna knappen i mitten av sidan. Installationsfilen för Equalizer APO laddas ner till din dator. - Du kan behöva välja en nedladdningsmapp först och klicka på Spara.
- Installationsfilen, som lagras på den angivna webbplatsen, innehåller inga skadliga koder, men webbläsaren kan be om bekräftelse för att ladda ner den körbara filen.
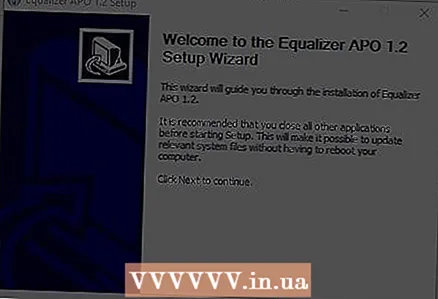 3 Installera programmet och utför dess första konfiguration. Dubbelklicka på det nedladdade Equalizer APO -installationsprogrammet och sedan:
3 Installera programmet och utför dess första konfiguration. Dubbelklicka på det nedladdade Equalizer APO -installationsprogrammet och sedan: - klicka på "Ja" när du uppmanas;
- klicka på "Nästa";
- klicka på "Jag håller med";
- klicka på "Nästa";
- klicka på "Installera".
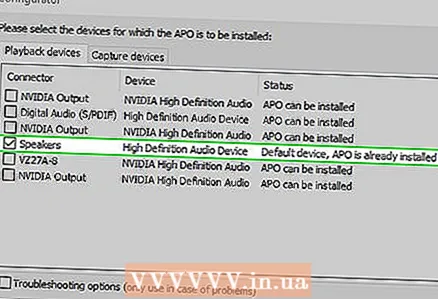 4 Välj lämplig enhet för att spela ljud. Konfiguratorfönstret visar alla tillgängliga enheter för att spela ljud. Markera rutan bredvid datorns högtalare för att ställa in den som primärhögtalare i Equalizer APO.
4 Välj lämplig enhet för att spela ljud. Konfiguratorfönstret visar alla tillgängliga enheter för att spela ljud. Markera rutan bredvid datorns högtalare för att ställa in den som primärhögtalare i Equalizer APO. 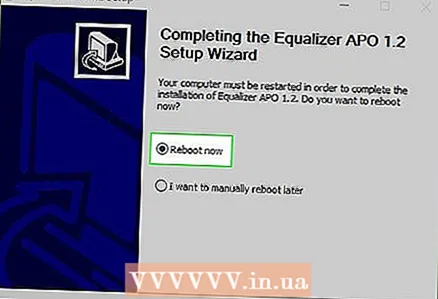 5 Spara inställningarna. För att göra detta, dubbelklicka på OK.
5 Spara inställningarna. För att göra detta, dubbelklicka på OK.  6 Markera rutan bredvid “Starta om nu”. Detta alternativ ligger i mitten av fönstret.
6 Markera rutan bredvid “Starta om nu”. Detta alternativ ligger i mitten av fönstret.  7 Klicka på Avsluta (Att slutföra). Det är längst ner i fönstret. Datorn startar om och Equalizer APO börjar övervaka enheten för att spela ljud från din dator.
7 Klicka på Avsluta (Att slutföra). Det är längst ner i fönstret. Datorn startar om och Equalizer APO börjar övervaka enheten för att spela ljud från din dator.  8 Öppna konfigurationsredigeraren. Klicka på "Start" när datorn startar om
8 Öppna konfigurationsredigeraren. Klicka på "Start" när datorn startar om  , stiga på konfigurationsredigerareoch klicka sedan på Configuration Editor högst upp på Start -menyn.
, stiga på konfigurationsredigerareoch klicka sedan på Configuration Editor högst upp på Start -menyn.  9 Öka basen. Gör detta i avsnittet i mitten av konfigurationsredigeraren: placera reglagen för kolumnerna "25" - "160" över värdet "0"; Placera reglagen för kolumnerna till höger om kolumnen "250" under värdet "0".
9 Öka basen. Gör detta i avsnittet i mitten av konfigurationsredigeraren: placera reglagen för kolumnerna "25" - "160" över värdet "0"; Placera reglagen för kolumnerna till höger om kolumnen "250" under värdet "0". - Ställ reglaget för kolumnen "250" till "0".
- För att dämpa basen, flytta reglagen i kolumnerna "25" - "160" närmare "0".
- När du justerar ljudet, testa det för att se vilken riktning (upp eller ner) du vill flytta reglagen.
 10 Spara inställningarna. Klicka på Arkiv högst upp i fönstret och välj sedan Spara på menyn. Basinställningarna träder i kraft.
10 Spara inställningarna. Klicka på Arkiv högst upp i fönstret och välj sedan Spara på menyn. Basinställningarna träder i kraft. - Du kan behöva omkonfigurera ljudet i Configuration Editor när du lyssnar på olika musikgenrer.
Metod 3 av 3: eqMac (Mac OS X)
 1 Öppna sidan där du kan ladda ner eqMac -programmet. Ange i adressfältet i din webbläsare https://www.bitgapp.com/eqmac/.
1 Öppna sidan där du kan ladda ner eqMac -programmet. Ange i adressfältet i din webbläsare https://www.bitgapp.com/eqmac/. 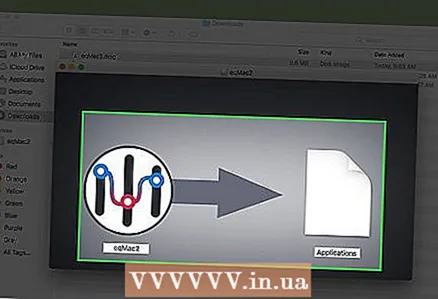 2 Klicka på Ladda ner. Den här grå knappen finns på höger sida av sidan.
2 Klicka på Ladda ner. Den här grå knappen finns på höger sida av sidan.  3 Installera eqMac -programvara. För detta:
3 Installera eqMac -programvara. För detta: - dubbelklicka på den nedladdade DMG -filen;
- dra ikonen eqMac till mappen Program;
- tillåta installation av program från okända utvecklare när du uppmanas att göra det;
- följ instruktionerna på skärmen.
 4 Öppna Launchpad. Klicka på ikonen som ser ut som en raket och ligger i bryggan.
4 Öppna Launchpad. Klicka på ikonen som ser ut som en raket och ligger i bryggan.  5 Klicka på ikonen eqMac. Det ser ut som en serie vertikala reglage. Ikonen eqMac visas i datorns menyrad.
5 Klicka på ikonen eqMac. Det ser ut som en serie vertikala reglage. Ikonen eqMac visas i datorns menyrad. - Rulla åt höger eller vänster för att hitta ikonen eqMac.
- Du kan behöva klicka på "Öppna" när du klickar på ikonen.
 6 Klicka på eqMac -ikonen i menyraden. Det ser ut som en serie vertikala reglage och ligger på höger sida av menyraden. En meny öppnas.
6 Klicka på eqMac -ikonen i menyraden. Det ser ut som en serie vertikala reglage och ligger på höger sida av menyraden. En meny öppnas. 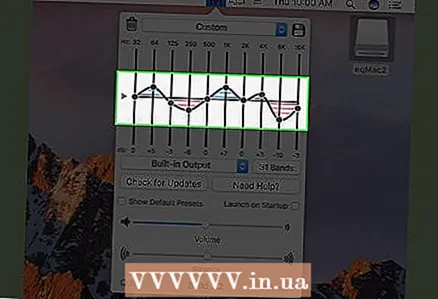 7 Ta reda på vilka reglage som är ansvariga för att justera basen. Menyn visar en serie numrerade skjutreglage:
7 Ta reda på vilka reglage som är ansvariga för att justera basen. Menyn visar en serie numrerade skjutreglage: - Bas - reglagen 32, 64 och 125 justerar basen;
- diskant - reglagen "500", "1K", "2K", "4K", "8K" och "16K" justerar de höga frekvenserna;
- neutral - reglaget "250" ska lämnas på den horisontella linjen med värdet "0".
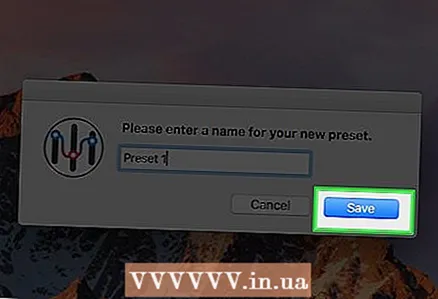 8 Justera basen.
8 Justera basen.- För att öka basen, flytta basreglagen över den horisontella linjen vid "0" och diskantreglagen väl under denna linje.
- För att dämpa basen, sänk basreglagen närmare (eller under) den horisontella linjen och höj diskantreglagen till (under eller över den) den linjen.
- När du justerar ljudet, testa det för att se vilken riktning (upp eller ner) du vill flytta reglagen.
- 9 Spara dina basinställningar. Klicka på diskettikonen i det övre högra hörnet av menyn, ange ett namn för inställningarna och klicka sedan på den angivna ikonen igen. Dessa inställningar kan nu laddas när som helst.
Tips
- Ljudinställningsprogram av hög kvalitet är ganska dyra, men de kan användas för att finjustera ljudet. Dessa program är Graphic Equalizer Studio (på Windows) och Boom 2 för (på Mac OS X).
Varningar
- Att justera basen är en fråga om prov och fel. Under stämningsprocessen testar du därför ständigt ljudet.