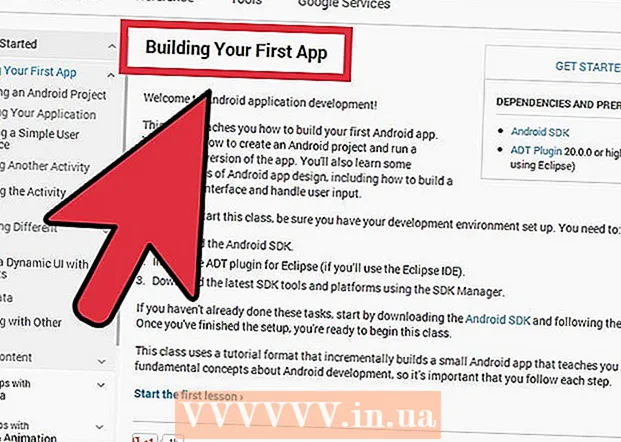Författare:
Florence Bailey
Skapelsedatum:
24 Mars 2021
Uppdatera Datum:
1 Juli 2024

Innehåll
- Steg
- Metod 1 av 5: Hur man söker efter e -post efter datum på en mobil enhet
- Metod 2 av 5: Så här söker du efter e -postmeddelanden efter datum på din dator
- Metod 3 av 5: Så här söker du efter e -post efter avsändare eller innehåll
- Metod 4 av 5: Så här ser du borttagna meddelanden på en dator
- Metod 5 av 5: Så här ser du borttagna meddelanden på din smartphone eller surfplatta
- Tips
Den här artikeln visar dig hur du hittar gamla eller förlorade e -postmeddelanden i Gmail på din dator, smartphone och surfplatta. Du kan söka efter bokstäver efter datum, avsändare och innehåll.
Steg
Metod 1 av 5: Hur man söker efter e -post efter datum på en mobil enhet
 1 Öppna Gmail -appen. Ikonen ser ut som ett kuvert med ett rött "M" på. Gmail -appen är tillgänglig från Google Play Store för Android -enheter och App Store för iPhone eller iPad.
1 Öppna Gmail -appen. Ikonen ser ut som ett kuvert med ett rött "M" på. Gmail -appen är tillgänglig från Google Play Store för Android -enheter och App Store för iPhone eller iPad. - Om du inte är inloggad på ditt Gmail -konto måste du lägga till ditt Google -konto för Android-, iPhone- eller iPad -enheter.
 2 Klicka på sökfältet högst upp på skärmen. På den här raden kan du sortera meddelanden efter mottagare, ämne eller datum.
2 Klicka på sökfältet högst upp på skärmen. På den här raden kan du sortera meddelanden efter mottagare, ämne eller datum.  3 Skriva ut innan: i sökfältet... Detta kommando söker efter e -postmeddelanden upp till ett visst datum.
3 Skriva ut innan: i sökfältet... Detta kommando söker efter e -postmeddelanden upp till ett visst datum.  4 Ange datumet i formatet ÅÅÅÅ / MM / DD. Systemet kommer att söka efter e -postmeddelanden upp till ett visst datum. Om du behöver hitta meddelanden före 2019 skriver du före: 2019/01/01 i sökfältet.
4 Ange datumet i formatet ÅÅÅÅ / MM / DD. Systemet kommer att söka efter e -postmeddelanden upp till ett visst datum. Om du behöver hitta meddelanden före 2019 skriver du före: 2019/01/01 i sökfältet. - Du kan också ange en viss tidsperiod om du använder kommandot "efter:" och anger det första datumet i formatet ÅÅÅÅ / MM / DD, följt av "före:" (före) och slutdatumet som tidigare i ÅÅÅÅ / MM / DD -format ... Om du till exempel vill söka efter e -postmeddelanden för maj anger du efter: 2019/05/01 före: 2019/05/31 i sökfältet.
- Du kan begränsa din sökning ytterligare genom att ange namnet eller e -postadressen för mottagaren eller avsändaren efter datumet, eller ord och fraser från e -postmeddelandet. Du kan till exempel skriva ut före: 2019/01/01 [email protected] eller efter: 2019/05/01 före: 2019/05/31 boka tid hos en läkare.
 5 Klicka på Sök eller en förstoringsglasikon. Sökningen kommer att utföras efter bokstäver inom den angivna tidsperioden.
5 Klicka på Sök eller en förstoringsglasikon. Sökningen kommer att utföras efter bokstäver inom den angivna tidsperioden.
Metod 2 av 5: Så här söker du efter e -postmeddelanden efter datum på din dator
 1 Gå till länk. Logga in på ditt konto om du inte redan är inloggad.
1 Gå till länk. Logga in på ditt konto om du inte redan är inloggad.  2 Klicka på triangelikonen
2 Klicka på triangelikonen  i sökfältet. Det är på höger sida. De tillgängliga sökfiltren öppnas.
i sökfältet. Det är på höger sida. De tillgängliga sökfiltren öppnas.  3 Välj "Datum" från rullgardinsmenyn. Det ligger längst ner i listrutan för sökfilter.
3 Välj "Datum" från rullgardinsmenyn. Det ligger längst ner i listrutan för sökfilter.  4 Ange tidsintervallet. Här kan du välja en rad före och efter datum från en dag till ett år.
4 Ange tidsintervallet. Här kan du välja en rad före och efter datum från en dag till ett år.  5 Klicka på nästa fält i raden "Datum". Till höger om detta fält finns en kalenderikon. Välj önskat datum i rullgardinsmenyn.
5 Klicka på nästa fält i raden "Datum". Till höger om detta fält finns en kalenderikon. Välj önskat datum i rullgardinsmenyn.  6 Välj ett datum. Klicka på önskad dag i kalendern. Använd knapparna ""eller">»Högst upp i kalendern för att byta månad.
6 Välj ett datum. Klicka på önskad dag i kalendern. Använd knapparna ""eller">»Högst upp i kalendern för att byta månad. - Se till att alternativet "All post"I" Sök "-raden längst ned i sökfiltren.
- För en smalare sökning kan du ange mottagarens eller avsändarens namn eller e -postadress i fälten Från: eller Till: i fönstret Sökfilter. Om du vill söka efter ord eller fraser i brödtexten eller ämnesraden skriver du orden eller fraserna i raden Innehållande ord.
 7 Klick Sök. Den här blå knappen finns längst ned i sökfilterfönstret. Sökningen kommer att utföras inom det angivna datumintervallet.
7 Klick Sök. Den här blå knappen finns längst ned i sökfilterfönstret. Sökningen kommer att utföras inom det angivna datumintervallet. - För att söka efter bokstäver före ett visst datum kan du också skriva "före:" och ange datumet i formatet ÅÅÅÅ / MM / DD i sökfältet. Så, ange före: 2018/04/08 att söka efter gamla bokstäver.
- Du kan också ange en viss tidsperiod om du använder kommandot "efter:" och anger det första datumet i formatet ÅÅÅÅ / MM / DD, följt av "före:" (före) och slutdatumet som tidigare i ÅÅÅÅ / MM / DD -format ... Om du till exempel vill söka efter e -postmeddelanden för maj anger du efter: 2019/05/01 före: 2019/05/31 i sökfältet.
- Du kan begränsa din sökning ytterligare genom att ange namnet eller e -postadressen för mottagaren eller avsändaren efter datumet, eller ord och fraser från e -postmeddelandet.
Metod 3 av 5: Så här söker du efter e -post efter avsändare eller innehåll
 1 Gå till länk. Logga in på ditt konto om du inte redan är inloggad.
1 Gå till länk. Logga in på ditt konto om du inte redan är inloggad. - Om du använder Gmail på din smartphone eller surfplatta trycker du på ikonen för Gmail -appen, ett rött och vitt kuvert på startskärmen eller i appmenyn.
- Alla meddelanden i ditt Gmail -konto kommer att sökas, inklusive arkiverade meddelanden.
 2 Klicka på sökfältet. Det är högst upp på skärmen.
2 Klicka på sökfältet. Det är högst upp på skärmen.  3 Ange dina sökkriterier i sökfältet. Sökfältet finns högst upp i Gmail -fönstret eller appen. Olika sökalternativ är tillgängliga efter avsändare, mottagare, sökord:
3 Ange dina sökkriterier i sökfältet. Sökfältet finns högst upp i Gmail -fönstret eller appen. Olika sökalternativ är tillgängliga efter avsändare, mottagare, sökord: - Sök efter avsändare: stiga på från:avsändare i sökfältet, men ersätt "avsändare" med namnet eller e -postadressen till personen som skickade dig e -postmeddelandet.
- Sök efter mottagare: stiga på till:mottagare, men ersätt ”mottagare” med namnet eller e -postadressen till personen du skickade e -postmeddelandet till.
- Sök efter ord eller fras: Stiga på ord eller fras, men ersätt ”ord eller fras” med nyckelord från bokstaven.
- Sök efter ämnesrad: stiga på ämne:ord, men ersätt ”ord” med det du kommer ihåg från ämnesraden.
- Du kan också kombinera sökkriterier. Om du till exempel vill se meddelanden från [email protected] med ordet "lära" i ämnesraden, skriver du in: från: [email protected] ämne: lära.
- Se steget "Så här söker du efter e -post efter datum" för att söka efter e -postmeddelanden som tagits emot före, efter ett visst datum eller inom en viss tidsram.
 4 Klicka på ↵ Ange eller ⏎ Återvänd. Skärmen visar alla sökresultat sorterade efter datum från nyaste till äldsta.
4 Klicka på ↵ Ange eller ⏎ Återvänd. Skärmen visar alla sökresultat sorterade efter datum från nyaste till äldsta. - På din dator, i det övre högra hörnet av resultatfönstret, ser du det exakta antalet e -postmeddelanden som matchar dina sökkriterier. Värden som ”1-50 av 133” (siffrorna kan variera) betyder att sökresultaten sträcker sig över flera sidor. Använd pilarna för att navigera mellan sidorna.
- Om det finns flera hundra sökresultat kan du ändra ordningen för utfärdande från gamla brev till nya. Klicka på antalet resultat och välj sedan Äldsta.
Metod 4 av 5: Så här ser du borttagna meddelanden på en dator
 1 Gå till länk. Logga in på ditt konto om du inte redan är inloggad.
1 Gå till länk. Logga in på ditt konto om du inte redan är inloggad. - Använd den här metoden för att visa eller återställa raderade meddelanden.
- Raderade meddelanden sparas i papperskorgen i 30 dagar tills de raderas helt. Efter detta brev är det inte längre möjligt att återhämta sig.
 2 Klick Korg. Det här alternativet finns i menyn till vänster på skärmen. Meddelanden som ännu inte har raderats permanent visas här.
2 Klick Korg. Det här alternativet finns i menyn till vänster på skärmen. Meddelanden som ännu inte har raderats permanent visas här. - Om bara ikoner visas istället för menyalternativens namn väljer du papperskorgen.
- Ibland måste du trycka på en knapp Mer längst ner på menyn.
 3 Öppna brevet. För att göra detta, klicka bara på ämnet i e -postmeddelandet. E -postens ursprungliga innehåll visas på skärmen.
3 Öppna brevet. För att göra detta, klicka bara på ämnet i e -postmeddelandet. E -postens ursprungliga innehåll visas på skärmen.  4 Klicka på den mappformade ikonen med en pil som pekar åt höger. Det är högst upp på skärmen under sökfältet. Detta är en Flytta till -ikon. En rullgardinsmeny med mappar från ditt Gmail- och Google -konto visas.
4 Klicka på den mappformade ikonen med en pil som pekar åt höger. Det är högst upp på skärmen under sökfältet. Detta är en Flytta till -ikon. En rullgardinsmeny med mappar från ditt Gmail- och Google -konto visas.  5 Klick Inkorg. Det här objektet finns i rullgardinsmenyn, som kan kallas genom att klicka på knappen "Flytta till". Detta flyttar brevet från mappen "Papperskorgen" till mappen "Inkorg".
5 Klick Inkorg. Det här objektet finns i rullgardinsmenyn, som kan kallas genom att klicka på knappen "Flytta till". Detta flyttar brevet från mappen "Papperskorgen" till mappen "Inkorg".
Metod 5 av 5: Så här ser du borttagna meddelanden på din smartphone eller surfplatta
 1 Öppna Gmail -appen på din smartphone eller surfplatta. Den röda och vita kuvertikonen finns vanligtvis på startskärmen (iPhone / iPad) eller i programmenyn (Android).
1 Öppna Gmail -appen på din smartphone eller surfplatta. Den röda och vita kuvertikonen finns vanligtvis på startskärmen (iPhone / iPad) eller i programmenyn (Android). - Använd den här metoden för att visa eller återställa raderade meddelanden.
- Raderade meddelanden sparas i papperskorgen i 30 dagar tills de raderas helt. Efter detta brev är det inte längre möjligt att återhämta sig.
 2 Klicka på knappen ≡. Den ligger i det övre vänstra hörnet av skärmen.
2 Klicka på knappen ≡. Den ligger i det övre vänstra hörnet av skärmen.  3 Klicka på Korg. Det kan vara nödvändigt att rulla nedåt i listan beroende på skärmstorlek. Meddelanden som ännu inte har raderats permanent visas här.
3 Klicka på Korg. Det kan vara nödvändigt att rulla nedåt i listan beroende på skärmstorlek. Meddelanden som ännu inte har raderats permanent visas här.  4 Klicka på bokstaven. Det ursprungliga innehållet i brevet öppnas. Om du vill återställa meddelandet, fortsätt läsa.
4 Klicka på bokstaven. Det ursprungliga innehållet i brevet öppnas. Om du vill återställa meddelandet, fortsätt läsa.  5 Klicka på ⋮. Knappen finns i det övre högra hörnet på skärmen till höger om det lilla kuvertet.
5 Klicka på ⋮. Knappen finns i det övre högra hörnet på skärmen till höger om det lilla kuvertet.  6 Klicka på Flytta. Detta är en av de översta menyalternativen. Därefter öppnas en lista med tillgängliga mappar.
6 Klicka på Flytta. Detta är en av de översta menyalternativen. Därefter öppnas en lista med tillgängliga mappar.  7 Välj önskad destination. Om du vill flytta bokstaven till mappen Inkorg väljer du Osorterat. Brevet flyttas till den angivna mappen.
7 Välj önskad destination. Om du vill flytta bokstaven till mappen Inkorg väljer du Osorterat. Brevet flyttas till den angivna mappen. - Om du inte kan hitta ett meddelande som du tog bort för mindre än 30 dagar sedan hamnade det förmodligen i arkivet. Använd lämplig sökmetod från artikeln.
Tips
- Om du inte hittar bokstaven i mappen "Osorterad" letar du efter i mapparna Skräppost, Socialt nätverk, Kampanjer eller Korg.
- För att söka igenom alla e -postmeddelanden, glöm inte att välja All post i inkorgslistan.