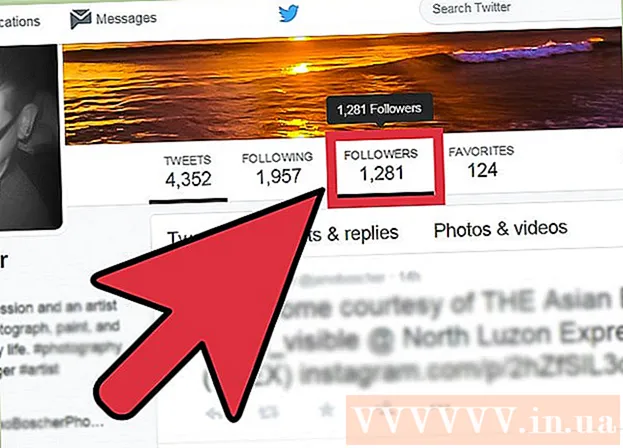Författare:
Janice Evans
Skapelsedatum:
24 Juli 2021
Uppdatera Datum:
1 Juli 2024

Innehåll
- Steg
- Metod 1 av 2: Så här ändrar du färg och teckensnitt
- Metod 2 av 2: Hur man lägger till ett nytt teckensnitt
- Tips
- Varningar
Vissa människor använder Windows Kommandotolken regelbundet. Men problemet är att varje gång du kör kommandoraden ser gränssnittet annorlunda ut. I den här artikeln lär du dig hur du ändrar utseendet på kommandoradsgränssnittet, samt hur du lägger till nya teckensnitt. Dessutom kommer vi att berätta hur du ändrar andra kommandoradsinställningar.
Steg
Metod 1 av 2: Så här ändrar du färg och teckensnitt
 1 Öppna en kommandotolk. För att göra detta, klicka på "Start"> "Kör", ange "cmd" och klicka på "OK".
1 Öppna en kommandotolk. För att göra detta, klicka på "Start"> "Kör", ange "cmd" och klicka på "OK".  2 Högerklicka högst upp (titel) i kommandotolken och välj Egenskaper från menyn. Du kan också trycka på ALT + SPACE + P. I fönstret som öppnas hittar du flikarna Allmänt, Teckensnitt, Arrangemang och Färger.
2 Högerklicka högst upp (titel) i kommandotolken och välj Egenskaper från menyn. Du kan också trycka på ALT + SPACE + P. I fönstret som öppnas hittar du flikarna Allmänt, Teckensnitt, Arrangemang och Färger.  3 Gå till fliken Allmänt och markera rutan bredvid Snabbinsats. Du kan nu använda funktionen Kopiera och klistra in på kommandoraden.
3 Gå till fliken Allmänt och markera rutan bredvid Snabbinsats. Du kan nu använda funktionen Kopiera och klistra in på kommandoraden. - Vi rekommenderar också att du markerar kryssrutan bredvid ”Kassera repetitioner”.
 4 Klicka på fliken "Layout". Hitta sektionerna "Skärmbuffertstorlek" och "Fönsterstorlek" där.
4 Klicka på fliken "Layout". Hitta sektionerna "Skärmbuffertstorlek" och "Fönsterstorlek" där. - I avsnittet "Fönsterstorlek" kan du ställa in storleken på det aktiva fönstret.
- I avsnittet "Skärmbuffertstorlek" kan du ställa in skärmbuffertens storlek (maxvärdet är 9999). För att visa skärmbufferten måste du använda rullningslisten.
- 5 Ange storleken på skärmbufferten utifrån dina önskemål. Som regel är dess bredd 80 och höjden 300.

 6 Ställ in färgen på texten, bakgrunden och popup-fönster. Gör detta på fliken "Färger". I avsnittet Vald färg kan du ange färger med siffror. Om du till exempel vill ange en mörkgrön färg anger du 0 i den röda linjen, 100 i den gröna linjen, 0 i den blå linjen.
6 Ställ in färgen på texten, bakgrunden och popup-fönster. Gör detta på fliken "Färger". I avsnittet Vald färg kan du ange färger med siffror. Om du till exempel vill ange en mörkgrön färg anger du 0 i den röda linjen, 100 i den gröna linjen, 0 i den blå linjen.  7 Klicka på fliken "Font". Där kan du välja ett teckensnitt, nämligen "Point fonts" (valt som standard) eller "Lucida Console". I detta skede är endast dessa två teckensnitt tillgängliga, men i nästa avsnitt kommer du att lära dig hur du lägger till nya teckensnitt.
7 Klicka på fliken "Font". Där kan du välja ett teckensnitt, nämligen "Point fonts" (valt som standard) eller "Lucida Console". I detta skede är endast dessa två teckensnitt tillgängliga, men i nästa avsnitt kommer du att lära dig hur du lägger till nya teckensnitt.
Metod 2 av 2: Hur man lägger till ett nytt teckensnitt
 1 Lägg till ett nytt teckensnitt. Klicka på "Start"> "Kör", skriv "regedit" och klicka på "OK". Fönstret Registerredigerare öppnas.
1 Lägg till ett nytt teckensnitt. Klicka på "Start"> "Kör", skriv "regedit" och klicka på "OK". Fönstret Registerredigerare öppnas.  2 Utöka filialen: HKEY_LOCAL_MACHINE Sofware Microsoft Windows NT CurrentVersion Console TrueTypeFont
2 Utöka filialen: HKEY_LOCAL_MACHINE Sofware Microsoft Windows NT CurrentVersion Console TrueTypeFont  3 Läs avsnittet Varningar innan du fortsätter. Högerklicka på TrueTypeFont-parametern och klicka sedan på Ny> Strängparameter.
3 Läs avsnittet Varningar innan du fortsätter. Högerklicka på TrueTypeFont-parametern och klicka sedan på Ny> Strängparameter.  4 Namnge den skapade strängparametern "00" (utan citattecken). Namnge följande parametrar "000", "0000" och så vidare, med en nolla tillagd. Namnge parametrarna på det sättet, annars fungerar det inte.
4 Namnge den skapade strängparametern "00" (utan citattecken). Namnge följande parametrar "000", "0000" och så vidare, med en nolla tillagd. Namnge parametrarna på det sättet, annars fungerar det inte.  5 Dubbelklicka på den skapade parametern. På raden "Värde" anger du ett namn för teckensnittet, till exempel "Courier New".
5 Dubbelklicka på den skapade parametern. På raden "Värde" anger du ett namn för teckensnittet, till exempel "Courier New".  6 Stäng fönstret Registerredigerare och starta om datorn. Starta kommandotolken, öppna dess egenskaper och gå till fliken "Font" - där hittar du ett nytt teckensnitt.
6 Stäng fönstret Registerredigerare och starta om datorn. Starta kommandotolken, öppna dess egenskaper och gå till fliken "Font" - där hittar du ett nytt teckensnitt.  7 Klicka på "OK" i fönstret för kommandoradsegenskaper. Spara nu dina ändringar; Välj ett av följande alternativ för att göra detta:
7 Klicka på "OK" i fönstret för kommandoradsegenskaper. Spara nu dina ändringar; Välj ett av följande alternativ för att göra detta: - Applicera på aktivt fönster. I det här fallet kommer ändringarna att tas bort så snart du stänger det aktuella kommandotolken.
- Spara för alla fönster med samma namn. I det här fallet kommer ändringarna att tillämpas på alla kommandotolksfönster som du öppnar med samma genväg. Det vill säga, välj det här alternativet för att ändra egenskaperna för en specifik genväg.
 8 Högerklicka högst upp (titel) i kommandotolken och välj Standard från menyn. Fönstret som öppnas kommer att vara exakt detsamma som fönstret "Egenskaper", men alla ändringar som görs i detta fönster tillämpas på alla kommandoradsfönster (oavsett genväg).
8 Högerklicka högst upp (titel) i kommandotolken och välj Standard från menyn. Fönstret som öppnas kommer att vara exakt detsamma som fönstret "Egenskaper", men alla ändringar som görs i detta fönster tillämpas på alla kommandoradsfönster (oavsett genväg).
Tips
- För programmerare som behöver ytterligare teckensnitt rekommenderar vi att du går till den här webbplatsen. Den har många teckensnitt (mestadels gratis) för programmering.
- För ett program kan du skapa flera genvägar samtidigt, och var och en kan anpassas på sitt eget sätt.
Varningar
- Säkerhetskopiera det innan du gör ändringar i registret. Eftersom du bara kommer att ändra parametern "konsol", gör bara en kopia av denna parameter. För att göra detta, högerklicka på alternativet och klicka på Exportera, spara sedan en kopia på en annan partition än Windows-partitionen. På så sätt kan parametern återställas om något går fel.