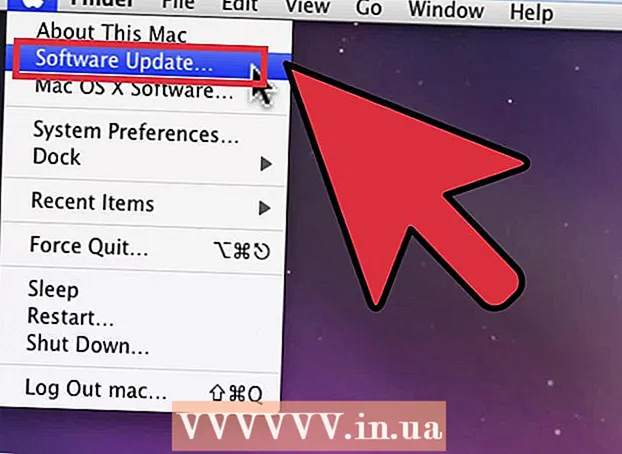Författare:
Helen Garcia
Skapelsedatum:
14 April 2021
Uppdatera Datum:
1 Juli 2024
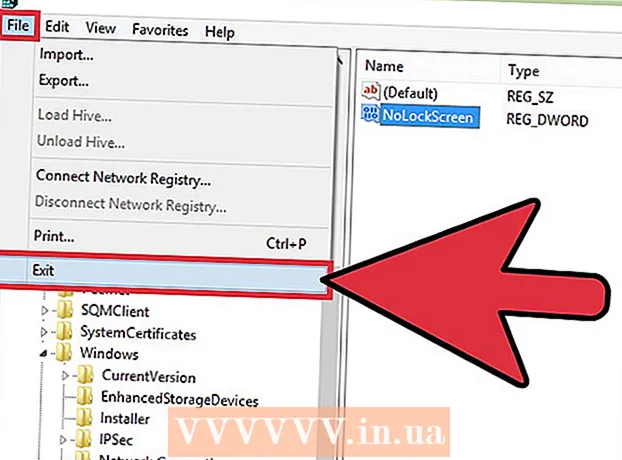
Innehåll
- Steg
- Del 1 av 5: Hur man öppnar inställningar för låsskärmen
- Del 2 av 5: Hur man ändrar bakgrunden till låsskärmen
- Del 3 av 5: Så här ändrar du låsskärmens bakgrund
- Del 4 av 5: Hur man ändrar appar på låsskärmen
- Del 5 av 5: Hur man inaktiverar låsskärmen
- Tips
- Varningar
Låsskärmen i Windows 8 är en snabbåtkomsthub, så de appar som visas här bör passa dina behov. I PC -inställningar kan du ändra de appar som visas på låsskärmen, liksom tapeten. Om du vill kan du inaktivera själva låsskärmen i registerredigeraren. Observera att ändring av skärmsläckare och lösenordsinställningar är olika processer.
Steg
Del 1 av 5: Hur man öppnar inställningar för låsskärmen
 1 Tryck på knappen ⊞ Vinn. Start -menyn öppnas med ett sökfält.
1 Tryck på knappen ⊞ Vinn. Start -menyn öppnas med ett sökfält. - Om nycklarna ⊞ Vinn inget grepp Ctrl och tryck på Esc.
 2 Ange "Låsskärm" i sökfältet "Start". Alternativet Låsskärm kommer att visas - leta efter det i sökresultaten på vänster sida av skärmen.
2 Ange "Låsskärm" i sökfältet "Start". Alternativet Låsskärm kommer att visas - leta efter det i sökresultaten på vänster sida av skärmen. - Ange din fråga utan citattecken.
 3 Tryck på Låsskärmsalternativ. Inställningsmenyn för låsskärmen öppnas.
3 Tryck på Låsskärmsalternativ. Inställningsmenyn för låsskärmen öppnas.  4 Granska dina låsskärmsinställningar. Du kan ändra följande parametrar:
4 Granska dina låsskärmsinställningar. Du kan ändra följande parametrar: - Bakgrund - Ändra bakgrundsbilden på låsskärmen.
- Appar - Ändra de appar som visas på låsskärmen.
 5 Anpassa din låsskärm. Nu kan du börja ändra inställningarna för låsskärmen.
5 Anpassa din låsskärm. Nu kan du börja ändra inställningarna för låsskärmen.
Del 2 av 5: Hur man ändrar bakgrunden till låsskärmen
 1 Klicka på knappen Bläddra. Den ligger under listan med förinställda bakgrunder.
1 Klicka på knappen Bläddra. Den ligger under listan med förinställda bakgrunder. - Du kan också klicka på en av de förinställda bakgrunderna för att tillämpa den.
 2 Välj källan till bilderna. Bilden kan väljas från följande källor:
2 Välj källan till bilderna. Bilden kan väljas från följande källor: - HDD;
- Bing;
- OneDrive;
- kamera (nämligen webbkamera).
 3 Klicka på önskad bild för att göra den till bakgrundsbilden på låsskärmen.
3 Klicka på önskad bild för att göra den till bakgrundsbilden på låsskärmen.- Om du valde alternativet Kamera, ta ett foto.
 4 Klicka på "OK" för att bekräfta ändringarna. Du har ändrat bakgrunden på din låsskärm.
4 Klicka på "OK" för att bekräfta ändringarna. Du har ändrat bakgrunden på din låsskärm.
Del 3 av 5: Så här ändrar du låsskärmens bakgrund
 1 Klicka på knappen Bläddra. Den ligger under listan med förinställda bakgrunder.
1 Klicka på knappen Bläddra. Den ligger under listan med förinställda bakgrunder. - Du kan också klicka på en av de förinställda bakgrunderna för att tillämpa den.
 2 Välj källan till bilderna. Bilden kan väljas från följande källor:
2 Välj källan till bilderna. Bilden kan väljas från följande källor: - HDD;
- Bing;
- OneDrive;
- kamera (nämligen webbkamera).
 3 Klicka på önskad bild för att göra den till bakgrundsbilden på låsskärmen.
3 Klicka på önskad bild för att göra den till bakgrundsbilden på låsskärmen.- Om du valde alternativet Kamera, ta ett foto.
 4 Klicka på "OK" för att bekräfta ändringarna. Du har ändrat bakgrunden till din låsskärm.
4 Klicka på "OK" för att bekräfta ändringarna. Du har ändrat bakgrunden till din låsskärm.
Del 4 av 5: Hur man ändrar appar på låsskärmen
 1 Hitta alternativet "Låsskärmsappar". Det är under låsskärmens bakgrunder.
1 Hitta alternativet "Låsskärmsappar". Det är under låsskärmens bakgrunder.  2 Visa aktuella applikationer. Nedanför låsskärmsapparna finns ett antal platser, varav några bör upptas av applikationer (t.ex. Mail), medan andra ska visa en + -symbol.
2 Visa aktuella applikationer. Nedanför låsskärmsapparna finns ett antal platser, varav några bör upptas av applikationer (t.ex. Mail), medan andra ska visa en + -symbol.  3 Ändra applikationsplatsen. Så här ändrar du en befintlig applikation:
3 Ändra applikationsplatsen. Så här ändrar du en befintlig applikation: - Klicka på en upptagen appplats.
- Klicka på "Visa inte snabbstatus" för att inaktivera appen.
- Klicka på Ny applikation i menyn Välj program.
 4 Lägg till appen på skärmen. För att göra detta, klicka på "+" och välj sedan ett program från "Välj program" -menyn.
4 Lägg till appen på skärmen. För att göra detta, klicka på "+" och välj sedan ett program från "Välj program" -menyn.  5 Klicka på Detaljer. Detta alternativ finns under "Välj ett program för att visa detaljerad status"; alla program som visas i det här avsnittet kommer att ge utökad information (till exempel hela ditt schema eller väderprognosen för dagen).
5 Klicka på Detaljer. Detta alternativ finns under "Välj ett program för att visa detaljerad status"; alla program som visas i det här avsnittet kommer att ge utökad information (till exempel hela ditt schema eller väderprognosen för dagen).  6 Välj en ny applikation. För att göra detta, klicka på önskad applikation i menyn "Välj program".
6 Välj en ny applikation. För att göra detta, klicka på önskad applikation i menyn "Välj program". - För att inaktivera programmet, klicka på "Visa inte ... status".
Del 5 av 5: Hur man inaktiverar låsskärmen
 1 Öppna startmenyn. Du kan stänga av låsskärmen i registerredigeraren. Detta är ganska riskabelt, så säkerhetskopiera dina data på din dator först.
1 Öppna startmenyn. Du kan stänga av låsskärmen i registerredigeraren. Detta är ganska riskabelt, så säkerhetskopiera dina data på din dator först. - För att öppna Start -menyn, klicka på Start -ikonen i nedre vänstra hörnet på skärmen eller tryck på ⊞ Vinn.
 2 Öppna verktyget Kör. För att göra detta, skriv "Kör" i sökfältet Start -menyn och klicka sedan på "Kör" i sökresultaten.
2 Öppna verktyget Kör. För att göra detta, skriv "Kör" i sökfältet Start -menyn och klicka sedan på "Kör" i sökresultaten. - Du kan också hålla ⊞ Vinn och tryck på Xför att öppna genvägsmenyn - i den hittar du alternativet "Kör".
 3 Starta registerredigeraren via verktyget Kör. Registerredigeraren är ett program som du kan använda för att ändra Windows -systeminställningar. För att öppna registerredigeraren, skriv "regedit" i fönstret Körverktyg och klicka på "OK".
3 Starta registerredigeraren via verktyget Kör. Registerredigeraren är ett program som du kan använda för att ändra Windows -systeminställningar. För att öppna registerredigeraren, skriv "regedit" i fönstret Körverktyg och klicka på "OK".  4 Gå till mappen "Anpassning". Det lagrar ett antal systeminställningar, inklusive inställningar för låsskärmen. Observera att för att öppna en mapp måste du klicka på pilen till vänster om mappen, inte på själva mappen. För att gå till den angivna mappen:
4 Gå till mappen "Anpassning". Det lagrar ett antal systeminställningar, inklusive inställningar för låsskärmen. Observera att för att öppna en mapp måste du klicka på pilen till vänster om mappen, inte på själva mappen. För att gå till den angivna mappen: - Expandera HKEY_LOCAL_MACHINE -grenen i den vänstra rutan.
- Öppna mappen "PROGRAMVARA".
- Öppna mappen "Policies".
- Öppna Microsoft -mappen.
- Öppna Windows -mappen.
- Klicka på mappen Anpassning.
 5 Skapa ett DWORD -värde. Innehållet i mappen "Anpassning" visas i den högra rutan - där hittar du bara posten "(standard)". Så här skapar du en parameter:
5 Skapa ett DWORD -värde. Innehållet i mappen "Anpassning" visas i den högra rutan - där hittar du bara posten "(standard)". Så här skapar du en parameter: - Högerklicka under posten "(standard)".
- Håll muspekaren över Skapa.
- Klicka på DWORD-värde (32-bitars).
- Ange "NoLockScreen" i fältet Namn.
- Klicka på ↵ Ange.
 6 Dubbelklicka på "NoLockScreen" för att öppna den. Ett fönster med attributen för den skapade parametern öppnas.
6 Dubbelklicka på "NoLockScreen" för att öppna den. Ett fönster med attributen för den skapade parametern öppnas.  7 Ändra värdet "NoLockScreen" till "1". För att göra detta, ange "1" på raden "Värde" (utan citattecken). Klicka nu på "OK".
7 Ändra värdet "NoLockScreen" till "1". För att göra detta, ange "1" på raden "Värde" (utan citattecken). Klicka nu på "OK".  8 Stäng registerredigeraren. Du har inaktiverat låsskärmen. För att aktivera det igen, gå till mappen Anpassning och ta bort alternativet NoLockScreen.
8 Stäng registerredigeraren. Du har inaktiverat låsskärmen. För att aktivera det igen, gå till mappen Anpassning och ta bort alternativet NoLockScreen.
Tips
- Om du inaktiverar låsskärmen raderas inte lösenordet.
Varningar
- Var försiktig så att du inte ändrar andra värden än de som nämns här i registerredigeraren.