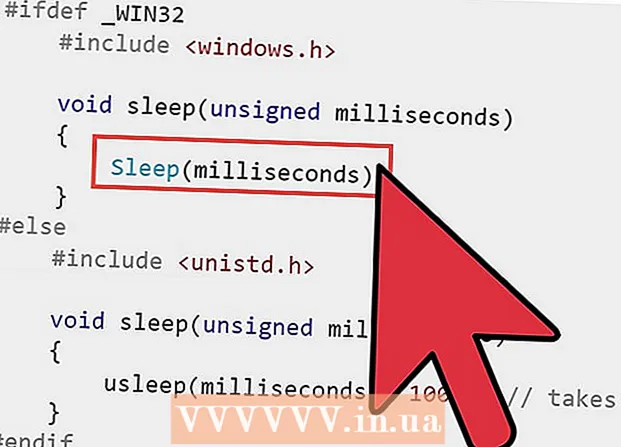Författare:
Carl Weaver
Skapelsedatum:
22 Februari 2021
Uppdatera Datum:
1 Juli 2024

Innehåll
- Steg
- Del 1 av 6: Installation
- Del 2 av 6: Ställa in ljudet
- Del 3 av 6: Konfigurera din video
- Del 4 av 6: Fånga en del av skärmen
- Del 5 av 6: Spela in spelet
- Del 6 av 6: Sätta sista handen
Så du vill visa världen hur skickligt du spelar det eller det datorspelet? Vill du spela in en handledning om hur du använder din favoritprogramvara? Ingenting kan vara enklare, Bandicam hjälper dig! Vilken typ av Bandicam? Ett program för att spela in allt som visas på datorskärmen, vilket inte kräver mycket systemresurser för detta. Den här artikeln lär dig hur du installerar, konfigurerar och använder detta program.
Steg
Del 1 av 6: Installation
 1 Ladda ner installationsfilen. Bandicam kan laddas ner gratis från Bandicams officiella webbplats. Ack, det finns en version som endast är Windows. Den fria versionen av Bandicam stöder dock bara inspelning av 10-minuters klipp, över vilka en så kallad "vattenstämpel" kommer att placeras. För att glömma bort dessa begränsningar, som om en dålig dröm, måste du köpa hela versionen av programmet.
1 Ladda ner installationsfilen. Bandicam kan laddas ner gratis från Bandicams officiella webbplats. Ack, det finns en version som endast är Windows. Den fria versionen av Bandicam stöder dock bara inspelning av 10-minuters klipp, över vilka en så kallad "vattenstämpel" kommer att placeras. För att glömma bort dessa begränsningar, som om en dålig dröm, måste du köpa hela versionen av programmet. - När du installerar Bandicam använder du nedladdningslänken från Bandisoft. Installation från Softonic är oönskad - varför behöver du extra reklam i installationsfilen?
 2 Installera Bandicam. Egentligen är denna process enkel och till och med okomplicerad, du kan inte ens göra ändringar i de grundläggande inställningarna. Du kan dock välja vilka genvägar du vill installera (på skrivbordet, i snabbstart och i Start -menyn).
2 Installera Bandicam. Egentligen är denna process enkel och till och med okomplicerad, du kan inte ens göra ändringar i de grundläggande inställningarna. Du kan dock välja vilka genvägar du vill installera (på skrivbordet, i snabbstart och i Start -menyn).  3 Starta Bandicam. När programmet är installerat kan du köra det - faktiskt, annars kommer du inte att kunna gå till Bandicam -installationen. Om du inte använder ett konto med administratörsrättigheter behöver du ett administratörslösenord.
3 Starta Bandicam. När programmet är installerat kan du köra det - faktiskt, annars kommer du inte att kunna gå till Bandicam -installationen. Om du inte använder ett konto med administratörsrättigheter behöver du ett administratörslösenord.
Del 2 av 6: Ställa in ljudet
 1 Öppna fönstret "Inspelningsinställningar". Denna meny kan nås genom att välja fliken Video och sedan klicka på knappen Inställningar i avsnittet Spela in. Se till att fliken Ljud är markerad.
1 Öppna fönstret "Inspelningsinställningar". Denna meny kan nås genom att välja fliken Video och sedan klicka på knappen Inställningar i avsnittet Spela in. Se till att fliken Ljud är markerad.  2 Bestäm om du behöver spela in ljud. Bandicam kan spela in alla ljud som programmet du spelar in, liksom ljudet från mikrofonen. Detta är särskilt användbart om du skriver en handledning eller något liknande där du helt enkelt inte kan göra utan kommentarer.
2 Bestäm om du behöver spela in ljud. Bandicam kan spela in alla ljud som programmet du spelar in, liksom ljudet från mikrofonen. Detta är särskilt användbart om du skriver en handledning eller något liknande där du helt enkelt inte kan göra utan kommentarer. - Markera rutan bredvid "Spela in ljud" för att faktiskt spela in ljudet. Naturligtvis blir den resulterande filen större med ljud.
 3 Välj huvudkällenhet. Om du vill spela in ljud från programmet du spelar in, se till att Win8 / Win7 / Vista Sound (WASAPI) är valt i listrutan Primär ljudenhet.
3 Välj huvudkällenhet. Om du vill spela in ljud från programmet du spelar in, se till att Win8 / Win7 / Vista Sound (WASAPI) är valt i listrutan Primär ljudenhet. - Klicka på knappen Inställningar ... för att öppna Windows -ljudinställningarna.
 4 Välj en extra ljudkällenhet. Om du använder en mikrofon när du spelar in video, välj den från rullgardinsmenyn "Secondary Sound Device".
4 Välj en extra ljudkällenhet. Om du använder en mikrofon när du spelar in video, välj den från rullgardinsmenyn "Secondary Sound Device". - Markera rutan bredvid "Två ljudblandning" för att kombinera två ljudspår till ett så att den slutliga filen blir mindre.
- Du kan ställa in en snabbtangent för att aktivera mikrofonen om du inte vill att den ska få varje andetag. Det viktigaste här är att använda som en snabbtangent som du knappast kommer att trycka på av misstag.
Del 3 av 6: Konfigurera din video
 1 Öppna inställningarna för videoformat. Du kan ändra videoinspelningsinställningarna för att få bästa möjliga filkvalitet i din miljö. Klicka på fliken Video i programmets huvudfönster och klicka sedan på knappen "Inställningar" i avsnittet "Format".
1 Öppna inställningarna för videoformat. Du kan ändra videoinspelningsinställningarna för att få bästa möjliga filkvalitet i din miljö. Klicka på fliken Video i programmets huvudfönster och klicka sedan på knappen "Inställningar" i avsnittet "Format".  2 Välj din skärmupplösning. Alternativet "Full storlek" är aktiverat som standard. Med andra ord kommer upplösningen för din videofil att vara densamma som för det program som spelas in. Om programmet är öppet, som man säger, i helskärm, kommer hela skärmen att spelas in. Om programmet är öppet i ett fönster, kommer bara fönsterområdet att spelas in.
2 Välj din skärmupplösning. Alternativet "Full storlek" är aktiverat som standard. Med andra ord kommer upplösningen för din videofil att vara densamma som för det program som spelas in. Om programmet är öppet, som man säger, i helskärm, kommer hela skärmen att spelas in. Om programmet är öppet i ett fönster, kommer bara fönsterområdet att spelas in. - Du kan alltid ändra inspelningsupplösningen, vilket kan vara särskilt användbart när du förbereder video för enheter som bara stöder uppspelning av filer med en viss upplösning och förvränger alla videofiler i ett annat format.
 3 Justera inställningen för inspelningsramar per sekund (FPS). FPS är hur många bildrutor programmet spelar in per sekund. Grundvärdet är 30, vilket är max för YouTube. Om du vill göra videor av högre kvalitet måste du öka FPS.
3 Justera inställningen för inspelningsramar per sekund (FPS). FPS är hur många bildrutor programmet spelar in per sekund. Grundvärdet är 30, vilket är max för YouTube. Om du vill göra videor av högre kvalitet måste du öka FPS. - Ju högre FPS, desto större blir den resulterande filen och desto svårare blir det för din dator att spela in video. Om du arbetar på en öppet svag dator, var då beredd att möta prestandaförsämring.
 4 Välj en codec. En codec (encoder / decoder) är ett program som bearbetar video under inspelning. Standard codec är Xvid eftersom den stöds på de flesta enheter. Men om ditt grafikkort stöder detta trick kan du använda en annan codec.
4 Välj en codec. En codec (encoder / decoder) är ett program som bearbetar video under inspelning. Standard codec är Xvid eftersom den stöds på de flesta enheter. Men om ditt grafikkort stöder detta trick kan du använda en annan codec. - Har du ett nytt och kraftfullt Nvidia -kort? Välj "H.264 (NVENC)" när du vill ha bästa inspelningskvalitet. Äldre kort från Nvidia kan fungera med "H.264 (CUDA)", ägare av AMD -kort kan välja "H.264 (AMP APP)", och för integrerade grafikkort från Intel kan du välja "H.264 ( Intel Quick Sync) ".
- Om du har flera grafikkort samtidigt (till exempel Nvidia och Intel) måste du välja det alternativ som använder ditt aktiva, fungerande grafikkort. Om din bildskärm är ansluten direkt till moderkortet, så är detta en Intel -codec, och om bildskärmen är ansluten till ett grafikkort (Nvidia eller AMD), välj sedan lämplig codec.
 5 Ställ in videokvaliteten. I rullgardinsmenyn Kvalitet kan du ställa in den övergripande kvaliteten på inspelningen. I den menyn ser du siffror, och ju större siffran är, desto högre kvalitet. Ju högre kvalitet desto större blir filen. Men om du offrar kvalitet, blir resultatet lämpligt.
5 Ställ in videokvaliteten. I rullgardinsmenyn Kvalitet kan du ställa in den övergripande kvaliteten på inspelningen. I den menyn ser du siffror, och ju större siffran är, desto högre kvalitet. Ju högre kvalitet desto större blir filen. Men om du offrar kvalitet, blir resultatet lämpligt.
Del 4 av 6: Fånga en del av skärmen
 1 Lägg till marköreffekter. Om du spelar in en handledning är det en bra idé att markera muspekaren så att tittarna inte behöver bryta ögonen när de letar efter markören på skärmen. Klicka på knappen Inställningar i avsnittet Spela in i Bandicam -huvudfönstret och klicka sedan på fliken Effekter.
1 Lägg till marköreffekter. Om du spelar in en handledning är det en bra idé att markera muspekaren så att tittarna inte behöver bryta ögonen när de letar efter markören på skärmen. Klicka på knappen Inställningar i avsnittet Spela in i Bandicam -huvudfönstret och klicka sedan på fliken Effekter. - Du kan lägga till musklick-effekter. För att ställa in en färg, klicka på de färglösa knapparna bredvid motsvarande alternativ.
- Du kan markera markören så att den alltid är synlig. Ställer in färgen på samma sätt som i föregående steg. Den vanligaste färgen är gul.
 2 Klicka på knappen "Rektangel på en skärm". Det är högst upp i Bandicam -fönstret, bredvid joystick -knappen. Genom att klicka på det ser du inspelningsfönstret.
2 Klicka på knappen "Rektangel på en skärm". Det är högst upp i Bandicam -fönstret, bredvid joystick -knappen. Genom att klicka på det ser du inspelningsfönstret.  3 Ange inspelningsområdet. Det ska helt motsvara fönstret för det program du spelar in. Klicka på gränserna för den övervuxna och dra dem åt sidorna i enlighet därmed. Du kan också välja gränserna för inspelningsområdet från menyn högst upp. Den allmänna principen är att allt inom de blå gränserna kommer att spelas in.
3 Ange inspelningsområdet. Det ska helt motsvara fönstret för det program du spelar in. Klicka på gränserna för den övervuxna och dra dem åt sidorna i enlighet därmed. Du kan också välja gränserna för inspelningsområdet från menyn högst upp. Den allmänna principen är att allt inom de blå gränserna kommer att spelas in.  4 Klicka på REC -knappen för att börja spela in. Den här knappen finns i det övre högra hörnet av inspelningsfönstret, liksom i huvudprogramfönstret. När inspelningen startar blir de blå kanterna röda och en timer visas bredvid den.
4 Klicka på REC -knappen för att börja spela in. Den här knappen finns i det övre högra hörnet av inspelningsfönstret, liksom i huvudprogramfönstret. När inspelningen startar blir de blå kanterna röda och en timer visas bredvid den.  5 Ta en skärmdump. Detta kan dock göras när som helst medan inspelningen pågår - klicka bara på kameraikonen högst upp i inspelningsfönstret för att ta en skärmdump inom inspelningsområdet.
5 Ta en skärmdump. Detta kan dock göras när som helst medan inspelningen pågår - klicka bara på kameraikonen högst upp i inspelningsfönstret för att ta en skärmdump inom inspelningsområdet.  6 Avsluta inspelningen. Klicka på stoppknappen i inspelningsfönstret eller programfönstret för att stoppa inspelningen. Genom att klicka på ikonen i form av en mapp kan du se den resulterande videon - mappen där de filmade videorna spelas in öppnas, den inspelade videon öppnas omedelbart (i standardspelaren).
6 Avsluta inspelningen. Klicka på stoppknappen i inspelningsfönstret eller programfönstret för att stoppa inspelningen. Genom att klicka på ikonen i form av en mapp kan du se den resulterande videon - mappen där de filmade videorna spelas in öppnas, den inspelade videon öppnas omedelbart (i standardspelaren).
Del 5 av 6: Spela in spelet
 1 Klicka på knappen Controller. Detta kommer att sätta inspelningsläget i helskärmsläge, speciellt utformat för inspelning av spel och program som körs i helskärmsläge.
1 Klicka på knappen Controller. Detta kommer att sätta inspelningsläget i helskärmsläge, speciellt utformat för inspelning av spel och program som körs i helskärmsläge.  2 Slå på FPS -räknaren. Bandicam kommer att skriva över inspelningen med en FPS -räknare så att du vet hur många bildrutor per sekund ditt spel spelar in. Detta är förresten användbart om du vill veta hur mycket Bandicam påverkar datorns prestanda när ett spel körs. Öppna FPS -menyn i Bandicam, se till att alternativet "Visa FPS -överlägg" är markerat. Du kan välja exakt var räknaren ska placeras.
2 Slå på FPS -räknaren. Bandicam kommer att skriva över inspelningen med en FPS -räknare så att du vet hur många bildrutor per sekund ditt spel spelar in. Detta är förresten användbart om du vill veta hur mycket Bandicam påverkar datorns prestanda när ett spel körs. Öppna FPS -menyn i Bandicam, se till att alternativet "Visa FPS -överlägg" är markerat. Du kan välja exakt var räknaren ska placeras. - Räkneverket kommer att vara mycket praktiskt - om än för att det kommer att ändra färg om inspelningen plötsligt slutar.
 3 Välj en snabbtangent för inspelning. I avsnittet Video kan du välja en knapp som du trycker på för att starta och avsluta inspelningen. Som standard är detta F12 -nyckeln. Du kan dock ändra den till vilken annan som helst - det viktigaste är att du inte av misstag trycker på den under spelet.
3 Välj en snabbtangent för inspelning. I avsnittet Video kan du välja en knapp som du trycker på för att starta och avsluta inspelningen. Som standard är detta F12 -nyckeln. Du kan dock ändra den till vilken annan som helst - det viktigaste är att du inte av misstag trycker på den under spelet. - Genom att trycka på F12, om du har Steam igång, tar du en skärmdump av spelet, så varje gång du startar eller slutar spela in ett spel medan Steam körs kommer du också att ta en skärmdump i det. Om du spelar in video för de spel som du köpt via detta digitala distributionssystem, bör du ändra snabbtangenten för inspelning.
 4 Starta spelet. Det är bara att börja som vanligt. Om du har aktiverat visningen av FPS -räknaren kommer du att se den.
4 Starta spelet. Det är bara att börja som vanligt. Om du har aktiverat visningen av FPS -räknaren kommer du att se den.  5 Börja spela in. När du är redo att börja spela in, tryck på lämplig snabbtangent. FPS -poängen, som var grön tills nu, blir röd - det betyder att inspelningen har börjat. Observera att hela skärmen kommer att spelas in, så försök att inte av misstag skriva ner din personliga information (inloggning, lösenord och så vidare).
5 Börja spela in. När du är redo att börja spela in, tryck på lämplig snabbtangent. FPS -poängen, som var grön tills nu, blir röd - det betyder att inspelningen har börjat. Observera att hela skärmen kommer att spelas in, så försök att inte av misstag skriva ner din personliga information (inloggning, lösenord och så vidare).  6 Avsluta inspelningen. När du har spelat in allt du vill, tryck bara på knappen för varm startinspelning igen för att stoppa det. Den skapade videon placeras i mappen med färdiga videor.För att öppna den, klicka på den mappformade ikonen i själva Bandicam-programmet.
6 Avsluta inspelningen. När du har spelat in allt du vill, tryck bara på knappen för varm startinspelning igen för att stoppa det. Den skapade videon placeras i mappen med färdiga videor.För att öppna den, klicka på den mappformade ikonen i själva Bandicam-programmet.
Del 6 av 6: Sätta sista handen
 1 Titta på videon. Öppna mappen där videon är lagrad, hitta den och starta den. Kontrollera om du skrev ner allt du behöver, om du inte skrev ner något onödigt. För att öppna videon klickar du på den mappformade ikonen i själva Bandicam-programmet.
1 Titta på videon. Öppna mappen där videon är lagrad, hitta den och starta den. Kontrollera om du skrev ner allt du behöver, om du inte skrev ner något onödigt. För att öppna videon klickar du på den mappformade ikonen i själva Bandicam-programmet.  2 Koda om din video för att göra den mindre. Chansen är stor att din video tar ganska mycket plats på din hårddisk, särskilt om inspelningen varade längre än 10 minuter. Vad man ska göra, hur man gör7 Videostorleken kan reduceras genom omkodning av videon i specialprogram - Handbrake, Avidemux och liknande. Videokvaliteten kommer naturligtvis att försämras lite, men filstorleken minskar mer än avsevärt.
2 Koda om din video för att göra den mindre. Chansen är stor att din video tar ganska mycket plats på din hårddisk, särskilt om inspelningen varade längre än 10 minuter. Vad man ska göra, hur man gör7 Videostorleken kan reduceras genom omkodning av videon i specialprogram - Handbrake, Avidemux och liknande. Videokvaliteten kommer naturligtvis att försämras lite, men filstorleken minskar mer än avsevärt. - Med omkodning kan du också ladda upp videor till YouTube mycket snabbare. Om du planerar att bränna den till DVD eller bara vill behålla den på din dator behöver du kanske inte omkoda.
 3 Lägg till specialeffekter med videoredigeringsprogram. Bandicam låter dig inte lägga till några effekter till din video, men det är inte deras jobb. Om du vill ha effekter kan du använda program som Windows Movie Maker eller Sony Vegas. I dem kan du infoga text mellan scener på en video, kombinera flera videor samtidigt, lägga till övergångar, titlar och så vidare.
3 Lägg till specialeffekter med videoredigeringsprogram. Bandicam låter dig inte lägga till några effekter till din video, men det är inte deras jobb. Om du vill ha effekter kan du använda program som Windows Movie Maker eller Sony Vegas. I dem kan du infoga text mellan scener på en video, kombinera flera videor samtidigt, lägga till övergångar, titlar och så vidare.  4 Ladda upp din video till YouTube. Egentligen är YouTube ett av de bästa ställena att dela din video med världen! Du kan till och med tjäna pengar på det om dina filer blir tillräckligt populära!
4 Ladda upp din video till YouTube. Egentligen är YouTube ett av de bästa ställena att dela din video med världen! Du kan till och med tjäna pengar på det om dina filer blir tillräckligt populära! - Tänk på att inte alla företag tillåter utomstående att använda sina program för att tjäna pengar. Förklara denna fråga i förväg.
- Du måste lära dig att ladda upp videor till YouTube, men leta efter artiklar om det själv.
- Mycket har sagts om hur man tjänar pengar på video ... men inte här.
 5 Bränn videon till DVD. Om du vill lagra video på DVD kan du använda något av de program som stöder DVD -bränning. Bränna video till DVD ger dig möjlighet att ta bort den från din dator för att frigöra utrymme, vilket är särskilt sant för stora videofiler.
5 Bränn videon till DVD. Om du vill lagra video på DVD kan du använda något av de program som stöder DVD -bränning. Bränna video till DVD ger dig möjlighet att ta bort den från din dator för att frigöra utrymme, vilket är särskilt sant för stora videofiler.