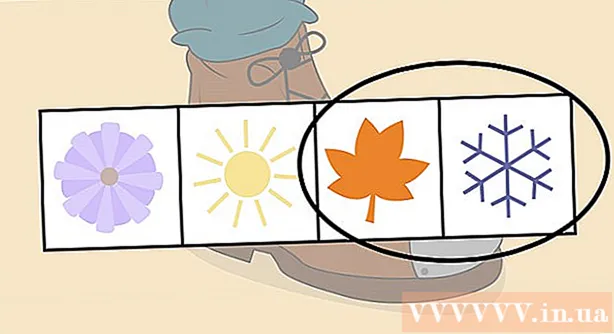Författare:
Virginia Floyd
Skapelsedatum:
6 Augusti 2021
Uppdatera Datum:
1 Juli 2024

Innehåll
I Google Maps kan du hitta platsen för en specifik organisation och lägga till information om den, till exempel öppettider, telefonnummer, webbplats och mer. För att lägga till din organisations plats i Google Maps måste du registrera dig hos Google Places. Du måste då ange din platsinformation och bekräfta dina uppgifter via telefon eller e -post. Det kan ta upp till två veckor för Google att granska och publicera platsinformation. För närvarande kan du lägga till upp till 100 enskilda adresser eller ladda ner ett kalkylblad för adressinformation om du behöver lägga till mer än 10 adresser samtidigt. Om du vill börja lägga till adresser till Google Maps idag, se steg 1 för att komma igång.
Steg
 1 Gå till webbplatsen Google Places för organisationerför att registrera dig för Google Places eller logga in med ditt Google -konto med ditt befintliga användarnamn och lösenord.
1 Gå till webbplatsen Google Places för organisationerför att registrera dig för Google Places eller logga in med ditt Google -konto med ditt befintliga användarnamn och lösenord.- Klicka på knappen "Registrera" om du inte har ett Google -konto och fyll i de obligatoriska fälten som användarnamn och lösenord för att skapa ett konto.
 2 Välj det land där din organisation finns. Ange organisationens telefonnummer i specialfältet och klicka sedan på "Hitta information om organisationen".
2 Välj det land där din organisation finns. Ange organisationens telefonnummer i specialfältet och klicka sedan på "Hitta information om organisationen".  3 Google Places som är associerade med det nummer du angav visas under telefonfältet. Välj redigeringsalternativet från listan över Google Places för att börja fylla i informationen.
3 Google Places som är associerade med det nummer du angav visas under telefonfältet. Välj redigeringsalternativet från listan över Google Places för att börja fylla i informationen. - Om det inte finns någon adress kopplad till ditt telefonnummer i Google Places öppnas en sida där du kan ange din företagsinformation.

- Om det inte finns någon adress kopplad till ditt telefonnummer i Google Places öppnas en sida där du kan ange din företagsinformation.
 4 Ange information om din organisation i lämpliga fält
4 Ange information om din organisation i lämpliga fält - grundläggande information
- Serviceområde och platsinställningar
- Öppettider
- Betalningsmetoder
- Foton
- Video
- ytterligare information
- Du kan korrigera platsmarkörens felaktiga position genom att klicka på "Rätt plats" till höger under kartan.
 5 Granska den angivna informationen för eventuella felaktigheter och klicka på "Spara" längst ner på sidan.
5 Granska den angivna informationen för eventuella felaktigheter och klicka på "Spara" längst ner på sidan. 6 Välj den metod med vilken den angivna informationen kommer att verifieras i Google Places
6 Välj den metod med vilken den angivna informationen kommer att verifieras i Google Places - Via telefon (rekommenderas)
- Med posten
- Klicka på Slutför
 7 Du omdirigeras till sidan för Google Platsfält.
7 Du omdirigeras till sidan för Google Platsfält.- Om du har valt telefonverifieringsalternativet ringer du upp omedelbart. Anteckna verifieringskoden.
- Om du valde alternativet check via post får du ett vykort om 2-3 veckor
 8 I specialfältet på panelen Google Places anger du koden du fick via telefon eller e -post för verifiering.
8 I specialfältet på panelen Google Places anger du koden du fick via telefon eller e -post för verifiering. 9 Redo! Du uppmanas att redigera organisationens plats eller återgå till Google Maps.
9 Redo! Du uppmanas att redigera organisationens plats eller återgå till Google Maps. - Du kan alltid gå till panelen Google Places för att uppdatera informationen.
Metod 1 av 2: Lägga till mer än 10 adresser
 1 Öppna eller skapa en ny tabell med din befintliga applikation.
1 Öppna eller skapa en ny tabell med din befintliga applikation.- Google Places stöder laddning av tabeller i följande format: .txt, .xls, .csv ,, tsv, .ods och .xlsx.
 2 Ange namnen på de första nio kolumnerna i följande ordning: Kod, namn, adress, stad, stat (område), postnummer, landskod, huvudtelefon, kategori.
2 Ange namnen på de första nio kolumnerna i följande ordning: Kod, namn, adress, stad, stat (område), postnummer, landskod, huvudtelefon, kategori.  3 Ange information om organisationerna i varje kolumn med en rad per organisation.
3 Ange information om organisationerna i varje kolumn med en rad per organisation.- I kolumnen Kod anger du en unik identifierare för varje plats i din organisation. Till exempel, om alla dina organisationer är kaféer med samma namn, märk dem som Cafe1, Cafe2, etc.
- Använd inte mer än 60 tecken när du anger koden och namnet.
- Använd upp till 80 tecken när du anger fälten Adress, Stad och Stat (Provins).
- Kontrollera formateringen av din tabell, se till att postnummer som börjar med "0" visas korrekt och känns igen av tabellskaparprogrammet.
- I telefonnumret kan du lägga till parenteser kring riktnumret så att formatet matchar följande exempel: (555) 555-5555.
- Ange högst fem kategorier åtskilda med kommatecken för varje organisation. Om du till exempel har ett kafé som säljer böcker kan du ange "Restauranger, butiker".
 4 När du har angett din organisationsinformation sparar du kalkylarket och återvänder till Google Places.
4 När du har angett din organisationsinformation sparar du kalkylarket och återvänder till Google Places. 5 När du har loggat in på Google Places under ditt konto klickar du på knappen "Massöverföring".
5 När du har loggat in på Google Places under ditt konto klickar du på knappen "Massöverföring". 6 Klicka på knappen "Välj fil" och navigera till den tidigare sparade filen med tabellen.
6 Klicka på knappen "Välj fil" och navigera till den tidigare sparade filen med tabellen. 7 Klicka på knappen Ladda upp och sedan Lägg upp nya platser efter att Google har laddat upp ditt kalkylblad.
7 Klicka på knappen Ladda upp och sedan Lägg upp nya platser efter att Google har laddat upp ditt kalkylblad.- Om Google hittar fel i kalkylarket, till exempel saknad information eller felaktigt format, får du ett detaljerat felmeddelande. Gör nödvändiga ändringar och välj "Kontrollera igen för fel" innan du försöker ladda kalkylbladet igen.
 8 Du måste vänta minst 1 timme innan Google kan lägga till all information från kalkylarket på ditt Google Places -konto innan du kan påbörja verifieringsprocessen.
8 Du måste vänta minst 1 timme innan Google kan lägga till all information från kalkylarket på ditt Google Places -konto innan du kan påbörja verifieringsprocessen.
Metod 2 av 2: Slutför verifieringsprocessen
 1 Välj verifieringsmetoden som Google använder för att kontakta dig och skicka en PIN -kod.
1 Välj verifieringsmetoden som Google använder för att kontakta dig och skicka en PIN -kod.- Alternativ kan inkludera verifiering via telefon, textmeddelande eller skicka ett vykort till den adress du angav.Google kan ge dig alla dessa alternativ att välja mellan, beroende på adressen och telefonnumret.
 2 När du har fått din PIN -kod anger du den här verifieringskoden i motsvarande fält på Google Places webbplats.
2 När du har fått din PIN -kod anger du den här verifieringskoden i motsvarande fält på Google Places webbplats.- Om du valde alternativet för postutcheckning får du ett vykort från Google inom 2-3 veckor. Gå till Google Places, ange ditt användarnamn och lösenord och klicka på länken "Verifiera ägare" för att slutföra verifieringsprocessen.
 3 Klicka på knappen "Slutför" för att publicera din information till Google Places.
3 Klicka på knappen "Slutför" för att publicera din information till Google Places.