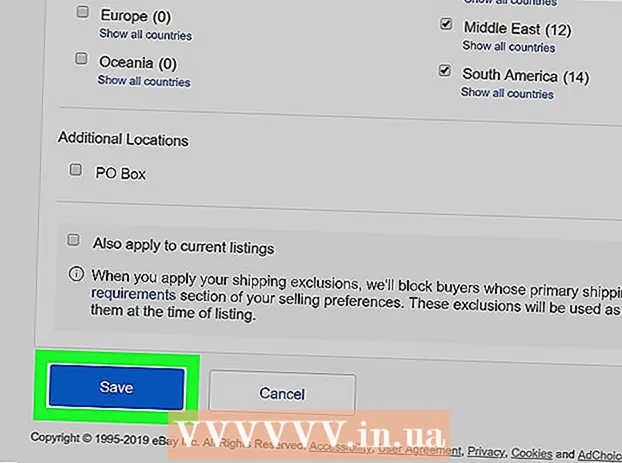Författare:
William Ramirez
Skapelsedatum:
20 September 2021
Uppdatera Datum:
1 Juli 2024

Innehåll
- Steg
- Del 1 av 3: På Windows
- Del 2 av 3: På Mac OS
- Del 3 av 3: Hur man hittar ett teckensnitt i Word
- Tips
- Varningar
Den här artikeln visar hur du installerar ett teckensnitt på en Windows- och Mac OS X -dator för att använda teckensnittet i Word.
Steg
Del 1 av 3: På Windows
 1 Ladda ner teckensnittet från en pålitlig webbplats. Gör detta eftersom teckensnittet kan innehålla skadlig kod. Ladda aldrig ner ett teckensnitt med ett .exe -tillägg. De flesta teckensnittsformaten är ZIP, TTF och OTF.Många fria teckensnitt finns på följande webbplatser:
1 Ladda ner teckensnittet från en pålitlig webbplats. Gör detta eftersom teckensnittet kan innehålla skadlig kod. Ladda aldrig ner ett teckensnitt med ett .exe -tillägg. De flesta teckensnittsformaten är ZIP, TTF och OTF.Många fria teckensnitt finns på följande webbplatser: - fonts-online.ru/fonts/free
- allfont.ru/free
- ffont.ru/fonts
- allshrift.ru
 2 Extrahera teckensnittet (om det behövs). Om du laddade ner teckensnittet som en ZIP-fil dubbelklickar du på filen och klickar sedan på Checkout (högst upp i fönstret)> Checkout All> Checkout (längst ner i fönstret).
2 Extrahera teckensnittet (om det behövs). Om du laddade ner teckensnittet som en ZIP-fil dubbelklickar du på filen och klickar sedan på Checkout (högst upp i fönstret)> Checkout All> Checkout (längst ner i fönstret). - Hoppa över det här steget om du laddade ner teckensnittet som en TTF- eller OTF -fil.
 3 Dubbelklicka på teckensnittsfilen. Teckensnittet öppnas i ett förhandsgranskningsfönster.
3 Dubbelklicka på teckensnittsfilen. Teckensnittet öppnas i ett förhandsgranskningsfönster.  4 Klicka på Installera. Det är högst upp i förhandsgranskningsfönstret.
4 Klicka på Installera. Det är högst upp i förhandsgranskningsfönstret.  5 Klicka på Jaom du uppmanas. För att installera teckensnittet krävs administratörsrättigheter, så du kan behöva bekräfta dina handlingar.
5 Klicka på Jaom du uppmanas. För att installera teckensnittet krävs administratörsrättigheter, så du kan behöva bekräfta dina handlingar. - Om du är inloggad som gäst (inte administratör) kommer du inte att kunna installera teckensnittet.
 6 Vänta medan teckensnittet är installerat. Detta tar vanligtvis några sekunder. När teckensnittet är installerat är det tillgängligt för alla program som använder systemteckensnitt, inklusive Microsoft Word.
6 Vänta medan teckensnittet är installerat. Detta tar vanligtvis några sekunder. När teckensnittet är installerat är det tillgängligt för alla program som använder systemteckensnitt, inklusive Microsoft Word.
Del 2 av 3: På Mac OS
 1 Ladda ner teckensnittet. Det finns många webbplatser på Internet med gratis teckensnitt som du kan använda på din hemdator. Mac OS stöder de mest populära teckensnittsformaten: OTF och TTF. Gratis teckensnitt finns på följande webbplatser:
1 Ladda ner teckensnittet. Det finns många webbplatser på Internet med gratis teckensnitt som du kan använda på din hemdator. Mac OS stöder de mest populära teckensnittsformaten: OTF och TTF. Gratis teckensnitt finns på följande webbplatser: - fonts-online.ru/fonts/free
- allfont.ru/free
- ffont.ru/fonts
- allshrift.ru
 2 Extrahera teckensnittet (om det behövs). Om du laddade ner teckensnittet som en ZIP-fil dubbelklickar du på filen för att öppna den.
2 Extrahera teckensnittet (om det behövs). Om du laddade ner teckensnittet som en ZIP-fil dubbelklickar du på filen för att öppna den. - Hoppa över det här steget om du laddade ner teckensnittet som en TTF- eller OTF -fil.
 3 Dubbelklicka på teckensnittsfilen. Teckensnittet öppnas i ett förhandsgranskningsfönster.
3 Dubbelklicka på teckensnittsfilen. Teckensnittet öppnas i ett förhandsgranskningsfönster.  4 Klicka på Installera teckensnitt. Det är högst upp i förhandsgranskningsfönstret. Teckensnittet installeras och kan användas i alla textredigerare, inklusive Microsoft Word.
4 Klicka på Installera teckensnitt. Det är högst upp i förhandsgranskningsfönstret. Teckensnittet installeras och kan användas i alla textredigerare, inklusive Microsoft Word.
Del 3 av 3: Hur man hittar ett teckensnitt i Word
 1 Kom ihåg namnet på det installerade teckensnittet. Teckensnitt i Word listas alfabetiskt, så du måste känna till de första bokstäverna i ett teckensnittsnamn för att hitta det.
1 Kom ihåg namnet på det installerade teckensnittet. Teckensnitt i Word listas alfabetiskt, så du måste känna till de första bokstäverna i ett teckensnittsnamn för att hitta det.  2 Öppna Microsoft Word. Klicka på den blå ikonen med en vit "W".
2 Öppna Microsoft Word. Klicka på den blå ikonen med en vit "W". - Om Microsoft Word redan är öppet stänger du det och öppnar det igen. Det nya teckensnittet visas inte i Word förrän du startar om programmet.
 3 Klicka på nytt dokument. Du hittar det här alternativet längst upp till vänster på hemsidan. Ett nytt Word -dokument öppnas.
3 Klicka på nytt dokument. Du hittar det här alternativet längst upp till vänster på hemsidan. Ett nytt Word -dokument öppnas.  4 Klicka på fliken den huvudsakliga. Det är högst upp i Word -fönstret.
4 Klicka på fliken den huvudsakliga. Det är högst upp i Word -fönstret.  5 Öppna Font -menyn. Klicka på
5 Öppna Font -menyn. Klicka på  till höger om namnet på det aktuella teckensnittet i verktygsfältet.
till höger om namnet på det aktuella teckensnittet i verktygsfältet.  6 Hitta ett nytt teckensnitt. Bläddra igenom menyn och hitta namnet på det installerade teckensnittet.
6 Hitta ett nytt teckensnitt. Bläddra igenom menyn och hitta namnet på det installerade teckensnittet.  7 Använd ett teckensnitt. Klicka på teckensnittsnamnet och skriv sedan in vilken text som helst. Du kan behöva justera teckenstorleken för att det ska se ok ut.
7 Använd ett teckensnitt. Klicka på teckensnittsnamnet och skriv sedan in vilken text som helst. Du kan behöva justera teckenstorleken för att det ska se ok ut.
Tips
- När du installerar teckensnittet är det tillgängligt i alla program i Microsoft Office -paketet.
- Om du vill skicka ett Word -dokument till en annan person, spara det som en PDF -fil så att det installerade teckensnittet finns kvar i dokumentet. För att göra detta, klicka på Filtyp (Windows) eller Format (Mac) i fönstret Spara och välj sedan PDF.
Varningar
- Vissa tecken är inte tillgängliga i ett visst teckensnitt.