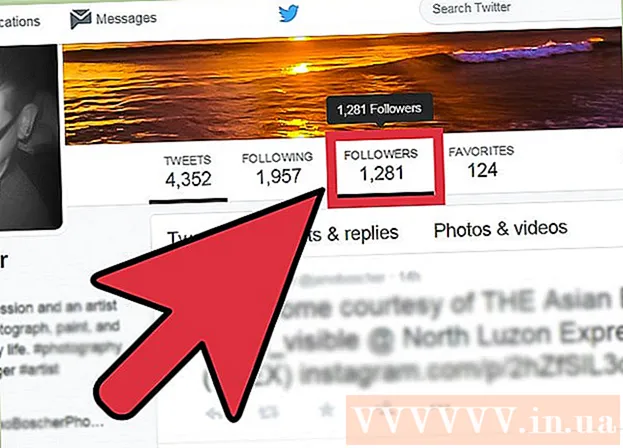Författare:
Laura McKinney
Skapelsedatum:
1 April 2021
Uppdatera Datum:
1 Juli 2024

Innehåll
Denna wikiHow lär dig hur du exporterar ditt iMovie-projekt till en fil och bränner eller bränner det till DVD. Du kan kopiera filer med Finder om du inte behöver spela en skiva på en vanlig DVD-spelare, men du måste använda ett gratis program som heter "Burn" om du vill spela en DVD som en vanlig DVD.
Steg
Del 1 av 3: Exportera iMovie-projekt
- Anslut den externa DVD-spelaren till Mac-datorn. Eftersom de flesta Mac-datorer inte har en inbyggd DVD-enhet måste du köpa en DVD-spelare med USB-anslutning för att använda den. Anslut änden på DVD-enhetens USB-kabel till en av USB-portarna på din Mac-dator.
- Du kan köpa en produkt-USB-ansluten enhet som heter "Apple USB SuperDrive" från Apple för mindre än 2100 000 VND (mindre än $ 90).
- Om du köper en DVD-enhet med en USB 3.0-kabel behöver du en USB 3.0 till USB-C-adapter för din dator.
- Sätt i en tom DVD-R i DVD-spelaren. Se till att ikonen på skivan är vänd uppåt. För att kopiera data måste DVD: n vara tom.
- Klicka bara på om du uppmanas att välja en uppgift Strunta i (Hoppa).
- DVD-R-skivor säljs sällan utanför datorbutiker men kan hittas online.
- Öppna iMovie. Appen har en videokameraikon på en lila bakgrund.
- Öppna ditt projekt. Klick Fil (Arkiv), klicka på Öppna (Öppna) och dubbelklicka på iMovie-projektet som du vill exportera till DVD.
- Klicka på knappen "Dela".

(Dela med sig). Alternativ i det övre högra hörnet av iMovie-fönstret. En rullgardinsmeny visas. - Klicka på ett alternativ Fil rullningsbilden finns i rullgardinsmenyn.
- Ange ett filnamn. Klicka på den djärva texten längst upp i popup-fönstret och ändra den till det namn du vill ge filen.
- Se till att det valda formatet är "Video och ljud". Om alternativet till höger om rubriken "Format" är "Endast ljud", klicka på det och välj igen. Video och ljud.
- Redigera kvalitetsalternativen vid behov. Du kan ändra följande alternativ för videor:
- Upplösning (Upplösning) - 1080p är standarden för HD, men du kan välja en annan upplösning om du vill minska filstorleken.
- Kvalitet (Kvalitet) - Hög (Hög) är det alternativ som räcker för de flesta fall, men du kan klicka på det för att se en rullgardinsmeny med olika kvalitetsalternativ.
- Komprimera (Kompression) - Bättre kvalité (Bättre kvalitet) är vanligtvis förvalt, men du kan välja Snabbare (Snabbare) om du vill exportera snabbare.
- Klick Nästa… (Nästa). Den här blå knappen finns i det nedre högra hörnet av fönstret. Fönstret för filplats öppnas.
- Välj en spara plats. Klicka på listrutan "Var", välj mappen där du vill spara filmfilen efter export (t.ex. Skrivbord) Klicka sedan Spara. Filmen exporteras som en fil.
- Klick Visa (Visa) när du blir ombedd. Det här alternativet finns i meddelandet som visas i skärmens övre högra hörn efter att filmen har exporterats. En mapp som innehåller filmfilen visas, varifrån du kan fortsätta att kopiera filer till DVD. annons
Del 2 av 3: Kopiera med Finder
- Välj din filmfil. Klicka på filen du vill kopiera till DVD.
- Kopiera fil. Tryck ⌘ Kommando+Celler klicka Redigera (Redigera) och välj Kopiera (Kopiera).
- Välj DVD. Klicka på DVD-ikonen längst ned till vänster i Finder-fönstret. Skivmappen öppnas.
- Du kan också dubbelklicka på DVD-ikonen på skrivbordet.
- Klistra in filmfilen. Tryck ⌘ Kommando+V eller klicka Redigera > Klistra (Klistra). Filmen visas i DVD-fönstret.
- Klick Fil längst upp till vänster på skärmen. En rullgardinsmeny visas.
- Klick Bränn till skiva ... (Kopiera till skiva). Det här alternativet finns i rullgardinsmenyn Fil.
- Ange ett namn på DVD: n. I fältet "Skivnamn" anger du namnet som du vill använda för DVD: n.
- Välj en kopieringshastighet. Klicka på listrutan "Brännhastighet" och klicka sedan på det alternativ du vill ha i rullgardinsmenyn.
- Klick Bränna (Kopiera). Den här blå knappen finns i det nedre högra hörnet av fönstret. Videon börjar brännas till DVD.
- När skivan är klar har du hört en klocka och DVD-ikonen försvinner från skrivbordet.
Del 3 av 3: Kopiera med Burn Software för OS X
- Ladda ner och installera Burn. Det har funnits i många år, men det är fortfarande gratis och effektivt. Gå till http://burn-osx.sourceforge.net/Pages/English/home.html med en webbläsare, klicka Ladda ner Burn (Ladda ner Burn) längst ned till höger på sidan och:
- Dubbelklicka för att öppna mappen ZIP Burn.
- Dra ikonen Bränn applikation och släpp den i mappen Program.
- Dubbelklicka på ikonen Bränn applikation.
- Bekräfta nedladdningsprocessen.
- Öppna Burn. Dubbelklicka på ikonen Bränn applikation i mappen Program. Fönstret Bränn öppnas.
- Klicka på kortet Video högst upp i applikationsfönstret Bränn.
- Ange DVD-namnet. Klicka i textfältet högst upp i Bränn-fönstret och ersätt sedan den befintliga texten (vanligtvis "Namnlös") med namnet du vill ge DVD-skivan.
- Klicka på markeringen + i det nedre vänstra hörnet av Burn-fönstret. Ett Finder-fönster öppnas.
- Välj iMovie-videor. Klicka på mappen som innehåller iMovie-videorna till vänster om Finder och klicka sedan på videon för att välja den.
- Klick Öppna (Öppna) i det nedre högra hörnet av Finder-fönstret. Videon kopieras till fönstret Bränn.
- Klicka på listrutan för filtyp. Alternativet finns längst ned till höger i brännfönstret.
- Klick DVD-video i rullgardinsmenyn.
- Klick Konvertera (Växla) om möjligt. Om du ser alternativet Konvertera visas när du har valt en filtyp, klicka på den och följ sedan instruktionerna på skärmen. Detta säkerställer att din DVD-fil spelas upp på DVD-skivan.
- Klick Bränna i det nedre högra hörnet av Burn-fönstret. Filen börjar brinna på DVD: n.
- Följ instruktionerna på skärmen. Du kan få ett meddelande när kopieringen är klar. annars behöver du bara vänta på att förloppsindikatorn försvinner. När skivan har rippats kan du ta bort den och spela den på vilken standard DVD-spelare som helst. annons
Råd
- DVD-kopierings- och konverteringsalternativ tillgängliga till olika priser för Mac.
Varning
- De flesta DVD-spelare och datorer ser i allmänhet inte MP4 som en spelbar fil.