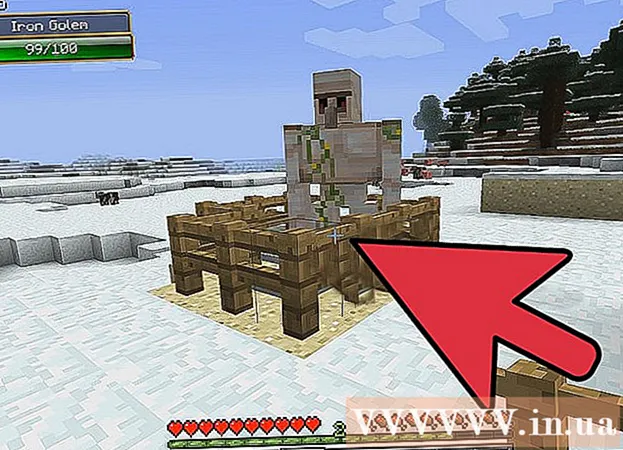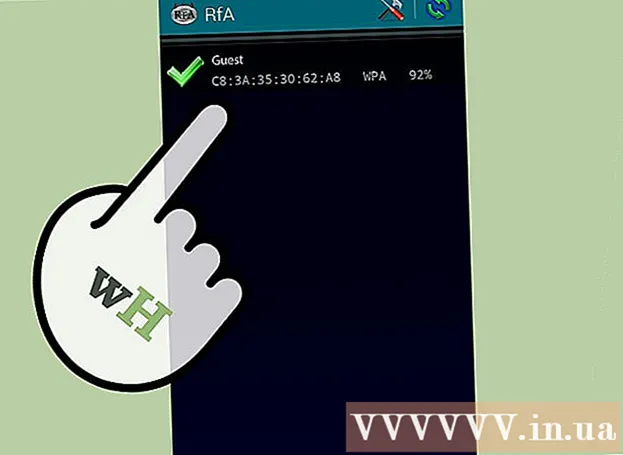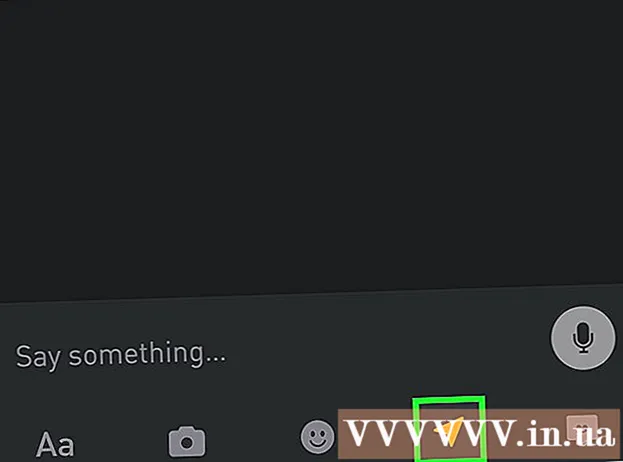Författare:
Monica Porter
Skapelsedatum:
22 Mars 2021
Uppdatera Datum:
1 Juli 2024

Innehåll
PDF-filer används ofta för att visa professionalism. Av den anledningen är det ibland mycket viktigt att dölja eller ta bort information eller metadata för PDF-filer. Du kan enkelt välja och ta bort dataobjekt i en PDF-fil med Adobe Acrobat. Dessutom hjälper Adobe Acrobats Redaction-verktyg. Raderade data visas vanligtvis i en svart ram eller en annan färg. Dold information, såsom metadata - inklusive författarnamn, nyckelord och information om upphovsrätt, måste raderas separat. Adobe Acrobat har en månadsavgift på 12,99 USD (cirka 300 000 VND) för Adobe Acrobat Standard och 14,99 USD (cirka 350 000 VND) för Adobe Acrobat Pro.
Steg
Metod 1 av 5: Ta bort varje dataobjekt

Öppna Adobe Acrobat. Detta är ett program som ser ut som en triangel med cirklar i hörnen på en mörkröd bakgrund. Klicka på ikonen för att öppna Adobe Acrobat. Du hittar Adobe Acrobat i Windows Start-meny eller i mappen Program i Mac Finder.
Öppna filen. Här är stegen för att öppna en PDF-fil i Adobe Acrobat:- Klick Fil (Arkiv) i menyraden i det övre högra hörnet.
- Klick Öppna (Öppna) i menyn som visas nedan "File".
- Välj den PDF-fil du vill öppna och klicka på Öppna.
- Eller så kan du högerklicka på PDF-filen och välja Öppna med ... (Öppna med ...) och välj Adobe Acrobat.

Klicka på den information du vill ta bort. Skärmen visar redigeringsalternativ för information. Du kan välja en datainmatningsruta, en bild eller annan information.
Tryck Radera (Radera) för att radera information.- För att radera ett ord i textrutan klickar du på texten för att redigera för att visa muspekaren. Klicka och markera texten du vill ta bort och tryck på Radera eller ← Backspace.

Klick Fil i menyraden längst upp på skärmen.
Klick Spara (Spara). Detta är åtgärden för att permanent radera den valda informationen från dokumentet. Filnamnet läggs till med tillägget "_Redacted".
- För att undvika att skriva över originalet bör du välja Spara som (Spara som) och spara dokumentet i en annan mapp eller ge dokumentet ett annat namn.
Metod 2 av 5: Ta bort sidan

Öppna Adobe Acrobat. Du kanske har sparat programmet på skrivbordet men fortfarande behöver söka efter det på din dator. Det enklaste sättet är att använda sökfältet. Windows-datorer har ett sökfält i det nedre vänstra hörnet. Macs sökfält finns i det övre högra hörnet.
Öppna filen. Följ dessa steg för att öppna en PDF-fil i Adobe Acrobat.
- Klick Fil (Arkiv) i menyraden i det övre högra hörnet.
- Klick Öppna (Öppna) i menyn under "Arkiv".
- Välj den PDF-fil du vill öppna och klicka på Öppna.
- Eller så kan du högerklicka på PDF-filen och välja Öppna med ... (Öppna med ...) och välj Adobe Acrobat.
Klicka på sidorna. Det här är en staplad ikon med två sidor som visas ovanför verktygsfältet till vänster på sidan.

Klicka på de sidor som du vill ta bort. Du kommer att se en lista med sidor som visas i den vänstra kolumnen. Klicka på varje sida för att välja den. Håll ned tangenten om du vill välja flera sidor Ctrl och välj alla sidor som du vill ta bort.
Klicka på papperskorgen ikonen visas ovanför sidlistan kolumnen till vänster på skärmen.
Klick Ok i det fönster som för närvarande visas. Detta kommer att bekräfta att du vill radera de valda sidorna permanent.

Klick Fil (Arkiv) i menyn högst upp på skärmen.
Klick Spara (Spara). Detta är åtgärden för att permanent radera den valda informationen från dokumentet. Filnamnet läggs till med tillägget "_Redacted".
- Klicka på för att undvika att skriva över originaldokumentet Spara som (Spara som) och spara dokumentet i en annan mapp eller ge dokumentet ett nytt namn.
Metod 3 av 5: Innehållsredigering
Öppna Adobe Acrobat. Du kanske har sparat programmet på skrivbordet men fortfarande behöver söka efter det på din dator. Det enklaste sättet är att använda sökfältet. Windows-datorer har ett sökfält längst ned till vänster på skärmen. Macs sökfält finns i det övre högra hörnet.
Öppna filen. Följ dessa steg för att öppna en PDF-fil i Adobe Acrobat:
- Klick Fil (Arkiv) i menyraden i det övre högra hörnet.
- Klick Öppna (Öppna) i menyn under "Arkiv".
- Välj den PDF-fil du vill öppna och klicka på Öppna.
- Eller så kan du högerklicka på PDF-filen och välja Öppna med ... (Öppna med ...) och välj Adobe Acrobat.
Klick Verktyg (Verktyg) i det andra menyraden längst upp på skärmen.

Klick Redigera (Redigering) med en rosa överstrykningsikon som visas under "Skydda och standardisera" i menyn Verktyg.
Välj den information du vill redigera. Det kan vara vilken del av dokumentet som helst, inklusive en bild. Följ dessa steg för att välja vad du vill redigera:- Dubbelklicka för att välja ord eller bild.
- Klicka och dra för att välja en rad, stycke eller någon del av dokumentet.
- Håll ned knappen för att välja mer information Ctrl medan du väljer nästa.
- Om du vill att redigeringsmärket ska visas på andra sidor - till exempel samma plats högst upp eller längst ner på varje sida - högerklicka och välj “Upprepa markering över sidor”.

Klick Tillämpa (Apply) i det andra verktygsfältet som visas ovanför skärmen.
Klick Ok för att bekräfta att du vill redigera det valda innehållet.
- Klicka på om du vill ta bort dold information från dokumentet Ja i dialogrutan.
Klick Fil (Arkiv) i menyraden längst upp på skärmen.
Klick Spara (Spara). Detta är åtgärden för att permanent radera den valda informationen från dokumentet. Filnamnet läggs till med tillägget "_Redacted".
- För att undvika att skriva över originalet bör du välja Spara som (Spara som) och spara dokumentet i en annan mapp eller ge dokumentet ett annat namn.
Metod 4 av 5: Redigera innehåll med en sökmotor
Öppna Adobe Acrobat. Du kanske har sparat programmet på skrivbordet men fortfarande behöver söka efter det på din dator. Det enklaste sättet är att använda sökfältet.Windows-datorer har ett sökfält längst ned till vänster på skärmen. Macs sökfält finns i det övre högra hörnet.
Öppna filen. Följ dessa steg för att öppna en PDF-fil i Adobe Acrobat.
- Klick Fil (Arkiv) i menyraden i det övre högra hörnet.
- Klick Öppna (Öppna) i menyn under "Arkiv".
- Välj den PDF-fil du vill öppna och klicka på Öppna.
- Eller så kan du högerklicka på PDF-filen och välja Öppna med ... (Öppna med ...) och välj Adobe Acrobat.
Klick Verktyg (Verktyg) i det andra menyraden längst upp på skärmen.

Klick Redigera (Redigering) med en rosa överstrykningsikon som visas under "Skydda och standardisera" i menyn Verktyg.
Klick Markera för redaktion (Markera redigering) i det andra menyraden.
Klick Hitta text (Söktext) för att öppna en menyrad som låter dig söka efter text att redigera.

Välj "I det aktuella dokumentet" eller "Alla PDF-dokument i"...). För att söka i det öppna dokumentet, klicka på cirkelknappen bredvid "I det aktuella dokumentet". För att söka i flera PDF-dokument, klicka på "Alla PDF-dokument i" och använd markeringsrutan under det här alternativet för att välja den mapp som innehåller de PDF-dokument som ska redigeras.
Välj "Enstaka ord eller fras", "Flera ord eller fraser" eller "Mönster". Klicka på cirkelknappen bredvid sökalternativen och gör något av följande:
- Enstaka ord eller fras: Ange ett ord eller en mening i sökfältet under alternativen.
- Flera ord eller fraser: Klick Välj ord (Välj ord) och skriv in ordet eller meningen du vill redigera i fältet högst upp i menyn. Klick Lägg till (Lägg till) för att lägga till nya ord eller meningar och ange fältet ovan. Välja Ok när du är klar med att lägga till ord och meningar att radera.
- Mönster: Använd rutan för att välja mallen. Du kan använda mallen för att ta bort telefonnummer, kreditkort, ID-nummer, datum och e-postadresser.
Klick Sök & ta bort text (Sök och ta bort text). Detta är att hitta matchningar i dokumentet.
Klicka på rutan bredvid alla resultat du vill redigera. Alla sökresultat visas i menyn till vänster. Klicka på rutan bredvid resultatet du vill redigera.
- Du kan också klicka på Kontrollera alla som visas ovanför listan för att välja alla.
Klick Markerade kontrollerade resultat för redaktion (Markera de valda resultaten för redigering). Det här är åtgärden som markerar alla valda resultat för redigering.
Klick Tillämpa (Applicera) i det andra verktygsfältet som visas högst upp på skärmen.
Klick Ok för att bekräfta att du vill vända den valda informationen.
- Klicka på om du vill ta bort dold information i dokumentet Ja i dialogrutan.
Klick Fil (Arkiv) i menyraden längst upp på skärmen.
Klick Spara (Spara). Detta är åtgärden för att permanent radera den valda informationen från dokumentet. Filnamnet läggs till med tillägget "_Redacted".
- För att undvika att skriva över information i originaldokumentet bör du välja Spara som (Spara som) och spara dokumentet i en annan mapp eller ge dokumentet ett nytt namn.
Metod 5 av 5: Ta bort dold information
Öppna Adobe Acrobat. Du kanske har sparat programmet på skrivbordet men fortfarande behöver söka efter det på din dator. Det enklaste sättet är att använda sökfältet. Windows-datorer har ett sökfält längst ned till vänster på skärmen. Macs sökfält finns i det övre högra hörnet.
Öppna filen. Följ dessa steg för att öppna en PDF-fil i Adobe Acrobat.
- Klick Fil (Arkiv) i menyraden i det övre högra hörnet.
- Klick Öppna (Öppna) i menyn under "Arkiv".
- Välj den PDF-fil du vill öppna och klicka på Öppna.
- Eller så kan du högerklicka på PDF-filen och välja Öppna med ... (Öppna med ...) och välj Adobe Acrobat.
Klick Verktyg (Verktyg) i det andra menyraden längst upp på skärmen.

Klick Redigera (Redigering) med en rosa överstrykningsikon som visas under "Skydda och standardisera" i menyn Verktyg.
Välja Ta bort dold information (Ta bort dold information) i det andra verktygsfältet under rubriken "Dold information".
Välj all information du vill radera. Informationen du ser här är metadata, kommentarer eller dokumentbilagor. Markera rutorna bredvid informationen du vill radera i menyraden till vänster på skärmen.
- Genom att klicka på + -symbolen bredvid varje huvud- och underobjekt i denna dialogruta kan du se vilka objekt som kommer att raderas. Markerade objekt raderas när du har slutfört alla stegen i den här metoden.

Klick Ta bort (Radera) visas ovanför en lista med information som du kan kryssa för till vänster på skärmen.
Klick Ok i dialogrutan som visas när du klickar på "Ta bort".
Klick Fil (Arkiv) i menyraden längst upp på skärmen.
Klick Spara (Spara). Detta är åtgärden för att permanent radera den valda informationen från dokumentet. Filnamnet läggs till med tillägget "_Redacted".
- För att undvika att skriva över information i originaldokumentet bör du välja Spara som (Spara som) och spara dokumentet i en annan mapp eller ge dokumentet ett nytt namn.
Varning
- Redigering raderar informationen permanent; så, om du vill granska informationen, spara dokumentet som en ny fil med ett annat namn.
Vad du behöver
- Adobe Acrobat Pro