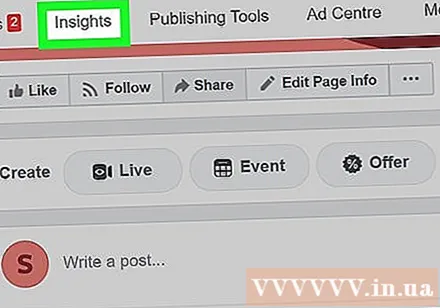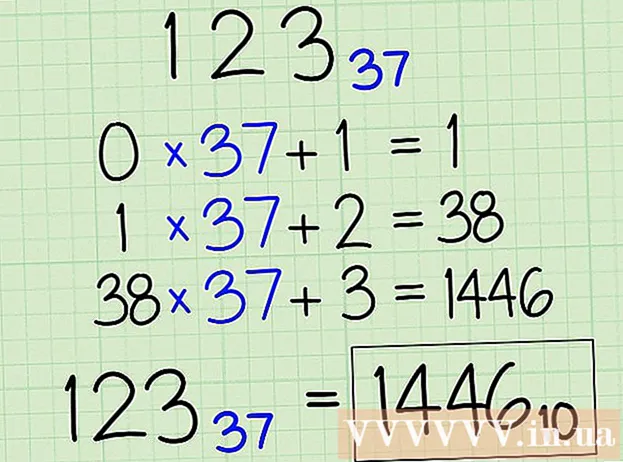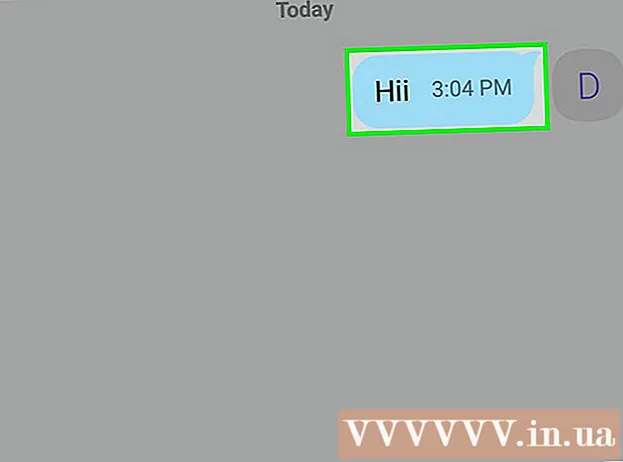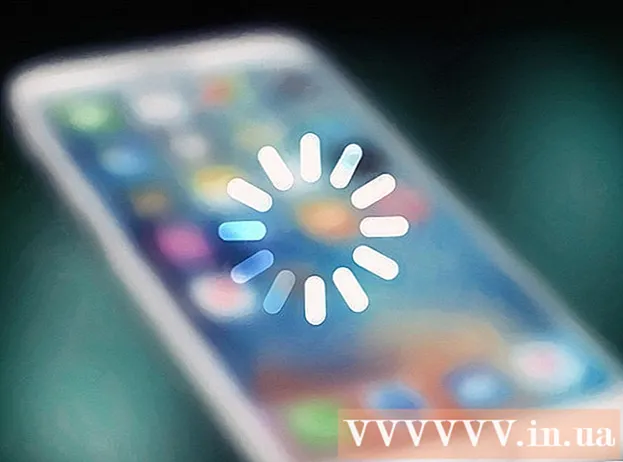Författare:
Laura McKinney
Skapelsedatum:
9 April 2021
Uppdatera Datum:
1 Juli 2024

Innehåll
Den här artikeln kommer att vägleda dig om hur du blir bloggare med bara Facebook. Medan allas Facebook-inlägg vanligtvis är ganska korta, låter Facebook Notes-appen dig lägga upp längre inlägg med foton, videor, titlar och mer. Om du vill sprida dina inlägg via ditt nätverk av vänner kan du skapa en Facebook-sida och använda den för att dela dina inlägg och idéer med fler läsare.
Steg
Metod 1 av 2: Använd Facebook Notes
Besök sidan https://www.facebook.com/notes från webbläsaren. Med appen Facebook Notes kan du dela artiklar, foton, videor och idéer med vänner i ett längre format. Appen tillhandahåller också textformateringsverktyg som punktpunkter, numrering, teckensnittsval och mediatillägg.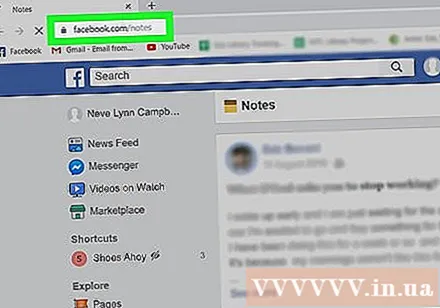
- Om du inte är inloggad på Facebook, följ instruktionerna på skärmen för att logga in.
- Du kan också komma åt appen Facebook Notes från din profil genom att klicka på fliken Mer (Se mer) högst upp på skärmen och välj Anteckningar (Notera).

Klick + Skriv en anteckning (Skriv anteckningar) för att skapa blogginlägg. Den här knappen ligger högst upp till höger på sidan. Detta öppnar upp ett stort textinmatningsområde för dig att skapa nya inlägg.- Om du besöker sidan Anteckningar (Obs) från profilsidan ser du alternativ + Lägg till anteckning (Lägg till anteckningar).
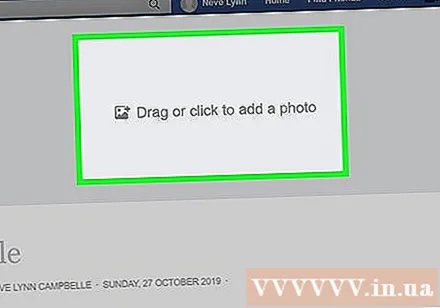
Klick Dra eller klicka för att lägga till ett foto (Dra och släpp eller klicka för att lägga till foto) för att lägga till omslagsfoto. Det här steget är valfritt, men det gör att ditt inlägg sticker ut.
Ange en titel för artikeln i fältet "Titel". Det här fältet ligger under omslagsbilden högst upp på sidan. Artikelns titel kommer att visas i anteckningslistan.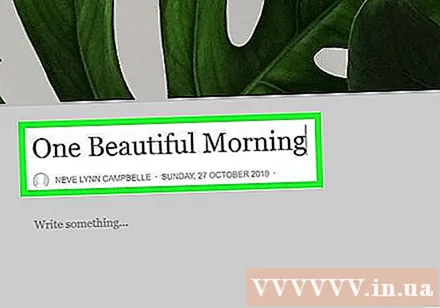
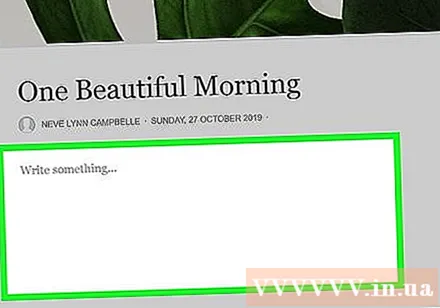
Skriv eller klistra in blogginnehåll i textinmatningsfältet. Du kan skriva in texten direkt i det här fältet eller skriva innehållet med andra ordbehandlingsprogram och applikationer, till exempel Pages, Microsoft Word eller Notepad, och klistra sedan in det i textinmatningsrutan. Du kan välja vilket sätt som helst.- Klicka på den lilla styckeikonen i det vänstra hörnet av textinmatningsområdet för att visa redigeringsalternativ. Du kan lägga till titlar, listor och textmarkering (HTML-taggar) i den här menyn.
- Klicka på markeringen för att lägga till media i artikeln + bredvid textinmatningsområdet och välj Foto (Foto) eller Bädda in (Bädda in) (för att klistra in videon).
- Klick Spara (Spara) i det nedre högra hörnet för att spara framsteg.
Välj din publik. Klicka på menyn Sekretess i det nedre högra hörnet av inlägget för att välja vem som kan visa det (till exempel: Vänner (Vän), Bara jag (Endast jag) etc.).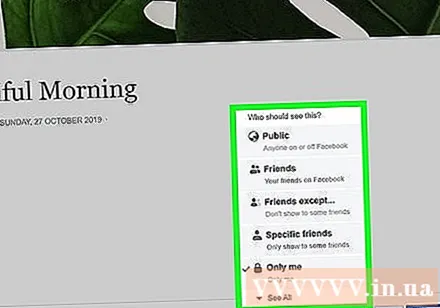
Klicka på knappen Publicera (Post) i blått när du är redo att dela artiklar. Den här knappen finns i det nedre högra hörnet av ditt inlägg. När du har klickat på den här knappen kommer inlägget att vara synligt för den publik du har valt i sekretessmenyn och en länk till inlägget visas i din profil som en vanlig statusrad.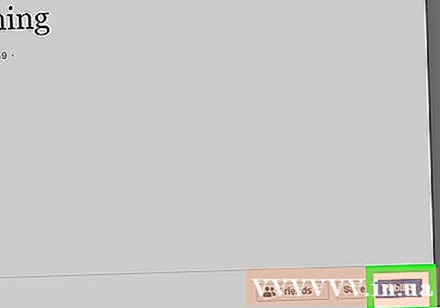
- För att se mina egna artiklar, besök https://www.facebook.com/notes och klicka Mina anteckningar (Mina anteckningar) nära sidans övre högra hörn.
Metod 2 av 2: Använd en Facebook-sida
Skapa en Facebook-sida för bloggning. Facebook-sidan är en speciell Facebook-sida som gör det möjligt för artister, musiker, allmänheten, organisationer, företag och varumärken att få kontakt med sina fans och kunder. Att skapa en Facebook-sida för bloggning är ett utmärkt sätt att hålla dina blogginlägg åtskilda från din vanliga personliga sida. Du kommer också att kunna komma åt mer data än vad du skulle göra i din profil. För att skapa en sida från Facebook.com, gör du följande:
- Klick Skapa (Skapa) nära det övre högra hörnet på hemsidan och välj Sida (Sida).
- Klicka på knappen Komma igång (Kom igång) under "Community eller Public Figure".
- Ange namnet på bloggen i fältet "Sidnamn".
- Välj objekt är Personlig blogg (Personlig blogg).
- Klick tiếp tục (Fortsätt) för att skapa sidan.
- Se Hur man skapar en Facebook-sida för mer information om hur man skapar en Facebook-sida.
Besök din sida. När sidan har skapats kan du komma åt Facebook-sidan genom att klicka på den lilla nedåtpilen nära det övre högra hörnet på hemsidan och klicka på sidnamnet.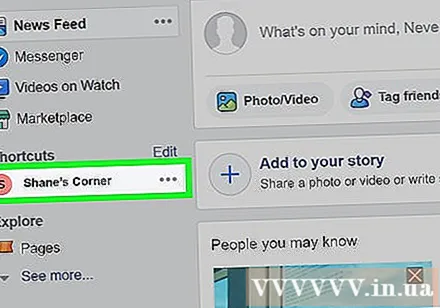
Klicka på knappen Lägg till ett omslag (Lägg till försättsfoto) för att ladda ner försättsfoto. Det här fotot visas högst upp på din Facebook-bloggsida.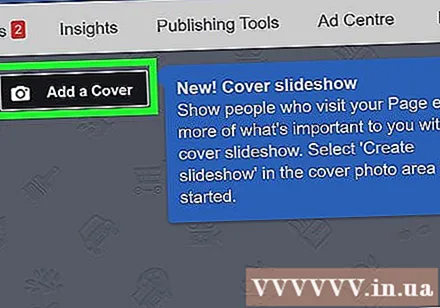
Klicka på markeringen + på din avatar för att lägga till din avatar. Du kan använda personliga foton, anpassade foton till din blogg eller andra anpassade bilder.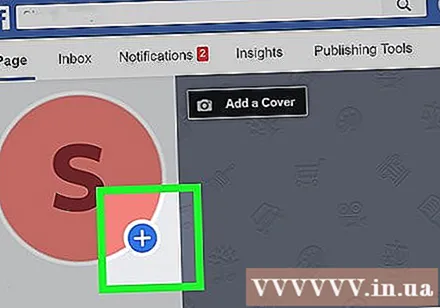
Klick inställningar (Miljö). Den här menyn finns i sidans övre högra hörn. Du kommer att se alla sidalternativ här.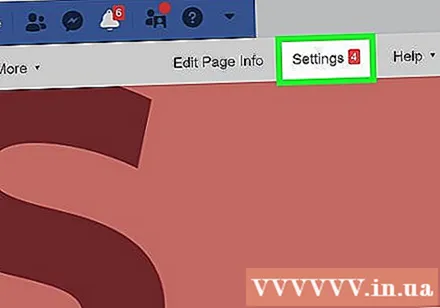
Utskriftsformat. Du hittar att det finns hundratals olika sätt att anpassa din webbplats. Oavsett hur du installerar är det upp till dig. Eftersom den här artikeln guidar dig att skapa en blogg kan du kolla in några förslag: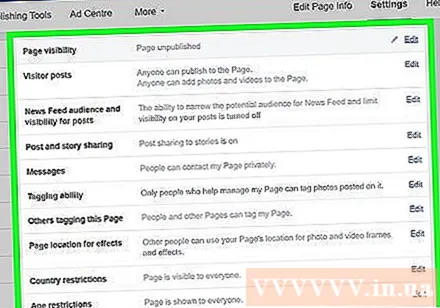
- Din webbplats är nu offentlig. Om du inte vill publicera den här bloggen direkt kan du klicka Redigera (Redigera) bredvid "Sidans synlighet" och välj Sidan opublicerad (Opublicerad sida). Glöm inte att lägga om sidan när du är redo att dela den med alla
- Låt inte andra publicera på sajten så att du är den enda som kan posta på din blogg. För att göra den här inställningen klickar du på Redigera (Redigera) bredvid artikeln Besökares inlägg (Besökarens inlägg), välj Inaktivera inlägg från andra personer på sidan (Låt inte andra skriva på sidan) och klicka sedan på Spara ändringar (Spara ändringar).
- Klicka på kortet Meddelanden (Meddelanden) på vänster panel för att ställa in hur människor kontaktar dig på bloggar.
- Klick Mallar och flikar (Mallar och taggar) i den vänstra panelen för att välja ett tema och ställa in taggar.
- Gå tillbaka till sidan när installationen är klar genom att klicka Sida (Sida) i det övre vänstra hörnet.
Klick Skriv ett inlägg (Skapa inlägg) för att publicera först. Denna knapp är högst upp på sidan, under omslagsbilden.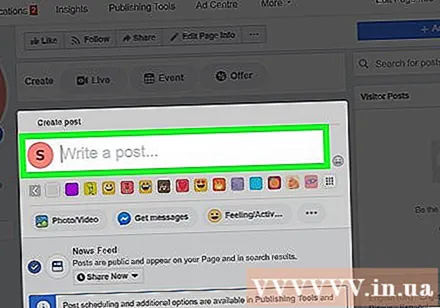
Skapa blogginlägg. Eftersom artikelinmatningsrutan är ganska liten kan du skriva artikeln med hjälp av ett ordbehandlingsprogram eller ett program, till exempel Pages, Microsoft Word eller Anteckningar, och sedan klistra in det i artikelskapande rutan. Du kan använda några fler alternativ som:
- Klick Foto / video (Foton / videor) för att lägga till media inklusive fotoalbum, bildspel, karusellannonser etc.
- Klick Känsla / aktivitet (Emotional / Activity) för att låta läsaren veta hur du mår och / eller vad du gör.
- Klick Förhandsvisning (Förhandsgranska) när som helst för att förhandsgranska ditt inlägg.
- Om du vill ställa in att dina inlägg ska visas vid en viss tid kan du klicka på menyn Dela nu (Post), välj Schema (Timer) och ställ in dina preferenser.
Klick Dela nu (Post) för att dela artiklar. När inläggets innehåll publiceras visas det på din sida.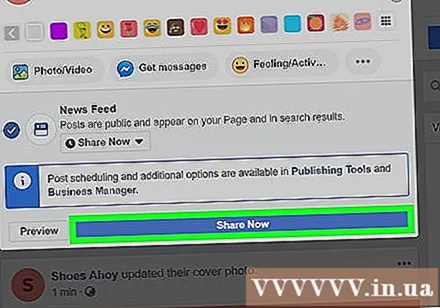
Klicka på knappen Dela med sig (Dela) för att dela ditt inlägg med andra. Den här knappen finns högst upp på sidan och ger dig flera alternativ för att dela en länk till webbplatsen med andra, inklusive Dela på din tidslinje (Dela på tidslinjen) och Dela i ett privat meddelande (Dela i privat meddelande).
Klicka på knappen Tycka om (Gilla) på sidan. Denna knapp är högst upp på sidan, under omslagsbilden. Klicka på den här knappen så kommer du att älska din sida! Glöm inte att be dina vänner att trycka på liknande-knappen.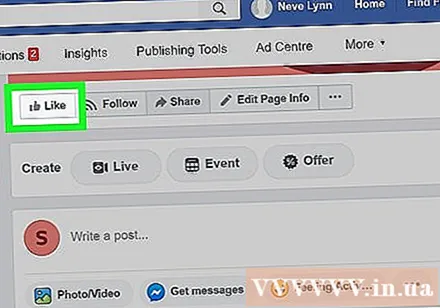
Klicka på kortet Insikter (Detaljer) för att visa siddata. Den här taggen ger dig information som antal visningar, det mest populära inlägget och inläggets engagemang. annons