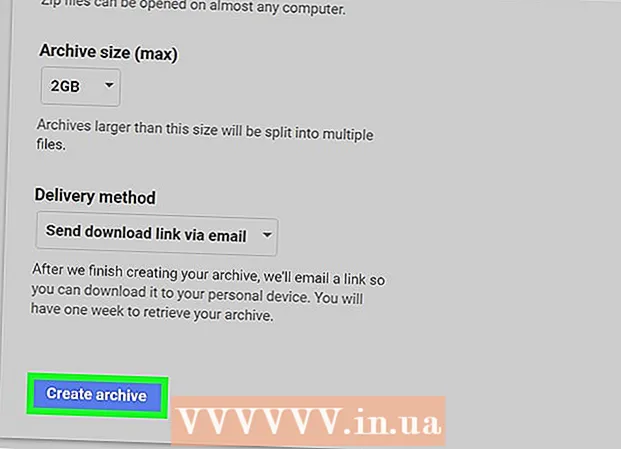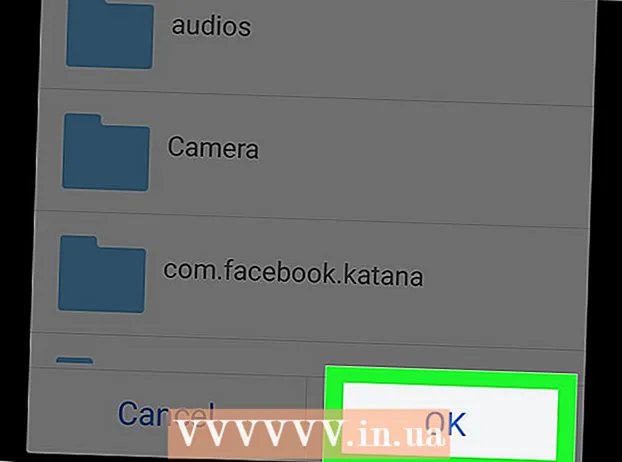Författare:
Lewis Jackson
Skapelsedatum:
7 Maj 2021
Uppdatera Datum:
1 Juli 2024
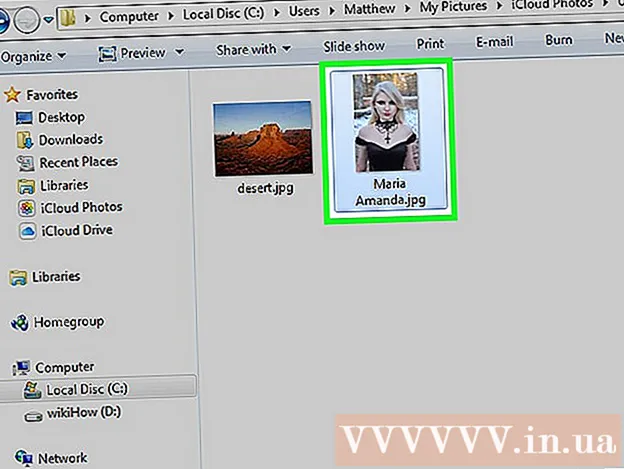
Innehåll
Ett iCloud-konto låter oss behålla anslutna och synkroniserade Apple-enheter, men du kan också komma åt iCloud-innehåll från en Windows-dator. Genom att använda iCloud-webbplatsen eller iCloud-verktyget för Windows kan du komma åt foton på iCloud Photos och annan iCloud-data från vilken dator som helst.
Steg
Metod 1 av 2: Använd iCloud-webbplatsen
Logga in . med ditt Apple-ID. Du kan komma åt iCloud Photo Library från vilken dator som helst via iCloud-webbplatsen. Se till att du loggar in med samma Apple ID-konto som du använder i iCloud Photo Library.

Klicka på alternativet "Foton". iCloud Photo Library laddas. För första gången kan du behöva vänta ett tag.
Bläddra bland foton i iCloud Photo Library. När foton är nedladdade kan du hitta foton från alla iCloud-aktiverade enheter. Bilden som du just tog på din enhet kanske inte visas förrän enheten laddar upp den, vilket vanligtvis tar några minuter.
- På fliken Moments visas dina senaste foton, sorterade efter datum.
- På fliken Album kan du visa olika uppsättningar foton.

Klicka på en bild för att se den i full storlek. Webbläsaren öppnar fotot och du kan se bilden i faktisk storlek.- Klicka på knapparna "<" och ">" för att ta bort föregående eller nästa foto i albumet.

Ta bort foton genom att klicka på papperskorgen. Alternativet finns i det övre högra hörnet när fotot öppnas. När du har tagit bort fotot raderas det också från alla synkroniserade enheter.
Klicka på knappen "Välj foton" för att välja flera foton. Den här knappen finns i det övre vänstra hörnet när du tittar på albumet. När du har klickat på "Välj foton" klickar du på varje foto du vill välja. Detta gör att du kan ladda ner eller ta bort flera bilder samtidigt.
Klicka på "Ladda ner" för att ladda ner det valda fotot. Bilden laddas ner till din webbläsares standardnedladdningskatalog, vanligtvis "Nedladdningar".
Klicka på knappen "Radera" för att radera det valda fotot. Det foto du väljer kommer att raderas från alla synkroniserade enheter.
Klicka på knappen "Lägg till" för att lägga till det valda fotot i albumet. Du kan välja från något av befintliga album eller skapa ett nytt i popup-menyn.annons
Metod 2 av 2: Använd iCloud i Windows
Ladda ner iCloud-installationsprogrammet för Windows. Genom att installera iCloud för Windows-dator synkroniseras dina iCloud-foton till en separat mapp på din dator. Detta gör att du enkelt kan komma åt dessa bilder som alla filer på din dator.
- Du kan ladda ner installationsprogrammet på
Kör installationsprogrammet och acceptera certifikatet. När du har läst och godkänt certifikatet kommer iCloud för Windows att börja installeras.
- Installationsprogrammet finns i webbläsarens standardmapp för nedladdningar, vanligtvis "Nedladdningar".
Vänta tills iCloud för Windows är klar med installationen. Denna process sker vanligtvis ganska snabbt.
Kör iCloud för Windows och logga in på ditt Apple-ID. Du kommer att bli ombedd att logga in första gången du kör programmet.
- Du kan snabbt starta iCloud för Windows genom att trycka på knappen ⊞ Vinn och ange "iCloud".
Markera rutan "Foton". iCloud synkroniserar ditt iCloud-fotobibliotek med din Windows-dator genom att skapa en separat mapp för iCloud-foton. Du kan enkelt komma åt bilder på iCoud med Windows Explorer.
- Du kan markera rutorna för annat iCloud-innehåll som du också vill synkronisera med din Windows-dator.
Klicka på "Apply" för att spara ändringarna. iCloud skapar en iCloud Photos-mapp på din dator och börjar ladda ner iCloud Photo Library där. Denna process tar vanligtvis lång tid om ditt bibliotek har mycket data.
Hitta mappen "iCloud Photos". Du kan snabbt komma åt mappen iCloud Photos med Windows Explorer (kombination av genvägar ⊞ Vinn+E). Leta efter "iCloud-foton" i avsnittet Favoriter i sidofältet eller i "Dator" / "Den här datorn" -fönstret.
Lägg till foton i iCloud Photo Library för visning på andra enheter. Alla foton du lägger till i mappen iCloud Photos på din Windows-dator laddas upp till iCloud Photo Library och kan nås från alla iCloud-anslutna enheter. Det tar några minuter för bilden att visas på en annan enhet.
Ta bort foton i mappen iCloud Photos för att radera på andra enheter. Alla bilder som raderas i mappen "iCloud-foton" raderas också permanent från iCloud Photo Library på andra enheter. annons