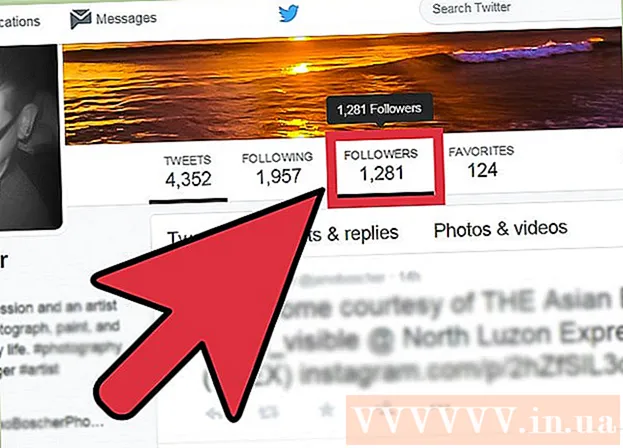Författare:
Lewis Jackson
Skapelsedatum:
13 Maj 2021
Uppdatera Datum:
1 Juli 2024

Innehåll
Den här artikeln guidar dig hur du använder kommandotolken i Windows för att skapa och ta bort filer och mappar (även kända som kataloger). Filer du skapar från kommandotolken kan redigeras och hanteras med appar i Windows, inklusive File Manager och en textredigerare.
Steg
Metod 1 av 4: Skapa en katalog
Öppna kommandotolken på två snabba sätt:
- Högerklicka på Start-menyn och välj Kommandotolken.
- Tryck ⊞ Vinn+S För att öppna sökfältet, skriv cmd, Klicka sedan Kommandotolken i sökresultaten.

Gå till önskad katalog. Kommandotolken visar kommandot C: Users Ditt namn som standard. Om du inte vill skapa en ny mapp här skriver du CD sökväg_till_mapp och tryck ↵ Gå in. Istället sökväg_till_mapp genom katalogens sökväg.- Om du till exempel vill skapa en mapp på skrivbordet importerar du cd-skrivbord och tryck ↵ Gå in.
- Om mappen inte finns i användarkatalogen (t.ex. C: Users Ditt namn) måste du ange sökvägen (till exempel: C: Användare Namn Skrivbord Filer).

Importera mkdir NamOfFolder in i kommandotolken. Istället NameOfFolder lika med namnet på mappen du vill skapa.- Om du till exempel vill skapa en mapp som heter "Läxor" skriver du mkdir läxor.

Tryck ↵ Gå in. Detta kommer att be kommandotolken att skapa en mapp med önskat namn. annons
Metod 2 av 4: Ta bort katalog
Öppna kommandotolken på två snabba sätt:
- Högerklicka på Start-menyn och välj Kommandotolken.
- Tryck ⊞ Vinn+S för att öppna sökfältet, skriv cmd och klicka Kommandotolken i sökresultaten.
Gå till mappen som innehåller mappen du vill ta bort. Kommandotolken visar kommandot C: Users Ditt namn som standard. Om du vill ta bort en annan mapp importerar du CD sökväg_till_mapp och tryck ↵ Gå in. Istället sökväg_till_mapp genom katalogens sökväg.
- Om du till exempel vill ta bort en mapp från skrivbordet skriver du cd-skrivbord.
- Om mappen inte finns i användarkatalogen (t.ex. C: Users Ditt namn) måste du ange hela sökvägen (till exempel: C: Användare Namn Skrivbord Filer).
Importera rmdir / s Mapp namn. Istället Mapp namn med namnet på mappen du vill radera.
- Om du till exempel vill ta bort mappen "Läxor" anger du rmdir / s Läxor här.
- Om mappnamnet har ett mellanslag (t.ex. "Läxuppgifter"), bifoga namnet i citattecken (till exempel: rmdir / s "Läxuppgifter").
Tryck ↵ Gå in för att utföra kommandot.
- Om du vill ta bort en katalog som innehåller en dold fil eller katalog visas felmeddelandet "Katalogen är inte tom". I det här fallet måste du ta bort "dolda" och "system" -egenskaperna för filerna i katalogen. Gör så här:
- Använda sig av CD för att ändra mappen du vill ta bort.
- Orderutförande gå ut för att se en lista över alla filer i katalogen och deras egenskaper.
- Om du fortfarande inte kan ta bort alla filer i katalogen, kör du kommandot attribb -hs *. Detta tar bort särskilda behörigheter från filer som inte kan raderas.
- Importera CD.. och tryck ↵ Gå in för att gå tillbaka till föregående mapp.
- Orderutförande rmdir / s igen för att radera katalogen.
- Om du vill ta bort en katalog som innehåller en dold fil eller katalog visas felmeddelandet "Katalogen är inte tom". I det här fallet måste du ta bort "dolda" och "system" -egenskaperna för filerna i katalogen. Gör så här:
Tryck y Att bekräfta. Detta tar bort mappen permanent. annons
Metod 3 av 4: Skapa filen
Öppna kommandotolken på två snabba sätt:
- Högerklicka på Start-menyn och välj Kommandotolken.
- Tryck ⊞ Vinn+S för att öppna sökfältet, skriv cmd Klicka sedan Kommandotolken i sökresultaten.
Gå till katalogen där du vill skapa filen. Kommandotolken visar kommandot C: Users Ditt namn som standard. Om du vill använda en annan mapp importerar du CD sökväg_till_mapp och tryck ↵ Gå in. Istället sökväg_till_mapp genom katalogens sökväg.
- Om du till exempel vill skapa en fil på skrivbordet, anger du cd-skrivbord och tryck ↵ Gå in.
- Om mappen inte finns i användarkatalogen (t.ex. C: Users Ditt namn) måste du ange hela sökvägen (till exempel: C: Användare Namn Skrivbord Filer).
Skapa tom fil i vilket format som helst. Om du inte vill skapa en tom fil, gå till nästa steg. En tom fil skapas på följande sätt:
- Skriv nul> typ filnamn.txt.
- Istället filnamn.txt med filnamnet och tillägget du gillar. Andra populära tillägg inkluderar ".docx" (Word-dokument), ".png" (tomma bildfiler), ".xlsx" (Excel-dokument) och ".rtf" (för dokument). har ett grundformat).
- Tryck ↵ Gå in.
- Skapa textfil. Om du inte vill skapa en textfil, gå till nästa steg. Använd följande steg för att skapa en vanlig textfil där du kan importera innehåll:
- Typ kopiera barn testfil.Text, men istället testfil med det filnamn du gillar.
- Tryck ↵ Gå in.
- Ange innehåll som du vill. Detta är en rudimentär textredigerare, men ändå effektiv för kodning eller anteckningar. Du kan använda nyckeln Stiga på under redigering för att skriva in text på nästa rad om så önskas.
- Tryck Ctrl+Z när du är klar med att redigera filen. Det här är åtgärden för att spara allt importerat innehåll i filen.
- Ett annat sätt att göra detta är att skriva in kommandon eko skriv in innehåll här > filnamn.Text.
- Skapa filer av en viss storlek. Hoppa över det här steget om du inte vill ändra storlek på filen. För att skapa en tom fil efter byte storlek skulle du utföra följande kommando:
- fsutil-fil skapad filnamn.Text 1000.
- Istället filnamn med det namn du vill ha och ersätt 1000 lika med antalet byte som ska skapas för filen.
Metod 4 av 4: Ta bort filer
Öppna kommandotolken på två snabba sätt:
- Högerklicka på Start-menyn och välj Kommandotolken.
- Tryck ⊞ Vinn+S för att öppna sökfältet, skriv cmd Klicka sedan Kommandotolken i sökresultaten.
Gå till mappen som innehåller filen du vill ta bort. Kommandotolken visar kommandot C: Users Ditt namn som standard. Om du vill använda en annan mapp importerar du CD sökväg_till_mapp och tryck ↵ Gå in. Istället sökväg_till_mapp genom katalogens sökväg.
- Om du till exempel vill skapa en fil på skrivbordet, anger du cd-skrivbord och tryck ↵ Gå in.
- Om mappen inte finns i användarkatalogen (t.ex. C: Users Ditt namn) måste du ange hela sökvägen (till exempel: C: Användare Namn Skrivbord Filer).
- Importera dir och tryck ↵ Gå in för att öppna en lista med alla filer i den aktuella katalogen. Du kommer att se filen du vill ta bort i den här listan.
- Filer som raderas med kommandotolken raderas permanent istället för att flyttas till papperskorgen. Därför bör du agera mycket noggrant när du tar bort filer med kommandotolken.
Importera del filnamn och tryck ↵ Gå in. Istället filnamn med fullständigt namn och tillägg för filen du vill radera. Filnamnet innehåller filtillägget (t.ex. *. Txt, *. Jpg). Detta tar bort filen från din dator.
- Om du till exempel vill ta bort en textfil med namnet "hej" skulle du skriva del hello.txt in i kommandotolken.
- Om filnamnet har mellanslag (t.ex. "hej där"), bifoga filnamnet i citattecken (t.ex. del "hej där").
- Om du får ett meddelande om att filen inte kan raderas, använd kommandot del / f filnamn istället, eftersom det här kommandot används för att radera skrivskyddade filer.
Varning
- Filer som raderas med kommandotolken raderas permanent istället för att flyttas till papperskorgen. Därför bör du agera mycket noggrant när du tar bort filer med kommandotolken.