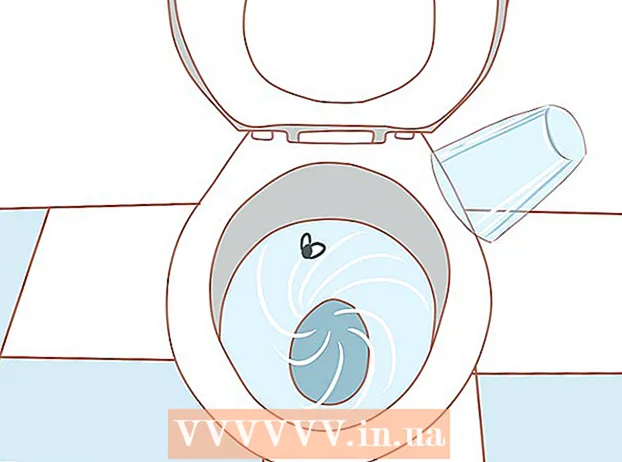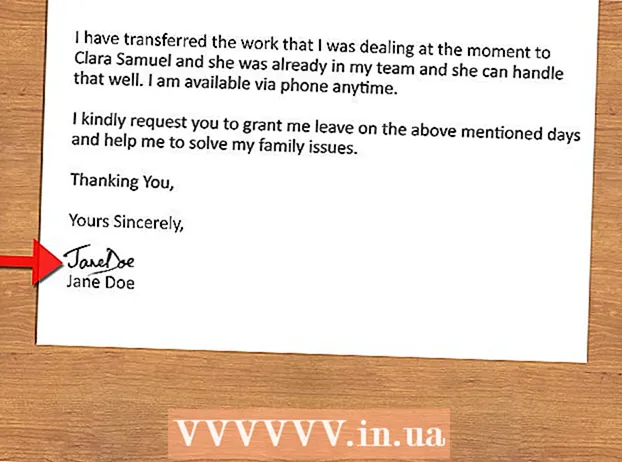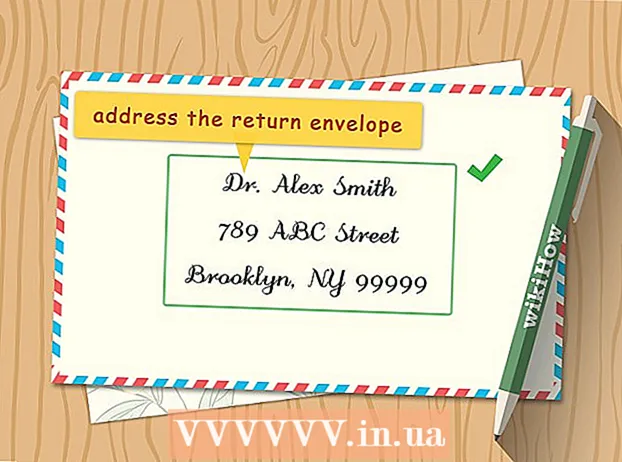Författare:
Randy Alexander
Skapelsedatum:
26 April 2021
Uppdatera Datum:
1 Juli 2024

Innehåll
Denna wikiHow lär dig hur du ställer in och skriver ut mallar för en eller flera etiketter i Microsoft Word.
Steg
Metod 1 av 2: Skriv ut enstaka etiketter eller ark med samma etikett
Samla in de etiketter du behöver. Etiketter som används för olika ändamål finns i en mängd olika storlekar, från standard, kuvertetikett 10 till föreskriven brevstorlek och CD-omslag. Välj den etikett som bäst passar ditt projekt.

Skapa ett nytt Microsoft Word-dokument. Dubbelklicka på textapplikationen "W"blå, dubbelklicka sedan Tomt dokument"uppe till vänster i det öppna fönstret.
Klicka på kortet Utskick (Korrespondens) högst upp i fönstret.

Klick Etiketter (Etikett) under menyn "Skapa". Alternativet finns till vänster i verktygsfältet.- Klicka på om du blir ombedd OK för att låta Word komma åt kontaktlistan.

Lägg till text i etiketten. Ange mottagarens adress, varumärke, CD-etikett och så vidare i fältet Leveransadress (Leveransadress) eller klicka på adressbokens ikon till höger om fältet, välj en mottagare och klicka sedan på Föra in (Föra in).
Klick Font… (Font). I den här dialogrutan kan du anpassa utseendet på etiketten genom att välja typsnitt, storlek, textfärg och stil.
Anpassa etikettens innehåll och klicka sedan på OK.

Klick Alternativ ... (Valfritt) i avsnitt Märka i dialogrutan.
Klicka på alternativknappen bredvid utskriftsmönstret.

Klicka på rullgardinsmenyn "Märk produkter".
Välj en tillverkare av etiketter.
- Om tillverkaren inte finns på listan, kontrollera etikettförpackningen för storlek och antal etiketter per ark. Med denna information kan du välja en motsvarande produkt.

Klicka på listrutan "Produktnummer".
Klicka på produktparametrarna för etiketten. Detta nummer är tydligt markerat på förpackningen.

Klick OK.
Välj antalet etiketter du ska skriva ut.
- Klick Hela sidan av samma etikett (Samma etikett hela sidan) för att skriva ut hela etiketten
- Klick Enstaka etikett (Enkel etikett) och hitta sedan raden och kolumnen på arket för etiketten du vill skriva ut.
Sätt i tomt ark i skrivaren. Se till att du har rätt inriktning för skrivaren.
Klick Skriv ut ... (Skriva ut).
- Se till att förhandsgranskningen av etiketten ser ut precis som du vill ha den.
Klick Skriva ut. Etiketten kommer att skrivas ut.
- Klick Fil (Arkiv) i menyraden och välj Spara (Spara) om du vill spara den här etikettmallen för framtida bruk.
Metod 2 av 2: Skriv ut etiketter från adresslistan

Samla in de etiketter du behöver. Etiketter som används för olika ändamål finns i olika storlekar, från standard, kuvertetikett 10 till föreskriven brevstorlek och CD-omslag. Välj den etikett som bäst passar ditt projekt.
Förbered din e-postlista. Word kan ladda namn och adresser från ett Excel-kalkylblad, en Access-databas, Outlook-kontakter, Apple-kontakter (på en Mac) eller en FileMaker Pro-databas i dokumentet. Du kan också importera en ny e-postlista under sammanslagningsprocessen om så önskas.

Skapa ett nytt Microsoft Word-dokument. Dubbelklicka på textapplikationen "W"blå, dubbelklicka sedan Tomt dokument"uppe till vänster i det öppna fönstret.
Klicka på kortet Utskick högst upp i fönstret.

Klick Starta koppling av post (Börja slå samman) och Etiketter .... Alternativet finns till vänster i verktygsfältet.- Klicka på om du blir ombedd OK för att låta Word komma åt kontaktlistan.
Klicka på alternativknappen bredvid utskriftsmönstret.

Klicka på rullgardinsmenyn "Märk produkter".
Välj en tillverkare av etiketter.
- Om tillverkaren inte finns med i listan, kontrollera etikettförpackningen för storlek och antal etiketter per ark. Med denna information kan du välja en motsvarande produkt.

Klicka på rullgardinsmenyn "Produktnummer".
Klicka på produktparametrarna för etiketten. Detta nummer är tydligt markerat på förpackningen.

Klick OK.
Klick Välj mottagare ... (Välj mottagare). Alternativet finns till vänster i verktygsfältet.
Välj e-postlista. Klicka på källan till adressen du vill inkludera i etiketten.
- Klicka på om du vill skapa en ny spellista direkt från det här steget Skapa en ny lista ....
- Klicka på om du inte vill skapa etiketter för hela e-postlistan Redigera mottagarlistan (Redigera mottagarlistan) och välj de mottagare du vill inkludera.

Klick Adressblock (Adressblock).- Klicka på raden nära Macintosh-datorn högst upp på den första etiketten Infoga sammanslagningsfält (Infoga ett poolat fält) och välj sedan det fält som du vill inkludera, till exempel "First_Name". Upprepa denna process för varje datafält som du vill inkludera, lägg till mellanslag och formatera adressen efter behov.

Välj det element du vill inkludera på etiketten. Dessa faktorer inkluderar namnformat, företagsnamn, namn och så vidare.
Klick OK.

Klick Uppdatera etiketter (Uppdatera etiketter). Alternativet har en grön "uppdateringsikon" i verktygsfältet.
Klick Förhandsgranska resultat (Förhandsgranska resultat) i verktygsfältet. Se till att etiketten ser ut som den ska vara.
Sätt i tomt ark i skrivaren. Se till att du har rätt inriktning för skrivaren.
Klick Slutför och slå ihop (Complete & Merge) och Skriv ut dokument ... (Skriv ut dokument). Alternativet finns på höger sida av verktygsfältet.
Klick Skriva ut. Etiketten kommer att skrivas ut.
- Klick Fil i menyraden och välj Spara (Spara) om du vill spara den här etikettmallen för framtida bruk.