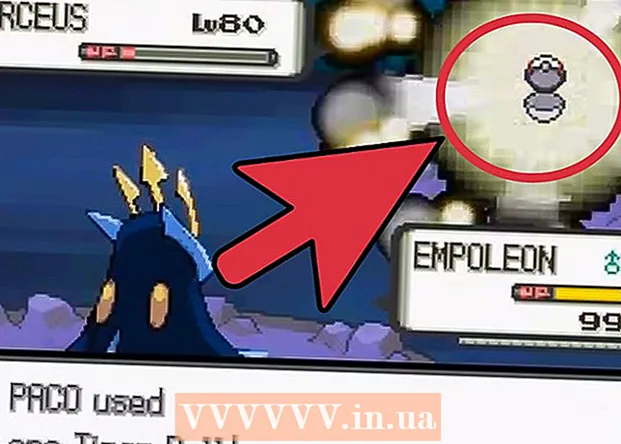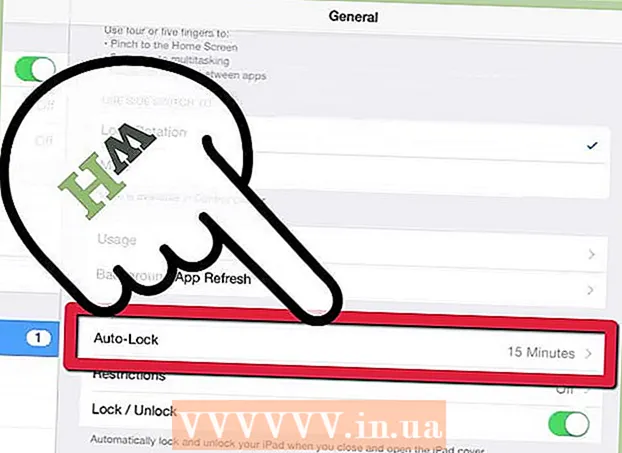Författare:
Monica Porter
Skapelsedatum:
22 Mars 2021
Uppdatera Datum:
1 Juli 2024

Innehåll
Den här artikeln visar hur du laddar ner YouTube-videor som du kan titta på på iPad. Att använda en tredjepartsapp för att ladda ner en video bryter mot villkoren i YouTubes användaravtal och bryter också upphovsrättslagar, så de flesta appar med denna funktion tas bort från App Store.
Steg
Metod 1 av 2: Använd YouTube Red
Öppna YouTube. Appen har en vit ikon med en röd rektangel som omger en vit triangel.

Klicka på Googles profilbild. Fotoet finns i det övre högra hörnet på skärmen.- Om du inte är inloggad klickar du på det röda och vita bildspelet längst upp till höger på skärmen och klickar sedan på LOGGA IN (LOGGA IN) och skriv in Googles användarnamn och lösenord.

KlickSkaffa YouTube Red (Skaffa YouTube Red). Knappen finns i toppmenyn.- YouTube Red är en betald prenumerationstjänst som låter dig ladda ner videor för visning på din enhet utan att bryta mot YouTube-användaravtalet.
- Livestreaming är ett sätt att titta på video utan att ha en live-kopia - som att titta på TV - men som kräver en internetanslutning. Ström upphovsrättsskydd för videoskapare.
- Den nedladdade videon tar upp minne på iPad men kan visas utan internetanslutning. Om du inte köper eller spelar in en video själv eller ber om tillstånd från författaren kan det att äga en videokopia bryta mot upphovsrätten. Nedladdning av videor från YouTube är i de flesta fall ett brott mot YouTubes användaravtal.

Klick PROVA GRATIS (PRÖV GRATIS). Knappen finns på höger sida av skärmen.- 30-dagars testversion tillgänglig för initiala medlemmar.
- Du kan avbryta i inställningsmenyn på YouTube.
Skriv in lösenord. Ange lösenordet som är kopplat till Apple-ID för att bekräfta köpet.
Klick Okej.
Klicka på "sök" -ikonen. Ikonen är ett förstoringsglas i skärmens övre högra hörn.
Ange sökord. Använd sökfältet högst upp på skärmen för att skriva en videotitel eller beskrivning.
Klick ⋮. Knappen finns bredvid videotiteln du vill ladda ner.
Klick Spara offline (Spara offline). Knappen är mitt i menyn.
Välj kvalitet. Beroende på den ursprungliga videokvaliteten kan du välja kvalitet för den nedladdade videon.
- Högkvalitativa videor tar upp mer minne på iPad.
Klick OK. Detta steg laddar ner videon till iPad-minnet.
Klick Thư viện (Bibliotek). Detta är en ikon med en mappbild längst ner på skärmen.
Klick Offline videor (Offline video). Knappen finns i den vänstra rutan på skärmen, under "Tillgänglig offline".
- Den nedladdade videon visas i den högra ramen.
- Klicka på videon för att börja spela.
Metod 2 av 2: Använd dokument 5
Öppna App Store. Appen är blå med ett vitt "A" inuti cirkeln.
Sök efter dokument 5. I App StoreKlicka på förstoringsglasikonen längst ner och börja sedan skriva "Dokument 5" i textrutan högst upp på skärmen.
Klick Dokument 5. Objektet visas under textramen.
Klick Skaffa sig (Ta). Knappen finns på höger sida av Documents 5-appen.
- Efter ett tag ändras knappen till Installera (Miljö); Klicka för att installera appen på enheten.
Tryck på hemknappen. Knappen har en cirkulär form på iPadens framsida.
Öppna YouTube. Den vita appen består av en röd rektangel runt en vit triangel.
Sök efter videor. Använd sökfältet högst upp på skärmen för att ange en videotitel eller beskrivning.
Klicka på videon. Välj videon du vill ladda ner.
Klicka på knappen Dela. Knappen har en uppåt och höger böjd pil, som ligger under videoramen.
Klick Kopiera länk (Kopiera länk). Knappen finns längst ner i menyn.
Tryck på hemknappen. Knappen har en cirkulär form på iPadens framsida.
Öppna dokument 5. Applikationen är vit med text D Brun.
Klick Webbläsare (Webbläsare). Knappen finns i skärmens övre vänstra hörn.
Besök SaveFrom.net. Skriv "savefrom.net" i sökfältet högst upp i webbläsaren och klicka Lämna tillbaka ' (Kom tillbaka).
Klicka och håll Sätt bara in en länk (Infoga sökväg). Knappen är precis under sökfältet.
Klick Klistra (Klistra). Funktion för att infoga en YouTube-länk i en textram.
Klick>. Knappen är blå till höger om den sökväg du angav.
Välj videokvalitet. Klicka på texten till höger om den blå "Ladda ner" -knappen som visas under den sökväg du angav. För att öppna menyn med tillgängliga videoformat och kvalitet. Klicka på kvaliteten för att välja.
- MP4 är det populära formatet som passar bäst för iPads.
Klick Ladda ner. Klicka för att öppna dialogrutan för att byta namn på filen om så önskas.
Klick Gjort (Avsluta). Den blå knappen finns längst upp till höger i dialogrutan.
Klick ≡. Knappen finns längst upp till vänster på skärmen.
Klick Dokument (Dokumentera). Knappen finns längst upp till vänster på skärmen.
Klick Nedladdningar. Knappen med en mappikon finns i skärmens högra ram.
Klicka och håll ned videon.
Dra videon uppe till vänster. Dra texten "Dra hit" och håll den tills mappikonen visas på skärmen.
Dra videon till mappen "Foton" och släpp den. Videon inkluderar blommans ikon för färgspektrum i appen Foton.
Tryck på hemknappen. Knappen har en cirkulär form på iPadens framsida.
Öppna foton. Applikationen är vit i färg som innehåller en blomma som består av färgspektrumet.
KlickAlla foton. Detta är albumet längst upp till vänster på skärmen.
Klicka på videon. Detta är det sista objektet under sammanfattningsskärmen. Gör detta för att öppna videon och börja spela i iPads Photos-app.
Varning
- För närvarande stöder eller uppmuntrar inte YouTube nedladdning av videor för senare offlinevisning. Tänk på att webbplatser och appar för nedladdning av video från tredje part kan sluta fungera när som helst eller tas bort från App Store utan föregående meddelande eller varning.