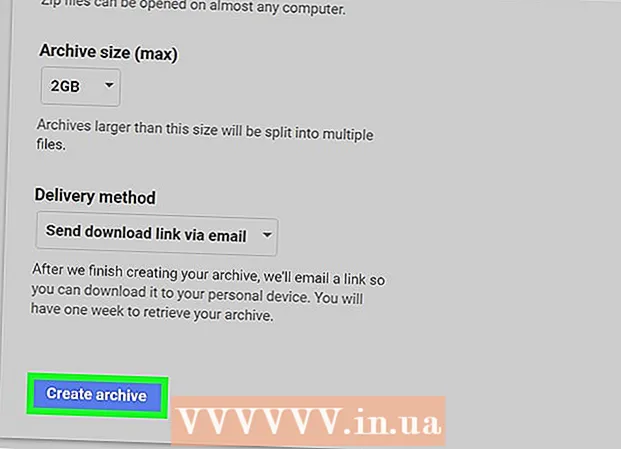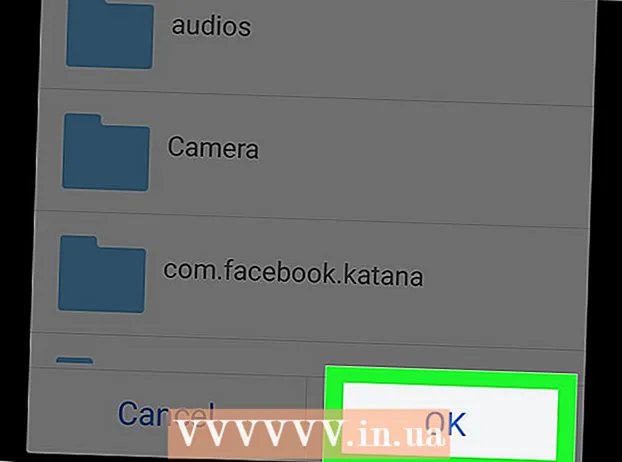Författare:
Laura McKinney
Skapelsedatum:
8 April 2021
Uppdatera Datum:
1 Juli 2024
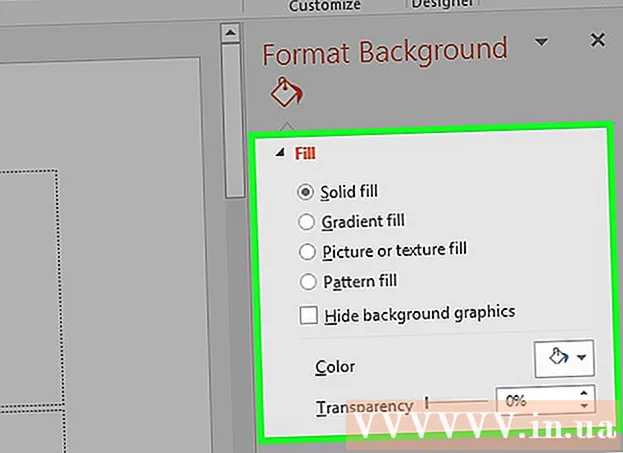
Innehåll
Formatera bakgrundsfunktionen i PowerPoint tillåter oss att välja bilder från en dator eller i nätverket och använda som bakgrund för bilden (bild). Du kan ställa in den här bakgrunden för flera bilder samtidigt eller tillämpa den på en hel presentation. Du kan också lägga till effekter i en bakgrundsbild för en mer estetiskt tilltalande touch. Om du inte kan ändra bakgrundselementen kan du behöva redigera bildmastern.
Steg
Del 1 av 3: Lägga till foton
Öppna en PowerPoint-presentation. Du kan lägga till en grafisk bild i bakgrunden på valfri bild i en PowerPoint-presentation. Öppna först presentationen du vill redigera i PowerPoint.

Klicka på fliken Design högst upp i fönstret. Designverktygen visas.
Klicka på "Formatera bakgrund" till höger om designbandet. Sidofältet Format bakgrund visas på höger sida av skärmen.

Välj bilden där du vill använda bakgrunden. Som standard gäller bakgrunden endast för den aktiva bilden. Du kan hålla ned knappen Ctrl / ⌘ Kommando och klicka på varje bild i listan till vänster för att välja den.- Om du vill använda bakgrunden på varje bild i presentationen kan du göra det i slutet av detta avsnitt.

Välj "Bild eller strukturfyllning" (Foto eller texturbakgrund). Detta gör att du kan välja en bakgrundsbild.- Det finns olika fyllningsalternativ som enfärgad, tonad färg och mönster. När du har klickat på ett alternativ visas också ytterligare visningsalternativ. Den här artikeln fokuserar bara på att lägga till foton och grafik i bakgrunden.
Välj den bild du vill infoga som bakgrund. För att bakgrundsbilden inte ska töjas eller förlora kvalitet måste bilden vara 1280 x 720 pixlar.
- Klicka på "File" -knappen för att välja bilden på din dator. En filwebbläsare öppnas så att du kan navigera till bilden som ska användas.
- Klicka på "Online" -knappen för att hitta bilder från onlinekällor. Du kan söka på Google, välja foton som är lagrade i OneDrive eller få foton från ditt Facebook- eller Flickr-konto.
- Klicka på "Textur" -menyn för att välja tillgänglig bakgrundsstruktur. Du kan använda de tillgängliga alternativen om du inte själv sätter in bilden.
Klicka på "Använd på alla" för att ställa in en bild för alla bilder. Ofta läggs foton bara till som bakgrund för de bilder du väljer. Om du vill ansöka till varje bild, klicka på "Använd på alla". Den nya bakgrundsbilden kommer att ställas in för alla bilder, inklusive den du skapar senare. annons
Del 2 av 3: Tillämpa effekter
Markera rutan "Kakelbild som textur" för att skapa textur sammanvävd på bilden. Det här alternativet är lämpligt för små bilder och skapar ett kontinuum mellan bilderna.
Justera sammanflätningseffekten med hjälp av panelen nedan. Du kan använda kontrollpanelen för att anpassa avståndet mellan sammanflätade bilder, välja om du vill duplicera eller inte och justera.
Använd reglaget för transparens för att justera bildens genomskinlighet. Det här alternativet är särskilt användbart om du vill lägga till en vattenstämpel (vattenstämpel) i bilden. Om du ställer in en bakgrundsbild med hög transparens kan du använda bilden till copyright utan att dölja eller påverka informationen på bilden.
Klicka på "Effekter" -knappen högst upp på "Format bakgrund" -menyn för att tillämpa effekten. Den här menyn låter dig välja olika effekter som ska tillämpas på din bakgrundsbild. Du kommer att se en förhandsgranskning samt namnet på varje alternativ i menyn när du svävar över den.
- Klicka på menyn "Konstnärliga effekter" och välj den effekt du vill använda.
- När du väljer en effekt kan ytterligare alternativ visas nedan. Dessa alternativ kommer att vara olika beroende på vilken effekt du väljer.
Klicka på "Använd på alla" för att tillämpa effekter på alla bilder. Alla bilder i presentationen använder bakgrundsbilden och effekten du väljer. annons
Del 3 av 3: Använda Slide Master-vyn
Klicka på fliken Visa i PowerPoint. Olika visningsalternativ visas.
Klicka på "Slide Master" -knappen. En lista med alla större bilder visas i den vänstra rutan. Detta är ämnesbilden för de olika typerna av innehåll i din presentation. Grafik- och temalternativen på huvudbilden åsidosätter de vanliga bakgrundsinställningarna.
Välj den huvudsida du vill redigera. Bilden öppnas i huvudvy. Du kan behöva bläddra uppför listan för att se huvudbildspelet.
- De olika bilderna i huvudlistan är för olika bildlayouter. Ändringar som gjorts på huvudbilden gäller för alla bilder med samma layout. Huvudlistan kommer att gälla för alla bilder i presentationen.
Klicka på knappen "Bakgrundsstilar" och välj "Formatera bakgrund.’ Sidofältet Format Bakgrund öppnas.
Justera bakgrunden enligt stegen i föregående avsnitt. När sidofältet Formatera bakgrund öppnas kan du justera bakgrundsgrafiken enligt stegen som beskrivs ovan. Använd alternativet "Bild eller strukturfyllning" för att ställa in den nya bilden som huvudbakgrund. Denna bakgrundsbild kommer att tillämpas på alla bilder i presentationen. annons