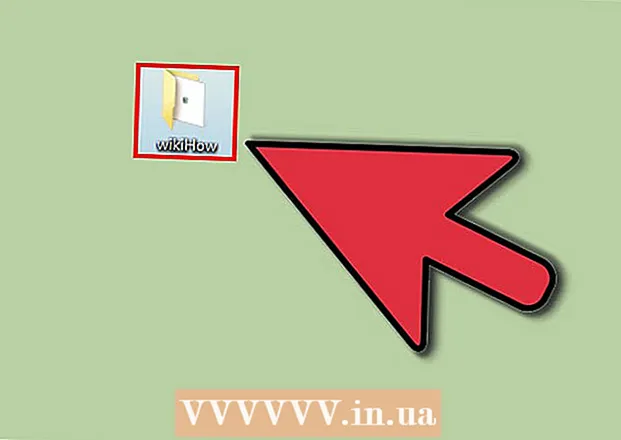Författare:
Lewis Jackson
Skapelsedatum:
12 Maj 2021
Uppdatera Datum:
1 Juli 2024
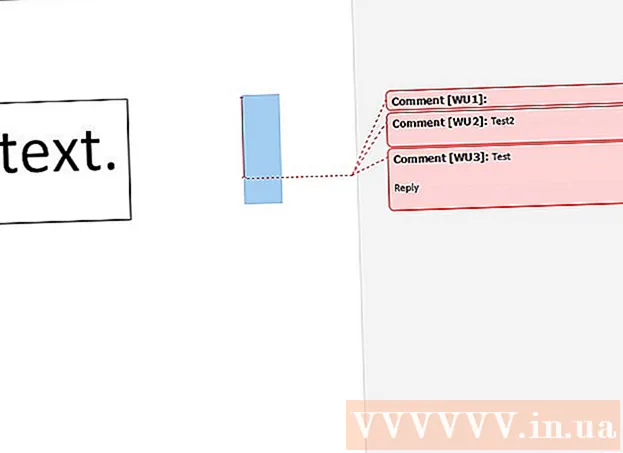
Innehåll
Denna wikiHow lär dig att lägga till kommentarer till Microsoft Word-dokument på många sätt.
Steg
Metod 1 av 4: Lägg till bildtext med högerklick
Dubbelklicka på Word-dokumentet du vill redigera. Dokumentet öppnas i Microsoft Word.

Klicka och dra musen över texten. Texten tänds. Markera allt som du vill lämna en kommentar till (som fullständiga meningar eller stycken).
Högerklicka eller klicka med två fingrar för att välja text. En rullgardinsmeny visas.

Klick Ny kommentar (Ny kommentar) längst ner på högerklickmenyn.
Skriv din kommentar. Förklaringen kommer att visas till höger i Microsoft Word-fönstret.

Klicka var som helst i dokumentet. Bildtexten läggs till på plats och du kan fortsätta att lägga till kommentarer för ett annat avsnitt.- Du måste spara dokumentet innan du stänger det, annars försvinner textningen.
Metod 2 av 4: Lägg till bildtext med spårändringar
Dubbelklicka på Word-dokumentet du vill redigera. Dokumentet öppnas i Microsoft Word.
Klicka på kortet Recension (Recension). Taggen finns i det blå avsnittet högst upp i dokumentet. En ny uppsättning alternativ relaterade till dokumentredigering öppnas.
Klick Spåra ändringar (Spåra ändringar). Den här funktionen finns högst upp på Word-sidan, nära mitten av skärmen. När du klickar på det aktiveras funktionen "Spåra ändringar" i Microsoft Word.
Klicka på rullgardinsmenyn bredvid den Spåra ändringar. Följande redigeringsalternativ visas:
- Enkel markering - Markera helt enkelt genom att rita en röd vertikal streck till vänster om tillagd eller borttagen text (inga andra ändringar visas).
- All Markup - Markera alla ändringar du gör i ditt dokument med röd text och textruta till vänster på sidan.
- Ingen markering Visa dina ändringar bredvid originaldokumentet, men inte markerat med röd text eller bildtext.
- Original - Visa inte dina ändringar, bara visa originalet.
Klick All Markup. Med det här alternativet kan du lämna kommentarer för andra användare för att se om det behövs.
Klicka och dra musen över texten. Texten tänds. Markera allt som du vill lämna en kommentar till (som fullständiga meningar eller stycken).
Klicka på knappen Ny kommentar nära mitten av verktygsfältet "Granska" högst upp i Word-fönstret.
Skriv din kommentar. Förklaringen kommer att visas till höger i Microsoft Word-fönstret.
Klicka var som helst i dokumentet. Bildtexten läggs till på plats och du kan fortsätta att lägga till kommentarer för ett annat avsnitt.
- Du måste spara dokumentet innan du stänger det, annars försvinner textningen.
Metod 3 av 4: Lägg till handskrivna anteckningar
Dubbelklicka på Word-dokumentet du vill redigera. Dokumentet öppnas i Microsoft Word.
Klicka på kortet Recension (Recension). Taggen finns i det blå avsnittet högst upp i dokumentet. En ny uppsättning alternativ relaterade till dokumentredigering öppnas.
Klick Spåra ändringar. Den här funktionen finns högst upp på Word-sidan, nära mitten av skärmen. När du klickar på det aktiveras funktionen "Spåra ändringar" i Microsoft Word.
Klicka på rullgardinsmenyn bredvid den Spåra ändringar. Följande redigeringsalternativ visas:
- Enkel markering - Rita röda vertikala linjer till vänster om text som läggs till eller tas bort (inga andra ändringar visas).
- All Markup - Markera alla ändringar du gör i ditt dokument med röd text och textruta till vänster på sidan.
- Ingen markering Visa dina ändringar bredvid originaldokumentet, men inte markerat med röd text eller bildtext.
- Original - Visa inte dina ändringar, bara visa originalet.
Klick All Markup. Med det här alternativet kan du lämna kommentarer för andra användare för att se om det behövs.
Klick Ink-kommentar (Kommentar) i det övre högra hörnet av avsnittet "Kommentarer" i det övre verktygsfältet.
Ange din bildtext i rutan till höger på sidan.
- Om din dator inte har en pekskärm kan du klicka och dra för att rita.
- De horisontella linjerna i ramen försvinner när du lägger upp kommentaren.
Klicka eller klicka var som helst i dokumentet. Bildtexten läggs till på plats och du kan fortsätta att lägga till kommentarer för ett annat avsnitt.
- Du måste spara dokumentet innan du stänger det, annars försvinner textningen.
Metod 4 av 4: Svara på en kommentar
Dubbelklicka på det redigerade Word-dokumentet. Dokumentet öppnas i Microsoft Word.
Placera muspekaren över bildtexten. Några alternativ visas under kommentaren.
Klick Svar (Svar). Alternativet finns på utsidan till vänster, precis under den text du valt.
Ange din feedback. Din kommentar kommer att vara indragad under den ursprungliga kommentaren.
Klicka var som helst i dokumentet. Dina svar på kommentarerna bifogas dokumentet. annons
Råd
- Du kan klicka Lösa (Uppgörelse) nedanför bildtexten för att ta bort kommentarer från den högra redigeringsfönstret.