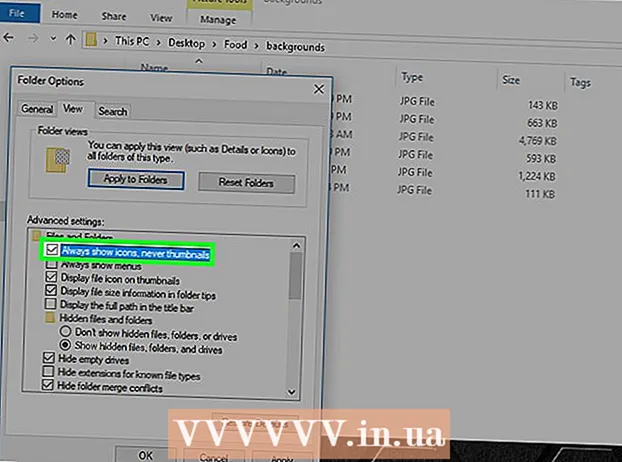Författare:
Robert Simon
Skapelsedatum:
21 Juni 2021
Uppdatera Datum:
24 Juni 2024
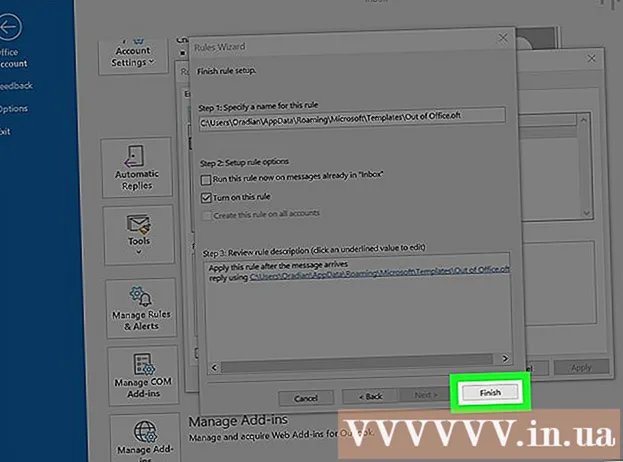
Innehåll
Med funktionen Utanför-assistent i Microsoft Outlook kan du ställa in automatiska svar för dem som skickar e-post när du är borta eller borta från kontoret. Den här funktionen är endast tillgänglig för användare med ett Microsoft Exchange-konto. Men hemanvändare som inte använder ett Exchange-konto kan skapa egna meddelandemallar och regler för Outlook för att svara automatiskt. Om du är osäker på din kontotyp ska du förstå att ett Exchange-konto ofta används av de flesta företag eller skolor. Denna wikiHow lär dig hur du konfigurerar ett Outlook out of office-svar i båda fallen: med ett Exchange-konto och ett annat konto.
Steg
Metod 1 av 4: På Outlook 2010-2019 och Outlook för Office 365

Starta Microsoft Outlook på persondatorn. Denna applikation finns vanligtvis i Start-menyn.
Klick Info (Information) på fliken Arkiv. Det här alternativet finns i menyfliksområdet ovanför inkorgen, bredvid alternativ som Hem, Skicka ta emot, Mapp, Se och Grupper.

Klick Automatiska svar (utan kontor) (Automatiskt svar). Dialogrutan Automatiska svar öppnas.- Om det här alternativet inte är tillgängligt är det troligt att ditt konto inte är en Exchange-typ. Följ metoderna i den här artikeln för att aktivera automatiska svar för andra konton än Exchange.

Klicka för att markera rutan bredvid texten ”Skicka automatiska svar”(Skicka automatiska svar). När du klickar på rutan visas en bock som indikerar att alternativet är aktiverat.- Om du vill ange en tid klickar du på rutan bredvid alternativet ”Endast skicka under detta tidsintervall” och väljer sedan ett start- och slutdatum. Om du till exempel planerar att resa i två veckor kan du välja den tid du ska ta en paus så att svaret bara fungerar vid den tiden.
Klicka på fliken Inne i min organisation. Det här alternativet ligger över en stor, tom textram.
Ange autosvararen som du vill skicka till kollegorna på samma kontor eller företag som kommer att skicka dem e-post. Endast adresser med samma domännamn (t.ex. @ wikiHow.com) får de meddelanden du anger här.
Klicka på fliken Utanför min organisation. Det här alternativet ligger över stora textramar utan text.
Ange autosvararen som du vill skicka till personer utanför din organisation som kommer att skicka dig e-post. Du kan till exempel skriva ett meddelande som förklarar att du är på semester och vidarebefordra frågor och förfrågningar till andra kontakter på kontoret. Endast e-postmeddelanden som skickas från en annan domänadress än din kommer att se detta meddelande.
- Det kommer att finnas en listruta där du kan välja typsnitt och storlek samt funktionsknappar för textformat för meddelanden.
Klick OK. Individer som skickar e-post under din frånvaro får ett färdigt automatiskt svar. Om du inte väljer en tidsperiod skickas ett automatiskt svar tills du stänger av den här funktionen. annons
Metod 2 av 4: På Outlook 2007
Starta Microsoft Outlook på persondatorn. Denna applikation finns vanligtvis i Start-menyn.
Klick Out of Office Assistant (Out of Office Assistant) på fliken Verktyg. Kort Verktyg i menyraden längst upp till vänster i programfönstret. Dialogrutan Out of Office Assistant öppnas.
- Om det här alternativet inte är tillgängligt är det troligt att ditt konto inte är en Exchange-typ. Följ metoden i den här artikeln för att aktivera automatiska svar för andra konton än utbyte.
Klicka för att markera cirkeln bredvid texten ”Skicka out of Office auto-svar”(Skicka meddelande från kontoret).
- Om du vill ange en tid klickar du på rutan bredvid alternativet ”Endast skicka under detta tidsintervall” och väljer sedan ett start- och slutdatum. Om du till exempel planerar att resa i två veckor kan du välja den tid du ska vara på semester så att svaret bara fungerar vid den tiden.
Klicka på fliken Inne i min organisation. Det här alternativet ligger ovanför en stor, tom textram.
Ange autosvararen som du vill skicka till kollegorna på samma kontor eller företag som kommer att skicka dem e-post. Endast adresser med samma domännamn (t.ex. @ wikiHow.com) får de meddelanden du anger här. Du kan till exempel förklara att du har ledighet och chefen kommer att hantera arbetet åt dig under den här tiden.
Klicka på fliken Utanför min organisation. Det här alternativet ligger ovanför en stor, tom textram.
Ange autosvararen som du vill skicka till personer utanför din organisation som kommer att skicka dig e-post. Du kan till exempel skriva ett meddelande som förklarar att du är på semester och vidarebefordra frågor och förfrågningar till andra kontakter på kontoret. Endast e-postmeddelanden som skickas från en annan domänadress än din kommer att se detta meddelande.
- Det kommer att finnas en listruta där du kan välja typsnitt och storlek samt funktionsknappar för textformat för meddelanden.
Klick OK. Individer som skickar e-post under din frånvaro får ett färdigt automatiskt svar. Om du inte väljer en tidsperiod skickas ett automatiskt svar tills du stänger av den här funktionen. annons
Metod 3 av 4: På Outlook 2003
Starta Microsoft Outlook på persondatorn. Denna applikation finns vanligtvis i Start-menyn.
Klick Out of Office Assistant på fliken Verktyg. Kort Verktyg i menyraden längst upp till vänster i programfönstret. Dialogrutan Out of Office Assistant öppnas.
- Om det här alternativet inte är tillgängligt är det troligt att ditt konto inte är en Exchange-typ. Följ metoden i den här artikeln för att aktivera automatiska svar för andra konton än utbyte.
Klicka för att välja cirkeln bredvid innehållet "Jag är för närvarande inte på kontoret"”(Jag är för närvarande frånvarande).
Ange ditt meddelande i textrutan. Personer som skickar e-post inom en snar framtid får svaret bara en gång tills du återvänder till kontoret.
Klick OK. Alla organisationer som skickar e-post till dig får ett obestämt svar utan tills du väljer "Jag är för närvarande på kontoret" (jag har varit tillbaka på kontoret). annons
Metod 4 av 4: För icke-Exchange-konto
Starta Microsoft Outlook på persondatorn. Denna applikation finns vanligtvis i Start-menyn.
Klick Ny E-post (Ny e-post) på fliken Start. Den här fliken finns i menyfliksområdet ovanför inkorgen, bredvid flikarna Fil, Skicka ta emot, Mapp, Se och Grupper. Ett tomt e-postmeddelande öppnas.
Redigera e-postmallar utan kontor. Låt först raden vara tom Stor… och CC ....
- Ange ett ämne för e-postmeddelandet, till exempel "Out of office" så att folk vet att de får ett automatiskt svar från dig.
- Ange svaret som du vill skicka automatiskt till de personer som kommer att skicka e-postmeddelandet till dig. Detta meddelande kommer att användas som en "out-of-the-office" -mall.
Klicka på fliken Arkiv och klicka Spara som. Dialogrutan "Spara som" öppnas.

Klick Outlook-mall (Outlook-mall) från rullgardinsmenyn "Spara som typ".
Ange ett namn på meddelandemallen och klicka sedan på Spara. Så den här mallen kan användas varje gång du är på kontoret via e-post på ditt personliga Outlook-konto.

Klicka på fliken Arkiv och välj Hantera regler och varningar (Hantera regler och meddelanden). För att mallen ska skickas automatiskt till andra användare när du är hemifrån måste du skapa en regel som låter Outlook veta och automatiskt svara på e-postmeddelanden med den här mallen.
Klick Ny regel (Ny regel). Det här alternativet ligger under kortet E-postregler (E-postregler). Dialogrutan Regelguide dyker upp och guidar dig genom processen för skapande av regler.
Klicka på ”Tillämpa regler för meddelanden som jag får”(Tillämpa regler på de meddelanden jag får). Det här alternativet ligger under rubriken "Börja från en tom regel".
- Klick Nästa (Fortsättning) två gånger för att fortsätta med att skapa en regel. Du måste klicka Nästa på sidan med många alternativ, men låt rutorna i steg 1 och 2 vara tomma för att regeln ska fungera.
Klicka på rutan bredvid raden ”svara med en specifik mall”(Svar med specifik form). Det här alternativet ligger under rubriken "Vad vill du göra med meddelandet?" (Vad vill du göra med det här meddelandet?)
Klicka på länken "en specifik mall" i steg 2. En ram dyker upp.
Välj "Användarmallar i filsystemet" från rullgardinsmenyn "Titta in".
- Dubbelklicka på mallen du skapade tidigare för att välja den som autosvarare utan kontor.
Klick Nästa. Du kommer att omdirigeras till det sista steget i regelgeneratorn för reglerguiden, där vi kan namnge regeln, ställa in undantaget och granska.
- Ange ett namn för autosvarregeln du just skapade.
Klick Avsluta (Skicklig). Från och med nu kommer alla användare som skickar e-post till dig en autosvar enligt mallen du skapade. annons
Råd
- Du kan överväga att lägga till faktiska datum som du inte är på kontoret, såväl som alternativa kontakter till dina autosvarmeddelanden utanför kontoret. Denna information hjälper individer att veta när de kan komma tillbaka till dig och vem de behöver kontakta när du inte är där.