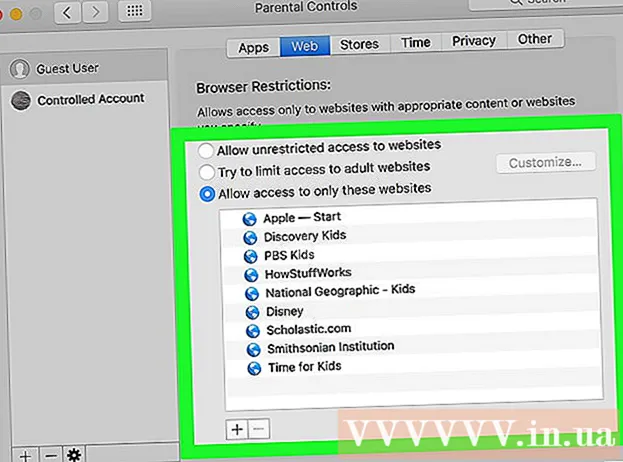Författare:
Laura McKinney
Skapelsedatum:
3 April 2021
Uppdatera Datum:
1 Juli 2024
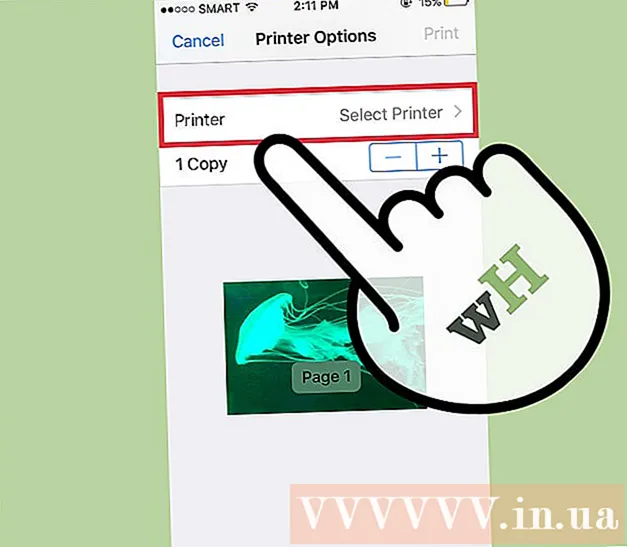
Innehåll
Möjligheten att skriva ut jobbet via den trådlösa anslutningen kan vara mycket hjälpsam. De flesta nyare skrivare kan ansluta direkt till ett trådlöst nätverk, så att du kan skicka kommandon till skrivaren från vilken dator som helst i nätverket. Du kan också göra det från en Android- eller iOS-enhet. Vanligtvis måste du dock konfigurera lite för att använda den här funktionen.
Steg
Del 1 av 3: Ansluta skrivaren
Placera skrivaren inom den trådlösa routern. De flesta moderna skrivare har en trådlös funktion, vilket gör att installationen kan göras utan att anslutas till någon dator. Skrivaren måste vara inom räckhåll för den trådlösa routern för att kunna ansluta till den.
- Om skrivaren inte kan ta emot Wi-Fi, fortsätt till nästa avsnitt.

Sätt på skrivaren. Du ansluter skrivaren till det trådlösa nätverket, så du behöver inte ansluta till datorn först.
Anslut skrivaren till det trådlösa nätverket. Denna procedur överensstämmer inte med olika skrivare. Du måste känna till ditt Wi-Fi-nätverksnamn (SSID) och lösenord.
- Många skrivare ansluter till det trådlösa nätverket via ett inbyggt menysystem. Se skrivarens instruktionsbok för att bestämma dess exakta plats. Om du inte hittar dokumentationen kan du nästan alltid ladda ner en PDF-version av den från tillverkarens supportwebbplats.
- Om skrivaren och routern båda stöder WPS push-to-connect-funktionen, tryck bara på WPS-knappen på skrivaren och tryck på WPS-knappen på routern inom två minuter. Anslutningen upprättas automatiskt.
- På vissa äldre trådlösa skrivare kan du behöva ansluta till datorn först för att upprätta en trådlös anslutning. Detta är vanligt i skrivare som inte har en kontrollmeny men som fortfarande stöder trådlösa nätverk. Anslut skrivaren till datorn via en USB-port och använd programvaran som medföljer produkten för att upprätta dess trådlösa anslutning. När du har konfigurerat de trådlösa nätverksparametrarna på skrivaren kan du koppla bort datorn och placera den på önskad plats.

Lägg till skrivaren till din Windows-dator. När skrivaren är ansluten till nätverket kan du lägga till den på din dator för att börja skicka utskriftsjobb.- Öppna Kontrollpanelen från Start-menyn med Windows 7 eller tidigare, eller genom att högerklicka på Windows-knappen med Windows 8 eller senare.
- Välj "Visa enheter och skrivare" eller "Enheter och skrivare".
- Klicka på knappen "Lägg till en skrivare" högst upp i fönstret.
- Välj din skrivare från listan. Det kan ta en stund innan listan visas.
- Installera drivrutiner om det behövs. Windows har möjlighet att automatiskt installera drivrutiner för de mest populära skrivarna.

Lägg till skrivaren till Mac. Om du använder en Mac och skrivaren är Mac-kompatibel kan du lägga till den på din dator efter att du har anslutit till nätverket.- Klicka på Apple-menyn och välj "Systeminställningar".
- Klicka på knappen "Skriv ut & skanna".
- Klicka på "+" längst ned i listan över skrivare.
- Välj den nya skrivaren från listan och följ anvisningarna för att installera all nödvändig programvara.
Skicka utskriftsjobbet till den trådlösa skrivaren. När skrivaren har lagts till i operativsystemet kan du välja den från vilket program som helst som tillåter utskrift. Den nya skrivaren visas i valmenyn "Skrivare" när du fortsätter att skriva ut ett foto eller dokument.
- Om den nya skrivaren inte visas på den menyn, se till att datorn är ansluten till samma nätverk som skrivaren. Att starta om skrivaren löser ibland problemet.
Del 2 av 3: Skriv ut från Android-enhet
Ställ in skrivaren så att den är ansluten till ett nätverk eller en dator. Innan du kan skriva ut jobbet från din Android-enhet måste skrivaren vara ordentligt ansluten till ditt hemnätverk med stegen ovan eller direkt ansluten till din dator via en USB-port. Du lägger till skrivaren i Google Cloud Print, en tjänst som låter dig skicka utskriftsjobb var som helst och från alla applikationer som stöder utskrift.
- Om din skrivare stöder Google Cloud Print är detta ganska enkelt. Om skrivaren inte stöder Google Cloud Print måste du lägga till den från den dator den är installerad på.
Anslut din nätverksskrivare direkt till Google Cloud Print (om möjligt). Om din skrivare stöder Google Cloud Print kan du skapa en direktanslutning från skrivaren till ditt Google-konto med kontrollmenyn tillgänglig på skrivaren. Följ anvisningarna för att logga in på ditt Google-konto.Se till att det är samma Google-konto som är kopplat till din Android-enhet.
- Om skrivaren är ansluten till Google Cloud Print, gå till steg 9.
- Om skrivaren inte stöder Google Cloud Print kan du ändå lägga till det via din dator.
Om skrivaren inte stöder Google Cloud Print öppnar du Chrome på din dator. Vid den här tiden måste du lägga till det manuellt i ditt Google-konto. Nackdelen är att skrivaren endast accepterar kommandot när du öppnar och loggar in på datorn.
- För att ställa in Google Cloud Print-tjänsten behöver du Chrome.
- Se till att datorn du använder redan har åtkomst till skrivaren via nätverket. Följ stegen ovan för att konfigurera anslutningen mellan din dator och din trådlösa skrivare i förväg.
Klicka på Chrome-menyknappen och välj "Inställningar" (Miljö). Ett nytt kort öppnas.
Klicka på länken "Visa avancerade inställningar" och bläddra nedåt. Du hittar avsnittet Google Cloud Print längst ner i menyn.
Klicka på knappen "Hantera" för att öppna Google Cloud Print Manager. En lista över dina anslutna enheter visas.
- Om du blir ombedd att logga in, se till att det är Google-kontot som är kopplat till din Android-enhet.
Klicka på "Lägg till skrivare" så visas en lista över skrivare som är anslutna till din dator. Det är möjligt att listan innehåller flera enheter, särskilt om skrivaren också är en faxmaskin.
Se till att din enhet är vald och klickad "Lägg till skrivare" (Lägg till skrivare). Detta lägger till din skrivare i ditt Google Cloud Print-konto.
Ladda ner Cloud Print-appen på din Android-enhet. Som ett resultat kommer du att kunna komma åt Google Cloud Print-appens skrivare från din Android-enhet. Den kan laddas ner gratis från Google App Store.
Skriv ut från din Android-app. När Google Cloud Print har konfigurerats kan du skicka utskriftsjobb till Google Cloud Print-appens skrivare från alla utskriftsaktiverade applikationer. Varje applikation har olika nivåer av stöd för utskrift. De flesta applikationer för dokumentläsare, e-post och fotovisare stöder dock utskrift. Du kan vanligtvis komma åt alternativet "Skriv ut" från ⋮-menyn.
- Om du har lagt till en skrivare från Chrome måste du öppna den dator du använde för att använda den och öppna eller låta Chrome köras i bakgrunden. Om skrivaren kan ansluta direkt till Google Cloud Print, startar du bara skrivaren och låter den ansluta till nätverket.
Del 3 av 3: Skriv ut från iPhone eller iPad
Avgör om din skrivare stöder AirPrint-funktionen. Med den här funktionen kan iOS-enheter skicka utskriftsjobb direkt till skrivaren. Leta efter AirPrint-logotypen på skrivaren eller alternativet AirPrint i menyn Inställningar.
- Vissa skrivare måste konfigureras för att använda AirPrint.
- AirPrint-skrivaren måste vara i samma nätverk som din iOS-enhet. Följ stegen i början av den här artikeln för att nätverka skrivaren.
- Om din skrivare inte stöder AirPrint måste du hitta en utskriftsapp från skrivartillverkaren.
Öppna programmet som du vill använda för att skriva ut jobbet. Inte alla appar stöder AirPrint, men de flesta appar från Apple och andra stora utvecklare gör det. Du kommer sannolikt att hitta AirPrint-alternativet i applikationer som läser dokument, e-post och visar foton.
Öppna objektet du vill skriva ut. Använd appen för att öppna dokumentet, bilden eller e-postmeddelandet som du vill skriva ut.
Klicka på knappen "Dela" och välj "AirPrint". Detta gör att du kan välja din AirPrint-skrivare.
- Se till att du är i samma nätverk som skrivaren.
Välj skrivaren och tryck på "Skriva ut" (Skriva ut). Filen skickas till AirPrint-skrivaren. annons