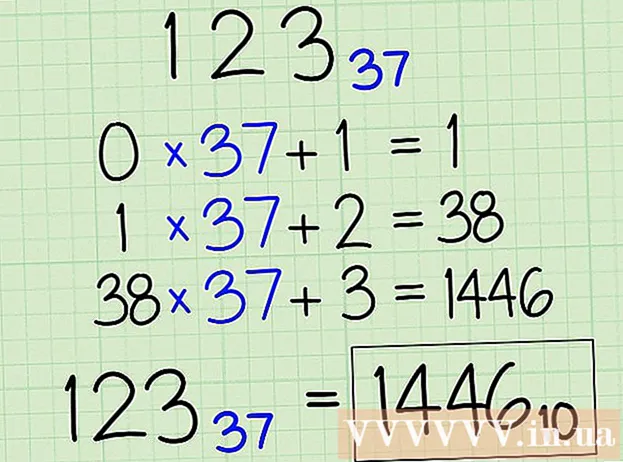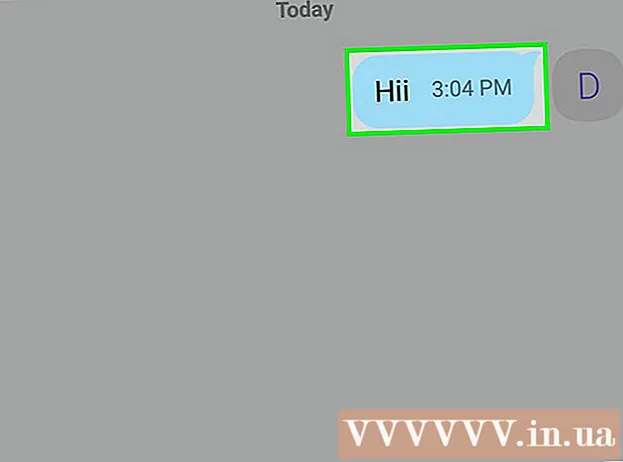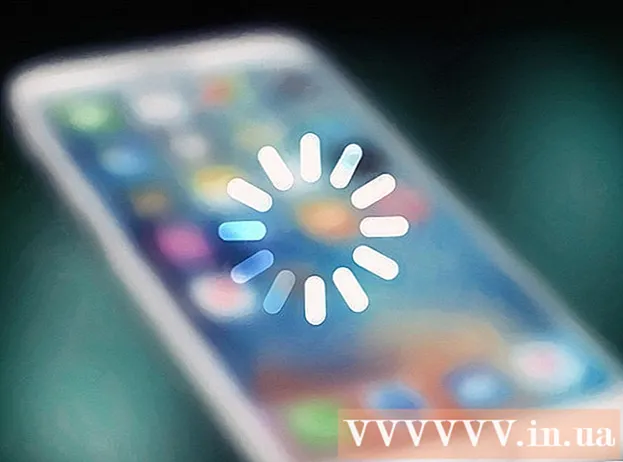Författare:
Lewis Jackson
Skapelsedatum:
11 Maj 2021
Uppdatera Datum:
1 Juli 2024
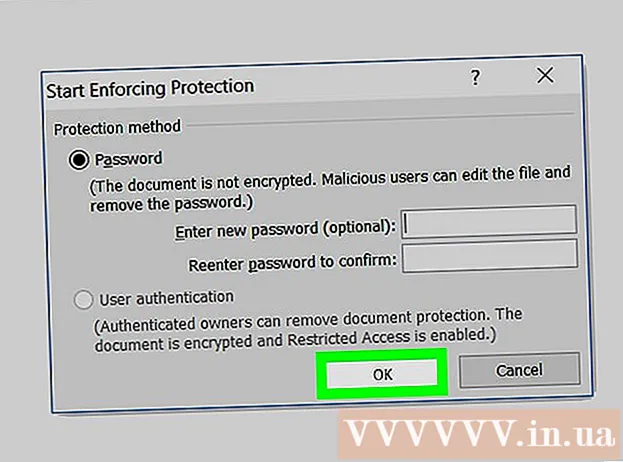
Innehåll
Denna wikiHow lär dig hur du lösenordslåser ett Microsoft Word-dokument. Du kan göra detta med Microsoft Word i Windows- och Mac-versioner, men du kan inte låsa ett dokument med lösenord på OneDrive.
Steg
Metod 1 av 2: På Windows
Öppna ett Microsoft Word-dokument. Dubbelklicka på Word-filen som du vill ställa in ett lösenord för. Dokumentet öppnas i Microsoft Word.
- Om du inte har ett dokument ännu: öppna Microsoft Word, klicka Tomt dokument (Tomt dokument) och skapa ett dokument innan du fortsätter.

Klick Fil (Fil). Den här fliken finns i det övre vänstra hörnet av Word-fönstret. Meny Fil kommer öppna.
Klicka på kortet Info (Info) är högst upp i en valfri kolumn till vänster i fönstret.
- Om inget ändras när du klickar Info då är fliken Info öppen.

Klick Skydda dokument (Skydda dokument). Alternativet har en hänglåsikon under dokumentnamnet högst upp på sidan. En rullgardinsmeny visas.
Klick Kryptera med lösenord (Krypterad med lösenord). Alternativet är högst upp på rullgardinsmenyn. Ett fönster öppnas.
Skriv in lösenord. Skriv in lösenordet du vill använda i fältet "Lösenord" mitt i fönstret.
Klick OK längst ned i popup-fönstret.
Ange ditt lösenord igen och klicka sedan på OK. Lösenordet du väljer kommer att bekräftas. När du har stängt dokumentet kan ingen öppna det igen utan att ange rätt lösenord.
- Du kan fortfarande ta bort dokumentet utan att öppna eller ange ett lösenord.
Metod 2 av 2: På en Mac
Öppna ett Microsoft Word-dokument. Dubbelklicka på Word-filen som du vill ställa in ett lösenord för. Dokumentet öppnas i Microsoft Word.
- Om du inte har dokumentet: öppna Microsoft Word, klicka Tomt dokument och skapa dokument innan du fortsätter.
Klick Recension (Förhandsgranska) Den här fliken är högst upp i Microsoft Word-fönstret. När du klickar Recensionvisas ett verktygsfält under flikraden högst upp i fönstret.
Klick Skydda dokument. Alternativet med ett hänglås finns till höger om verktygsfältet. Ett fönster dyker upp.
Skriv in lösenord. Skriv lösenordet i fältet "Lösenord" högst upp i fönstret. Detta förhindrar att någon öppnar dokumentet utan att ange rätt lösenord.
- Om du vill hindra andra från att anpassa dokumentet anger du ett lösenord i textfältet längst ner i fönstret.
Klick OK längst ned i popup-fönstret.
Ange ditt lösenord igen och klicka sedan på OK. Lösenordet du väljer kommer att bekräftas. När du har stängt dokumentet kan ingen öppna det igen utan att ange rätt lösenord. annons
Råd
- Om du väljer att ställa in ett lösenord för att både öppna och anpassa dokument på din Mac, se till att de två lösenorden är olika.
Varning
- Om du glömmer lösenordet kommer du inte att kunna återställa dokumentet.