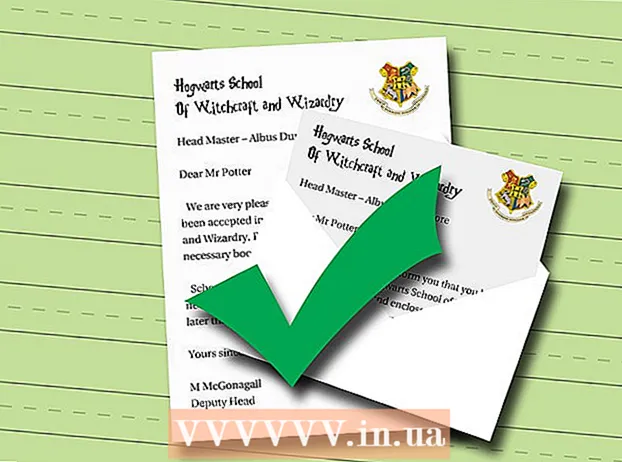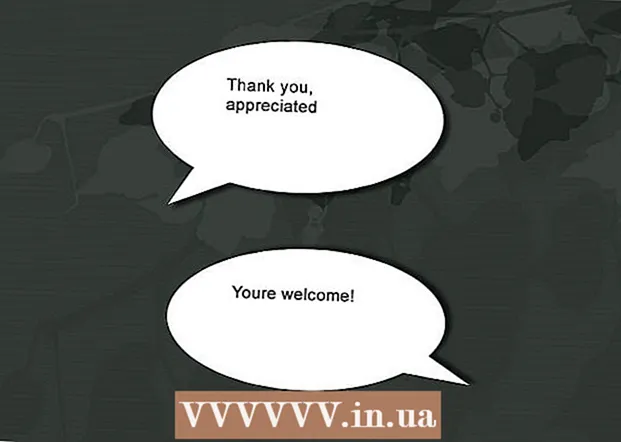Författare:
Laura McKinney
Skapelsedatum:
4 April 2021
Uppdatera Datum:
1 Juli 2024
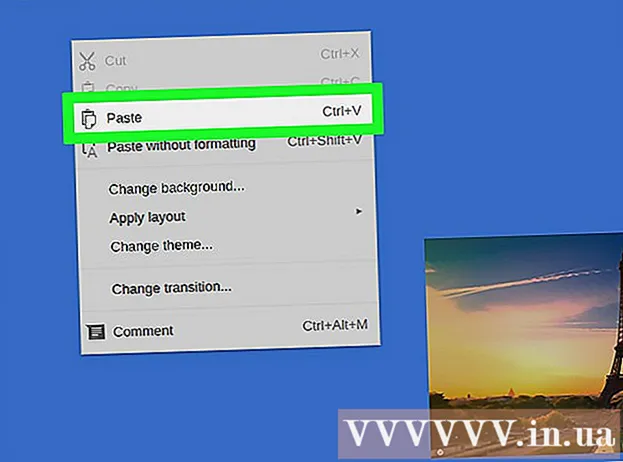
Innehåll
WikiHow idag visar hur du väljer och kopierar text eller bild och sedan infogar den någon annanstans på din Chromebook (Chrome OS-dator).
Steg
Metod 1 av 4: Använd kortkommandon
Markera innehåll. Använd pekplattan (pekplatta) för att markera texten eller innehållet du vill kopiera.

Tryck Kontrollera + C. Detta kopierar innehållet till Chromebooks tillfälliga lagring.
Gå dit du vill infoga innehållet. Navigera till platsen eller dokumentet där du vill infoga innehållet.
Klicka där du vill infoga innehållet. Placera muspekaren där innehållet måste klistras in.

Tryck Kontrollera + V. Innehållet klistras in på önskad plats. annons
Metod 2 av 4: Använd höger musmeny
Markera innehåll. Klicka i början av texten du vill kopiera och dra sedan muspekaren till slutet för att markera texten du vill använda.
Högerklicka på innehållet. En meny visas.
- För att högerklicka på pekplattan, håll ner Alt och klicka på vänster musknapp på pekplattan (Alt + klicka) eller tryck två fingrar på pekplattan samtidigt.
- Om du har anslutit din Chromebook med en extern mus, klicka på knappen till höger om musen för att öppna högerklickmenyn.
Klicka på ett alternativ Kopiera (Copy) är högst upp på menyn.
Gå dit du vill infoga innehållet. Navigera till platsen eller dokumentet där du vill infoga innehållet.
Högerklicka var du vill infoga. En annan meny visas.
- För att högerklicka på pekplattan, håll ner Alt och klicka på vänster musknapp på pekplattan (Alt + klicka) eller tryck två fingrar på pekplattan samtidigt.
- Om du har din Chromebook ansluten till en extern mus, klicka på knappen till höger om musen för att öppna högerklickmenyn.
Klicka på åtgärden Klistra (Klistra in) är högst upp på menyn. Detta klistrar in texten på den plats du valde. annons
Metod 3 av 4: Använd menykommandot
Markera innehåll. Använd pekplattan för att markera innehållet du vill kopiera.
Klicka på knappen ⋮ i det övre högra hörnet av fönstret.
Klicka på åtgärden Kopiera är nära botten av menyn, precis till höger om "Redigera".
Gå dit du vill infoga innehållet. Navigera till platsen eller dokumentet där du vill infoga innehållet.
Klicka där du vill infoga innehållet. Placera muspekaren på den plats där du vill klistra in innehållet.
Klicka på knappen ⋮ i det övre högra hörnet av fönstret.
Välj en åtgärd Klistra är nära botten av menyn, precis till höger om "Redigera". annons
Metod 4 av 4: Kopiera och klistra in en bild
Håll muspekaren över bilden. Välj den bild du vill kopiera.
Tryck på knappen Alt klicka sedan på pekplattan. En meny visas.
- Om du har anslutit din Chromebook med en extern mus, klicka på höger musknapp.
Välj en åtgärd Kopiera bild mitt i menyn.
Gå dit du vill infoga innehållet. Navigera till platsen eller dokumentet där du vill infoga innehållet.
Klicka där du vill infoga innehållet. Placera muspekaren där innehållet måste klistras in.
Tryck på knappen Alt klicka sedan på pekplattan. En meny visas igen.
Klicka på ett alternativ Klistra är högst upp på menyn. annons
Råd
- Presskombination Ctrl+Alt+? för att öppna en lista över alla Chromebook-kortkommandon. Om du inte har börjat använda Chromebooks kommer den här guiden att vara till stor hjälp tills du kommer ihåg Chromebook-tangentbordsgenvägarna.
- Du kan också trycka på Ctrl+X för att beskära text eller bilder.
- Håll fingret på styrplattan och dra för att markera den del du vill kopiera. Därefter visas en lista med alternativ med två fingrar för att peka på pekplattan. Välj "Kopiera", gå sedan dit du vill klistra in innehållet, tryck på pekplattan med två fingrar igen och välj klistra in åtgärden.