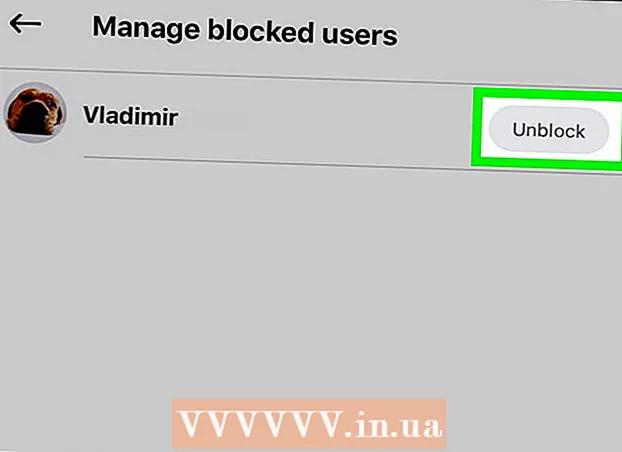Författare:
Randy Alexander
Skapelsedatum:
2 April 2021
Uppdatera Datum:
1 Juli 2024

Innehåll
Det här är en artikel som guidar dig genom grundläggande sökoperationer på Google - världens största sökmotor. När du väl vet hur du gör den grundläggande sökningen kan du lära dig hur du använder söktermer, verktyg och filter för att få de mest användbara resultaten.
Steg
Metod 1 av 3: Gör en grundläggande sökning
Öppna webbläsaren på din dator, telefon eller surfplatta. Du kan komma åt Google från vilken webbläsare som helst som Safari, Microsoft Edge, Google Chrome och Mozilla Firefox. Om din telefon eller surfplatta har en Google-app (en mångfärgad "G" -ikon i applistan) kan du öppna den för att komma åt Google utan att använda en webbläsare.
- Android: Om du använder en Samsung-telefon eller surfplatta, tryck på ikonen Internet eller Samsung Internet. Om du använder en annan modell kommer du att röra vid Krom, Webbläsare, webb eller liknande applikation.
- iPhone och iPad: Tryck på Safari med kompassikonen längst ner på startskärmen för att öppna en webbläsare.
- KaiOS: Öppna Webbläsare - fönstret som du använder för att komma åt internet.
- Mac: Din dator har redan webbläsaren Safari. Du kan öppna webbläsaren genom att klicka på kompassikonen i avsnittet Dock under skärmen.
- Windows 10: Du kan öppna den tillgängliga Microsoft Edge-webbläsaren på din dator genom att klicka på Windows-ikonen längst ned till vänster på skärmen och klicka Microsoft Edge i menyn.
- Windows 8 och tidigare: Du kan använda Internet Explorer för att surfa på nätet. Detta är ett program med en blå "e" -ikon i Start-menyn.

Importera www.google.com i adressfältet. Detta är fältet som visas högst upp i webbläsaren. Om du använder en telefon eller surfplatta, tryck på adressfältet för att öppna tangentbordet och ange information. När du använder en dator klickar du i adressfältet så att du kan ange data.- Om du använder Google-appen på din telefon eller surfplatta, gå till steg 4.
- I vissa webbläsare som Chrome, Safari och KaiOS Browser kan du ange din sökterm direkt i adressfältet istället för att behöva besöka Google-sidan. Andra webbläsare har standardsökmotorn som Bing på Microsoft Edge.

Tryck ↵ Gå in eller ⏎ Återvänd. Om du använder en telefon eller surfplatta väljer du Sök (Sök), Stiga på (Enter) eller Gå (Gå). Din webbläsare börjar ladda Googles startsida.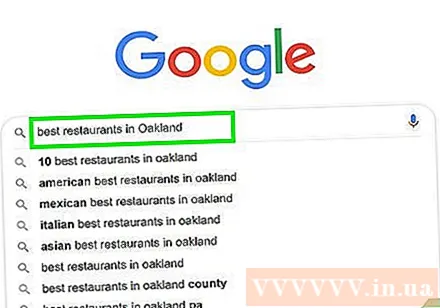
Ange informationen du ska leta efter i datainmatningsfältet. Om du till exempel vill hitta ställen att äta i Hanoi, försök att skriva in "god mat i Hanoi".- Du kan också söka efter ord ("chay," "Bermuda"), fras ("tsunami 2004", "hur man tar hand om prydnadsväxter"), fråga ("vad är befolkningen i Vietnam?", "). Hur mycket vatten ska jag dricka? ") Och mer.
- Om du är bekväm med att söka med talinformation klickar eller trycker du på mikrofonikonen (eller aktiverar röstsökning) och följ sedan instruktionerna på skärmen för Google för att komma åt din mikrofon. och säg högt den information du vill hitta.
Klick Google Sök eller tryck på förstoringsglasikonen. Det här är sökningen efter nyckelorden du angav och se resultaten i en lista.
Klicka eller tryck på ett objekt för att visa information. Om du får webbsidor, bilder, videor eller annan information som verkar leta efter, klicka eller tryck på resultatet för att visa det i din webbläsare. För att återgå till listan över sökresultat klickar eller trycker du på webbläsarens returknapp (vanligtvis den vänstra pilen i fönstrets övre vänstra hörn).
- Sökresultaten visas olika beroende på vilken information du vill hitta. Om du till exempel söker efter ett ordboksord ser du dess definition och användning ovanför resultaten. Om du söker efter en viss plats visar sökresultaten ytterligare kartor.
- Om du går igenom den första sidan och fortfarande inte hittar det du letar efter, klicka eller tryck Nästa (Fortsätt) längst ner på sidan för att gå till nästa sida. De mest relevanta resultaten dyker vanligtvis upp på de första sidorna i sökresultaten.
Justera din sökning för att få olika resultat. Om du inte ser vad du letar efter kan du redigera informationen som anges i fältet högst upp på skärmen och försöka igen. Du kan alltid söka med mer specifik information eller till och med utvidga sökningen om resultaten inte är rika.
- I stället för att söka efter "utsökt restaurang i Hanoi" kan du till exempel försöka söka efter "bästa nudelsoppa i Hanoi 2020"
- För att öka sökeffektiviteten bör du hänvisa till hur man filtrerar resultat.
Metod 2 av 3: Filtrera resultaten
Använd sökmotorns styrenhet för att hitta matchningar. Det här är specialtecken som sökmotorer kan känna igen för att hjälpa dig att tillhandahålla mer specifik sökinformation. Du kan se följande exempel:
- För en serie ord i en viss mening, till exempel en citat eller en ämnes typ, omger du dessa ord i citattecken ("), säger Google att du bara vill hitta det exakta ordet. när du bara kommer ihåg några ord i texten och vill hitta låtens titel.
- Ange ett minustecken (-) framför ordet du vill utesluta från sökresultaten. Om du till exempel vill söka efter "nano" men inte vill att din iPod Nano ska visas i resultaten, anger du nyckelord nano -iPod.
- Vanliga ord som "hur" och "vad" förbises ofta vid Googles sökningar. Om det här är viktiga sökord bör du lägga till ett plustecken (+) framför dem.
- För att hitta webbplatser för sociala medier som Twitter och Facebook anger du en symbol @ före nyckelordssökning. Till exempel: @wikihow.
- Om du bara vill se resultat från vissa sidor, ställ in det webbplats: före nyckelordssökning. Om du till exempel vill söka efter "iOS 13" på wikiHow, skriver du: webbplats: wikiHow.com "iOS 13".
- För att hitta artiklar i ett visst prisfäste använder du syntaxen: telefon $ 300 .. $ 700. Det här exemplet visar att resultaten är telefoner i prisintervallet mellan 300 och 700 US dollar.
Välj vilken typ av resultat du vill se. Beroende på vilken information du letar efter har du möjlighet att bara visa vissa typer av resultat som bilder, videor eller artiklar med hjälp av alternativen ovanför resultatsidan. Fortsätt enligt följande:
- Klicka eller tryck Bilder (Bild) ligger ovanför sökresultatsidan så att du kan se alla bilder som matchar den angivna informationen.
- Se hur du söker efter bild på Google.
- Klicka eller tryck videoklipp för att se videoförteckningar som matchar sökresultat från många andra webbplatser, inklusive YouTube.
- Klicka eller tryck Nyheter (Nyheter) för att se artiklar från många nyhetskällor relaterade till den information du letar efter.
- Klicka eller tryck Böcker (Böcker) för en lista över böcker om ämnet att leta efter.
- Du kan kolla in Googles böcker sökfunktion för mer information.
- Andra alternativ som Kartor (Karta), Flyg (Flyg) och Finansiera (Ekonomi) användbar för ett antal relaterad information. Om du till exempel söker efter en adress klickar du på Kartor för att visa platsen på kartan, eller Flyg för att planera resor till den platsen.
- Klicka eller tryck Bilder (Bild) ligger ovanför sökresultatsidan så att du kan se alla bilder som matchar den angivna informationen.
Visa resultat under en viss tidsperiod. Om du bara vill se resultat för det senaste dygnet, det senaste året eller en annan tidsperiod gör du följande:
- Välja Verktyg (Verktyg) eller Sökverktyg (Sök). Om du använder en dator ser du ett alternativ Verktyg högst upp på sidan, ovanför resultaten. På en telefon eller surfplatta måste du vanligtvis svepa verktygsfältet ovanför resultatet till vänster (det är fältet med val som ALLA, NYHETER, VIDEOER och BILDER) , sedan Välj SÖKVERKTYG vid den sista positionen.
- Klicka eller tryck på menyn När som helst (När som helst).
- Välj en annan tidsperiod. Sidan uppdateras för att endast visa resultat under den tidsperiod du väljer.
- Klicka eller tryck Klar (Rensa) högst upp på sidan för att rensa tidsfiltret.
Ställ in filter när du söker efter bilder eller videor. När du letar efter en bild eller video kan du använda filter för att välja kvalitet, storlek, varaktighet och mer på följande sätt:
- Välja Verktyg eller Sökverktyg ovanför foto- eller videosökresultaten. Flera menyer visas här.
- Om du söker efter en video använder du rullgardinsmenyn högst upp på sidan för att välja längd (längd på videon), källa (som YouTube, Facebook) eller bara välja att titta på videor med undertexter.
- När du söker efter en bild använder du menyerna längst upp på sidan för att välja storlek, typ, färg och behörighet att använda bilden.
- Om du behöver fler alternativ för att kontrollera bilderna som visas i bildsökning, kolla in Googles avancerade bildsökning.
Metod 3 av 3: Gör en avancerad sökning
Sök efter ord https://www.google.com/advanced_search för de mest exakta sökresultaten. Googles avancerade söksida låter dig ställa in flera söktermer genom en enda tabell. Du kan komma åt den här sidan från webbläsare på datorer, telefoner eller surfplattor.
Ange dina söktermer i avsnittet "Hitta sidor med". Detta är det första avsnittet på sidan. Du behöver inte fylla i alla fält - fyll bara i de fält som är nödvändiga för din sökning.
- Med fältet "alla dessa ord" (alla dessa ord) anger du viktiga söktermer. Som sådan ser du bara resultat som innehåller orden som har skrivits in i den här cellen.
- I fältet "det här exakta ordet eller frasen" (det här exakta ordet eller frasen) anger du det ord eller den fras som du letar efter.På det här sättet får du bara webbsidor som innehåller ord eller meningar som matchar det du angav.
- Använd "något av dessa ord" (något av dessa ord) om du vill se resultat som innehåller något av de angivna orden.
- Fältet "inget av dessa ord" (inget av dessa) förhindrar att sökresultat visar sidor med de ord du angav.
- För fältet "siffror som sträcker sig från" anger du valfritt nummer inom det intervall du vill se. Detta är rätt val när du vill söka efter pris eller storlek.
Begränsa sökresultaten i avsnittet längst ner på sidan. Du kan nu lägga till några filtreringskriterier i resultatlistan. Återigen behöver du inte välja alla alternativ - välj bara det väsentliga för att begränsa resultaten.
- Använd menyn "Språk" för att välja språk för sökresultatet.
- Använd menyn "Region" för att visa sidor i vissa länder eller regioner.
- Fältet "Senaste uppdatering" visar resultaten för den valda tidsgränsen.
- Ange webbadressen i fältet "Webbplats eller domän" om du bara vill se resultat från en viss sida.
- Fältet "Termer som visas" används för att ange var sökinformationen ska visas på sidan, t.ex. på sidans titel eller i kroppens kropp.
- Använd menyn "SafeSearch" för att styra visningen av vuxeninnehåll i sökresultaten.
- Menyn "File Type" låter dig välja ett filformat som PDF eller Word DOC.
- Menyn "Användningsrättigheter" är till hjälp när du vill filtrera resultat baserat på upphovsrättsstatus.
Klicka på knappen avancerad sökning (Avancerad sökning) längst ner på sidan. Nu ser du sökresultat som matchar de termer som anges i filtret. annons
Råd
- Att söka efter viss information kan ge dig olika (eller oförändrade) resultat på några dagar.
- Många webbläsare har en inbyggd sökruta som du kan söka på Google och andra sökmotorer. I det här fallet behöver du bara ange dina sökord i den rutan utan att behöva besöka mer.
- Du kan ställa in dina Google-sökinställningar genom att använda länken Inställningar bredvid Googles sökruta.
- Överväg att öppna ett Google-konto så att du kan komma åt Googles fullständiga sök- och internetverktyg
- Välj ett nyckelord - välj ett ord eller en fras som är specifik för det ämne du letar efter så att resultaten endast visar information som är relevant för ditt ämne.