Författare:
Laura McKinney
Skapelsedatum:
9 April 2021
Uppdatera Datum:
24 Juni 2024

Innehåll
Här är en artikel som visar hur du ändrar standardfilformatet för din flash-enhet. Formatering av en flash-enhet raderar vanligtvis filer eller mappar på den. Se därför till att säkerhetskopiera dina filer innan du formaterar din enhet.
Steg
Metod 1 av 2: På Windows-operativsystem
. Klicka på Windows-logotypen i skärmens nedre vänstra hörn eller tryck på knappen ⊞ Vinn.
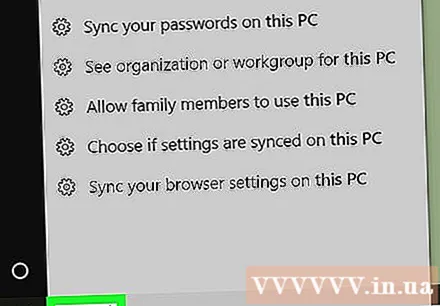
Skriv "den här datorn" i Start. Du bör se en skrivbordsikon visas högst upp i Start-fönstret.- Klicka på i Windows 7 Dator på höger sida av startfönstret.
Klick Den här datorn med en skrivbordsikon högst upp i Start-fönstret för att öppna PC-fönstret.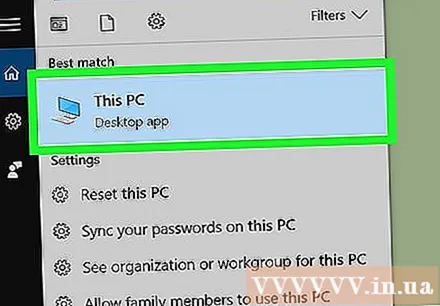
- Hoppa över det här steget i Windows 7.
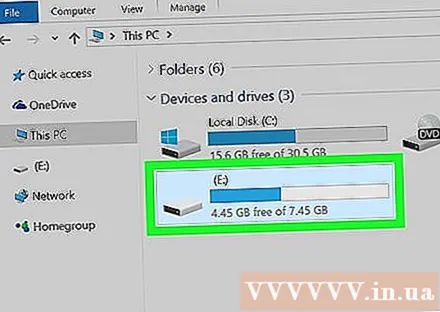
Högerklicka på flash-enhetsikonen under rubriken "Enheter och enheter" mitt på sidan för att öppna en lista med val.- På en bärbar dator rör du styrplattan med två fingrar istället för att högerklicka.
Klick Formatera (Format) är nära mitten av rullgardinsmenyn för att öppna Format-fönstret.

Klicka på rutan "Filsystem" under rubriken "Filsystem" högst upp på sidan. Skärmen visar en lista med följande alternativ:- NTFS - Windows-operativsystemets standardformat. Om din enhet fungerar som sekundär enhet för Windows bör du välja det här alternativet.
- FAT32 - Brettast kompatibelt format. Lämplig för de flesta datorer och spelkonsolenheter.
- exFAT - Liknande FAT32, men är utformad speciellt för en extern hårddisk (t.ex. en flash-enhet) och är bekvämare.
Klicka på ett formatalternativ. Valet som används beror på dina behov för enheten. Välj till exempel FAT32 om du vill formatera flash-enheten för spelkonsolenheter eller välja NTFS Om du vill skapa en Windows-specifik backup-enhet.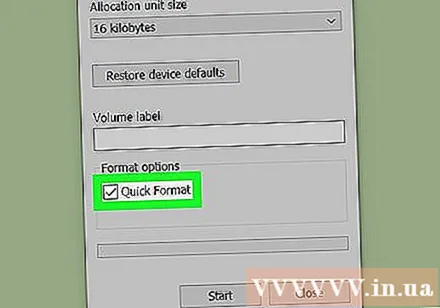
- Om du har formaterat enheten tidigare och är säker på att den inte är skadad kan du markera rutan Snabbformatering (Snabbformatering).
Klick Startoch välj sedan OK låt Windows börja formatera flash-enheten åt dig.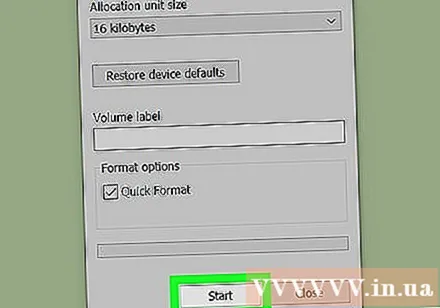
Klick OK på begäran. Således har din flash-enhet formaterats. annons
Metod 2 av 2: På Mac-operativsystem
Anslut USB-flashenheten till din dator genom att ansluta den till en av de platta rektangulära USB-portarna på utsidan av din Mac.
- Vissa Mac-datorer har inte USB-portar, så du måste köpa en adapter.
Klick Gå (Gå) i menyraden längst upp till vänster på skärmen.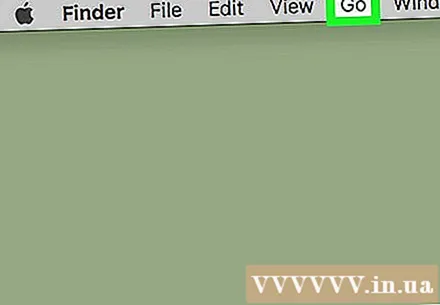
- Om inte GåKlicka först på Finder-ikonen med ett blått ansikte i Dock-delen på din Mac.
Klick Verktyg (Verktyg) i urvalslistan Gå.
Dubbelklicka Diskverktyg (Diskverktyg) mitt på sidan Verktyg.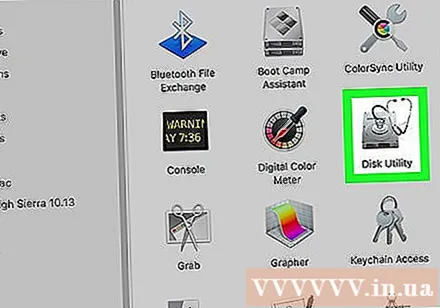
Klicka på namnet på flash-enheten längst till vänster i fönstret Diskverktyg.
Klicka på kortet Radera högst upp i fönstret Diskverktyg.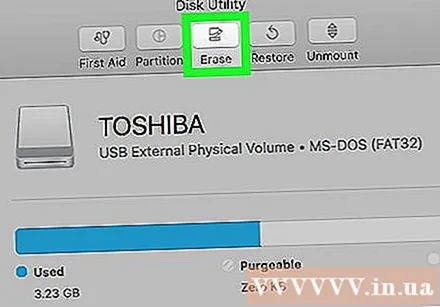
Klicka på rutan "Format" i mitten av sidan för att öppna en lista med följande alternativ:
- Mac OS Extended (Journaled) (Skogsavverkning)
- Mac OS Extended (Journaled, Encrypted) (Loggning, kryptering)
- Mac OS Extended (skiftlägeskänslig, journalad) (Skiftlägeskänslig, loggning)
- Mac OS Extended (skiftlägeskänslig, journalförd, krypterad) (Skiftlägeskänslig, loggning, kodning)
- MS-DOS (FAT)
- EXFAT
Klicka på ett alternativ. Vanligtvis kommer du att använda ett av Mac OS-alternativen för den flash-enhet som används på en Mac (t.ex. en backup-enhet), även om du kan välja MS-DOS (FAT) eller ExFat för bättre kompatibilitet.
Klick Radera (Radera) och klicka sedan på Radera när du blir ombedd att starta formateringsprocessen. När formatet är klart bör du se flash-enhetens ikonvisning på din Mac-skärm. annons
Råd
- Formatering tar längre tid om din flash-enhet har mycket information.
Varning
- Du bör inte formatera om datorns hårddisk.



