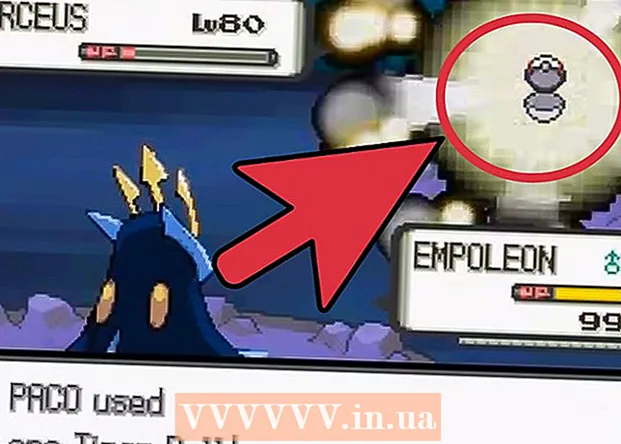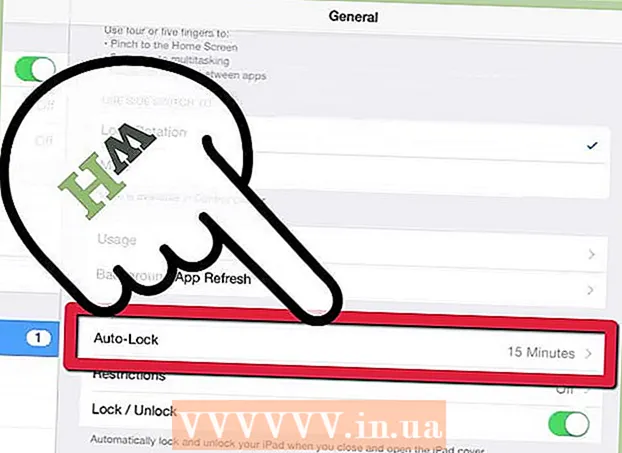Författare:
Lewis Jackson
Skapelsedatum:
12 Maj 2021
Uppdatera Datum:
1 Juli 2024

Innehåll
Nedladdning av filer är en av huvuduppgifterna när du använder Internet. Du hittar nästan vad som helst på nätet och du måste ha laddat ner många filer sedan du började använda din dator. Operativsystemet försöker alltid placera alla nedladdade filer på en primär plats, men det finns tillfällen då den nedladdade filen kommer att spridas över hela datorn. Om du snabbt vet hur du hittar nedladdade filer sparar du mycket tid och huvudvärk.
Steg
Metod 1 av 4: Hitta nedladdade filer på Windows
Kontrollera mappen Nedladdningar. I Windows fungerar mappen Nedladdningar som en nedladdningsbar plats för de flesta program för alla användare. Här är några sätt att hitta mappen Nedladdningar:
- Klicka på Start-menyn och välj ditt användarnamn. Mappen Nedladdningar finns i popup-fönstret.
- Öppna Windows Explorer ⊞ Vinn+E. Nedladdningsmappen kan finnas i den vänstra rutan under "Favoriter" eller "Dator / den här datorn".
- Tryck ⊞ Vinn+R och gå in skal: nedladdningar. Tryck ↵ Gå in för att öppna mappen Nedladdningar.

Kolla in en annan plats. Om du laddar ner många program är det troligt att dessa filer sprids överallt. De vanligaste platserna för nedladdning av filer är mappen Desktop och Documents / My Documents.- Om din dator har en extra enhet för datalagring, kontrollera om du någonsin har skapat en mapp som innehåller nedladdade filer på den enheten.

Hitta filen. Om du vet namnet på den nedladdade filen kan du söka efter den för att öppnas snabbt. Tryck ⊞ Vinn och börja skriva filnamnet. Filen visas i sökresultaten.
Öppna den nedladdade filen. Det är inte svårt att öppna de flesta filer som laddats ner från Internet, men vissa format kommer att vara lite konstiga. Du kan läsa artiklarna nedan eller lära dig online för att lära dig att öppna några ovanliga filer.- Spela MKV-videofil
- Bränn ISO-bildfil
- Extrahera RAR-filen
- Använd BIN-filen
- Ladda ner Torrent-filer
Metod 2 av 4: Hitta nedladdade filer på OS X
Kontrollera mappen Nedladdningar. På OS X fungerar nedladdningsmappen som den nedladdningsbara platsen för de flesta program för alla användare. Här är några sätt att hitta en nedladdningskatalog:
- Klicka på mappen Nedladdningar i dockningsfältet.
- Klicka på menyn Gå och välj Nedladdningar
- Öppna ett Finder-fönster. Tryck ⌥ Välj+⌘ Cmd+L för att öppna mappen Nedladdningar.
Kolla in andra mappar. Nedladdade filer tenderar att spridas över din dator över tiden, särskilt om du använder många program för att ladda ner dem. Några vanliga platser där filnedladdningar vanligtvis är koncentrerade inkluderar skrivbordet eller mappen Dokument.
- Om din dator har en extra enhet för datalagring, kontrollera om du någonsin har skapat en mapp som innehåller nedladdade filer på den enheten.
Hitta filen. Om du vet namnet på den nedladdade filen kan du söka efter den för att öppnas snabbt. Öppna ett Finder-fönster och klicka ⌘ Cmd+F för att öppna sökfältet, ange sedan ett filnamn och välj ett ord från sökresultaten.
Öppna den nedladdade filen. Det är inte svårt att öppna de flesta filer som laddats ner från Internet, men vissa format kommer att vara lite konstiga. Du kan läsa artiklarna nedan eller lära dig online för att lära dig att öppna några ovanliga filer.
- Spela MKV-videofil
- Bränn ISO-bildfil
- Extrahera RAR-filen
- Använd BIN-filen
- Ladda ner Torrent-filer
Metod 3 av 4: Hantera nedladdade filer i Chrome
Öppna listan Nedladdningar. Du kan öppna Chrome: s senast nedladdade fillista genom att klicka på menyknappen (☰) och välja Nedladdningar eller genom att trycka på Ctrl+J (på Windows) och ⌘ Cmd+J (med Mac).
Bläddra i nyligen nedladdad fillista. Chrome lagrar nedladdningshistoriken i flera veckor, såvida du inte raderar den aktivt. När du klickar på något i listan öppnas filen (om den fortfarande finns). Du kan också klicka på länken "Visa i mapp" för att öppna mappen som innehåller den valda filen.
Öppna mappen Nedladdningar. Klicka på länken "Öppna nedladdningsmapp" längst upp till höger för att öppna mappen där Chrome sparar nedladdningar. Som standard är detta nedladdningsmappen i användarens mapp.
Byt till katalogen där Chrome-nedladdningar finns. Klicka på Chrome-menyknappen (☰) och välj inställningar (Miljö). Rulla ner och klicka på länken "Visa avancerade inställningar". I avsnittet "Nedladdningar" kan du ställa in en ny mapp för Chrome-nedladdningar genom att klicka på knappen Ändra ....
- Du kan också välja att låta Chrome uppmana dig att spara filen innan du laddar ner den.
Metod 4 av 4: Hantera nedladdningsfiler på Firefox
Öppna listan Senaste nedladdningar. Klicka på nedpilen i det övre högra hörnet av Firefox-fönstret. Nyligen nedladdade filer visas. När du klickar på mappikonen bredvid en fil öppnas mappen som innehåller den valda filen.
Öppna nedladdningsbiblioteket. Klicka på "Visa alla nedladdningar" i listan Senaste nedladdningar. Firefox-biblioteket öppnas med fliken Nedladdningar valda. Alla nedladdade filer som lagras visas här. Du kan använda sökfältet för att hitta specifikt innehåll.
Ändra Firefox nedladdningsmapp. Klicka på Firefox-menyknappen (☰), välj alternativ (Valfritt) och klicka sedan på fliken "Allmänt". Du kan ändra katalogen där nedladdade filer sparas genom att klicka på Bläddra ....
- Du kan också välja att låta Firefox uppmana dig att spara filen innan du laddar ner den.