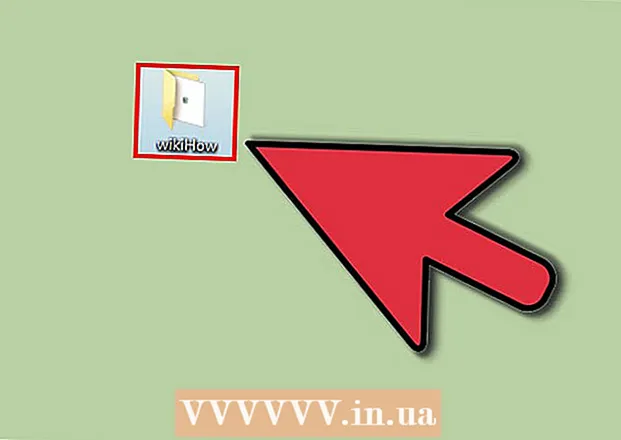Författare:
Peter Berry
Skapelsedatum:
20 Juli 2021
Uppdatera Datum:
1 Juli 2024

Innehåll
Efter att ha anslutit Kindle Fire till datorn kan vi kopiera e-böcker, videor, foton och annat multimedia. Denna wikiHow lär dig hur du får åtkomst till din Kindle Fire på en dator, samt hur du felsöker om din Kindle Fire inte kan ansluta.
Steg
Metod 1 av 3: Anslut Kindle Fire till Windows-datorn
Anslut Kindle Fire till din dator via en mikro-USB-kabel.

Lås upp Kindle Fire. Du kan låsa upp Kindle Fire genom att dra pilen på skärmen från höger till vänster.
Vänta tills Windows-datorn känner igen Kindle Fire. Ett fönster dyker upp med alternativ för Kindle-enhetshantering.

Klicka på "Öppna mapp för att visa filer". En ny Windows Explorer-mapp öppnas så att du kan se data och innehåll som finns på din Kindle Fire.- Om fönstret inte dyker upp klickar du på mappikonen i Aktivitetsfältet för att öppna Utforskaren. Sedan klickar du Tända Bra Brand under "Den här datorn" eller "Dator" i vänster sidofält.

Klicka på mappen "Intern lagring". När du har öppnat Kindle-mappen på din dator klickar du på mappen "Intern lagring". Det är här du sparar filen i din Kindle.
Dra och släpp filer till Kindle. Använd Windows Explorer för att dra filer från en annan plats på din dator till din Kindle Fire.
Klick Koppla ifrån (Koppla bort) längst ner på Kindle Fire-skärmen.
Koppla bort mikro-USB-kabeln från Kindle Fire. Kindle Fire-startskärmen visas när enheten lämnar USB-läget och är redo att användas
Metod 2 av 3: Anslut Kindle Fire till Mac OS X
Ladda ner Android File Transfer-appen. För att överföra filer till Kindle Fire på Mac måste du ladda ner Android File Transfer-appen.
- Se mer online om hur du överför data från Mac till Android-enhet och installerar Android File Transfer-applikationen.
Anslut Kindle Fire till din Mac via mikro-USB-kabeln. Om din Mac inte har rätt port kan du köpa en adapter online.
Svep pilen på Kindle Fire-skärmen från höger till vänster för att slå på den.
Vänta tills Mac-datorn känner igen Kindle Fire. En ikon märkt "Kindle" eller "Fire" visas på din Mac-skärm.
Klicka på ikonen Tända eller Brand på datorskärmen. Kindle Fire-mappar och filer visas i Finder-appen.
Klicka på mappen "Intern lagring" i mappen Kindle Fire som visas när du klickar på ikonen på skrivbordet. Det är här vi kommer att spara filer från datorn till Kindle.
Dra mediefiler och släpp dem på Kindle Fire. Du kan dra önskad fil och släppa den i Kindle Fire i Finder.
Stäng Finder efter att ha kopierat data till Kindle Fire. Du kan göra detta genom att klicka på det röda "x" i det övre vänstra hörnet av Finder-fönstret.
Koppla från Kindle Fire. För att göra det, dra Kindle-ikonen på skrivbordet och släpp den i papperskorgen i Dock. Papperskorgen ändras till symbolen "Mata ut".
Koppla bort mikro-USB-kabeln från Kindle Fire. E-läsaren är redo att användas så snart startskärmen dyker upp
Metod 3 av 3: Åtgärda Kindle Fire som inte ansluter problem
Koppla från Kindle Fire. Om datorn inte känner igen Kindle Fire så snart du ansluter USB-kabeln kan du försöka koppla ur och ansluta igen. Eller så kan du byta till en annan USB-port / kabel.
Starta om din Kindle Fire. Om datorn fortfarande inte känner igen Kindle Fire, försök ansluta enheten till datorn och starta om läsaren när den är ansluten.
Uppdatera drivrutinen (drivrutinen). På Mac kan du uppdatera drivrutiner och appar i App Store. På PC: n använder vi menyn Inställningar för att ladda ner uppdateringen och hitta den specifika drivrutinen i Enhetshanteraren. Se till att USB-drivrutinen är uppdaterad.
Uppdatera Kindle-appen på din dator. Vissa användare rapporterade att Kindle Fire-anslutningsproblemet åtgärdades efter att de uppdaterade Kindle-appen på datorn. Du kan ladda ner den senaste versionen av Kindle för PC på.
Installera MTP USB-drivrutinen. Om Kindle Fire fortfarande inte kommer att ansluta efter att du har gått igenom de grundläggande bearbetningsstegen kan det saknas nödvändiga drivrutiner. Utför följande steg för att installera MTP USB-drivrutinen.
- Anslut Kindle Fire till din dator med en USB-kabel.
- Tryck "Windows-nyckel + X"Klicka sedan Enhetshanteraren.
- Klicka på menyn Se (Visa) högst upp och välj sedan Visa dolda enheter (Visa dolda enheter).
- Klicka för att expandera Bärbara enheter (Mobil enhet) i avsnittet Enhetshanteraren.
- Högerklicka på Kindle Fire-enheten och välj Uppdatera drivrutinen (Drivrutinsuppdatering).
- Klick Bläddra i min dator för drivrutinsprogramvara (Bläddra på datorn efter drivrutinen).
- Klick Låt mig välja från en lista över tillgängliga drivrutiner på min dator (Välj från en lista med drivrutiner som är tillgängliga på datorn).
- Klick Bärbara enheter och klicka på knappen Nästa (Nästa) i det nedre högra hörnet.
- Klick MTP USB-enhet och klicka på knappen Nästa i det nedre högra hörnet.
- Klick Ja för att installera drivrutinen.
Anslut Kindle Fire som kameran. När du ansluter Kindle Fire till din dator använder du rullgardinsmenyn och väljer att ansluta Kindle Fire som kameran. Om du inte ser det här alternativet i rullgardinsmenyn kan du välja genom att öppna menyn Miljö på Kindle Fire och klicka Lagring. annons